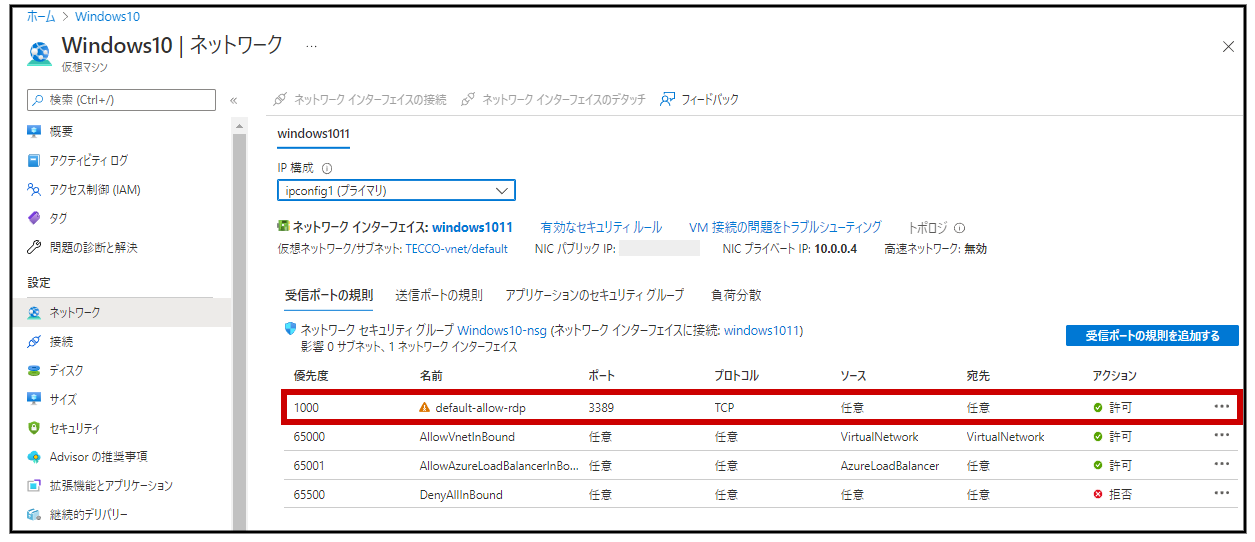仮想マシン Windows 10【Azureを使いこなしたい! 1】
0. 目次
コンテンツ
タイトルが個人の願望になってしまいましたが…。ついに、てっこもクラウドに挑戦します!
これから、Microsoft社のクラウド「Microsoft Azure 」での様々な操作手順について記載していきたいと思います。
【今回の内容】
今回は、Microsoft Azure Portalにて仮想マシン Windows 10の構築を行います。まず、仮想マシンの各種の設定をし、デプロイを行います。
ブラウザ上のAzure Portalで設定を行うだけで、CPU、メモリ、ハード ドライブ、ネットワーク インターフェイスなどのインフラが整った仮想マシンが作成されつつ、OSのインストールから初期設定まで完了してくれます。一気に箱と中身が作られるイメージです。vSphereで仮想マシンを作成したときとは異なりますよね。
そのため、デプロイ後の仮想マシン内での初期設定は、日本語設定に変える程度で済みます。(しかし、意外と日本語設定にする箇所が多く、Windows OSのセットアップ画面の言語設定の有難さを実感しました…)
Azureでの仮想マシン構築はIaaSに分類されます。
IaaS : Infrastructure as a Service
1.仮想マシン Windows 10 の構築(Microsoft Azure)
1-1. Azure Portalへのサインイン
(1)ブラウザからMicrosoft Azure Portal(https://portal.azure.com/)にアクセスします。 → <1>[アカウント名]を入力します。 → <2>[次へ]をクリックします。
※アカウント名は、[メールアドレス]、[電話番号]、[Skype]のいずれかを入力します。
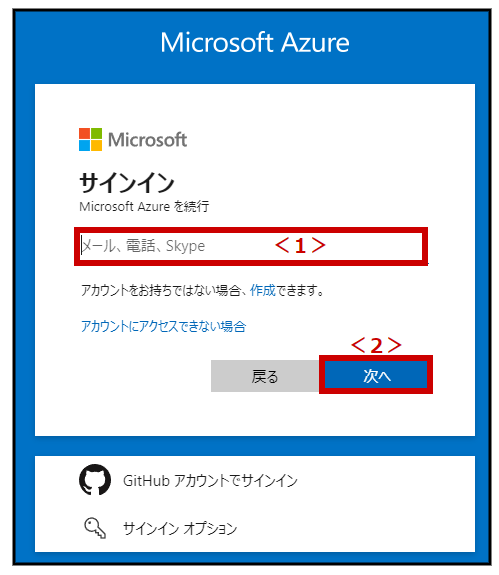
(2)<1>[パスワード]を入力します。 → <2>[サインイン]をクリックします。
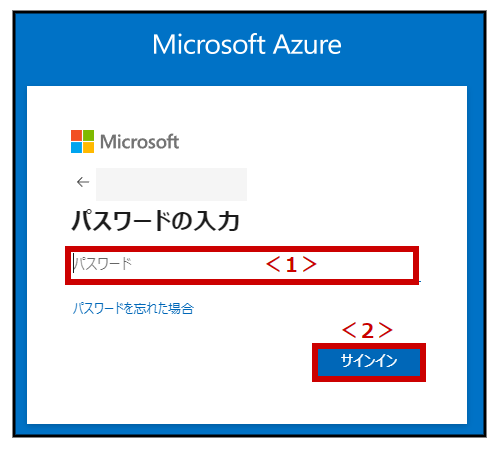
(3)[はい]をクリックします。
※今回は、個人のPCを使用しているので[はい]を選択しました。状況に応じてどちらか選択してください。
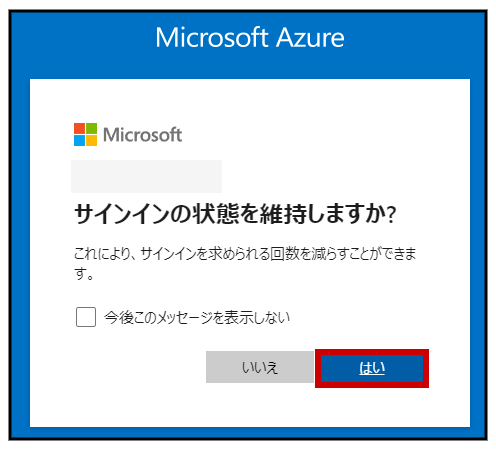
(4)Microsoft Azure Portalにサインイン出来ました。
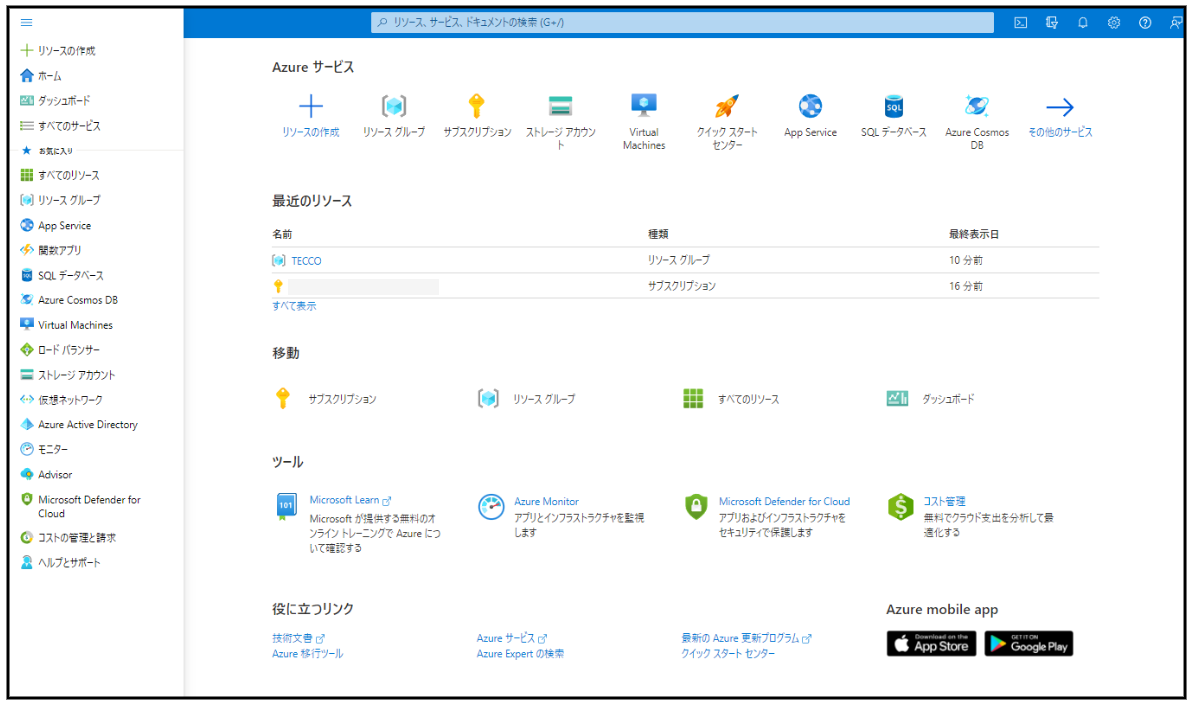
1-2. 仮想マシンのデプロイ
(1)<1>[ポータルメニュー]を展開します。 → <2>[リソースの作成]をクリックします。

(2)仮想マシンの[作成]をクリックします。
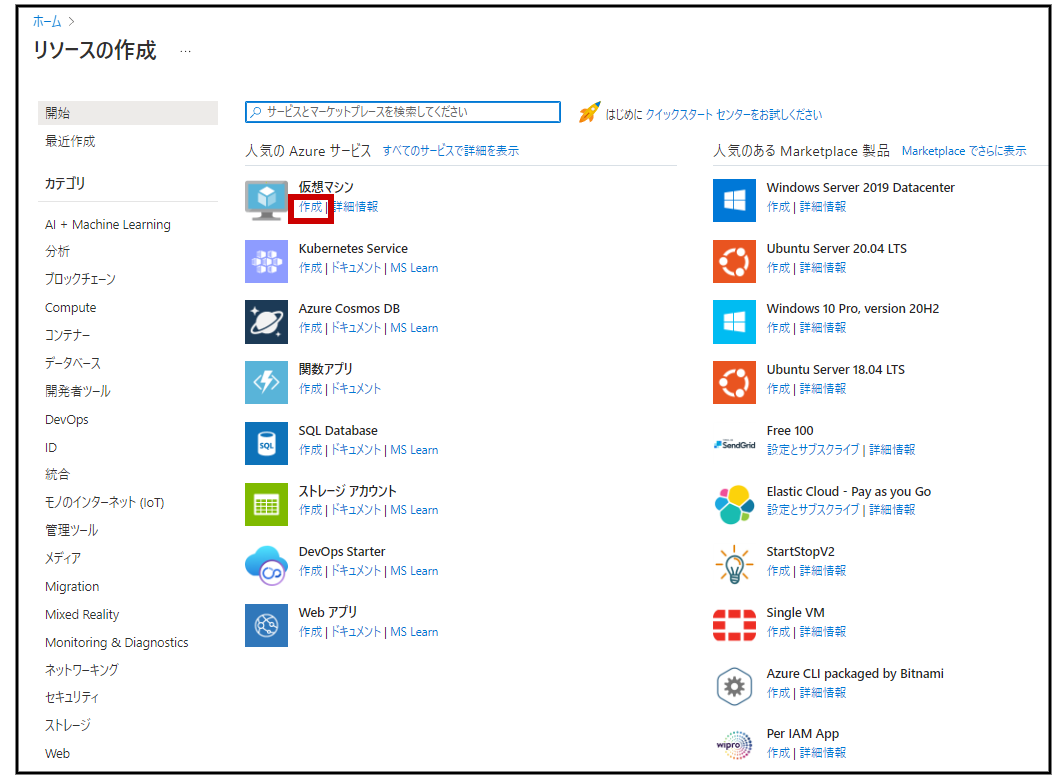
(3)<1>[サブスクリプション]、[地域]、[可用性オプション]、[セキュリティの種類]を選択します。[リソースグループ]を選択または新規作成します。[仮想マシン名]を入力します。
※今回は検証のため、[可用性オプション]、[セキュリティの種類]はデフォルトのままです。
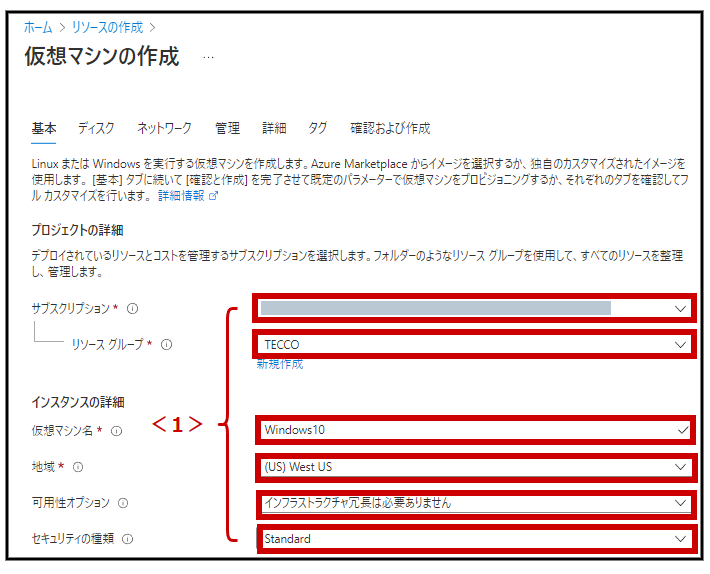
<2>[すべてのイメージを表示]をクリックします。
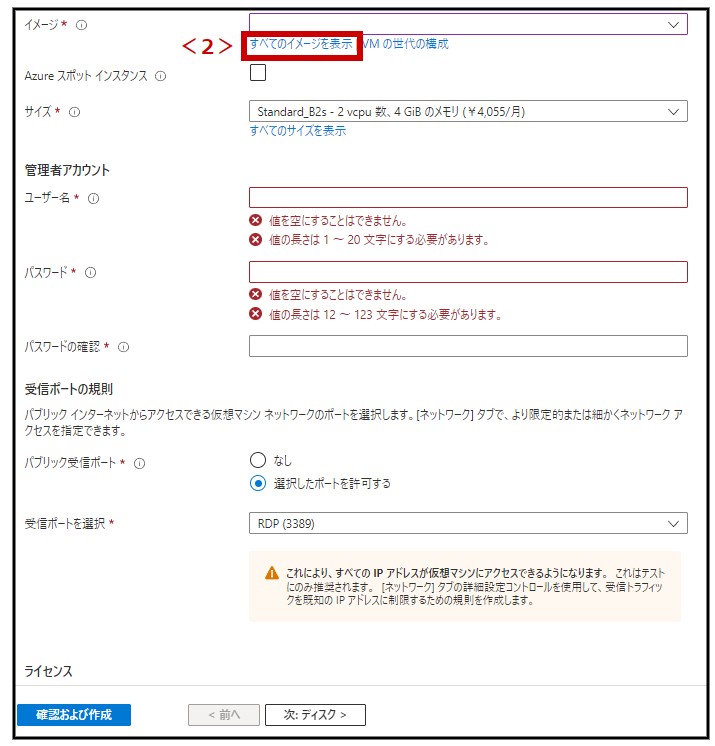
<3>Microsoft Windows 10の[選択]をクリックします。
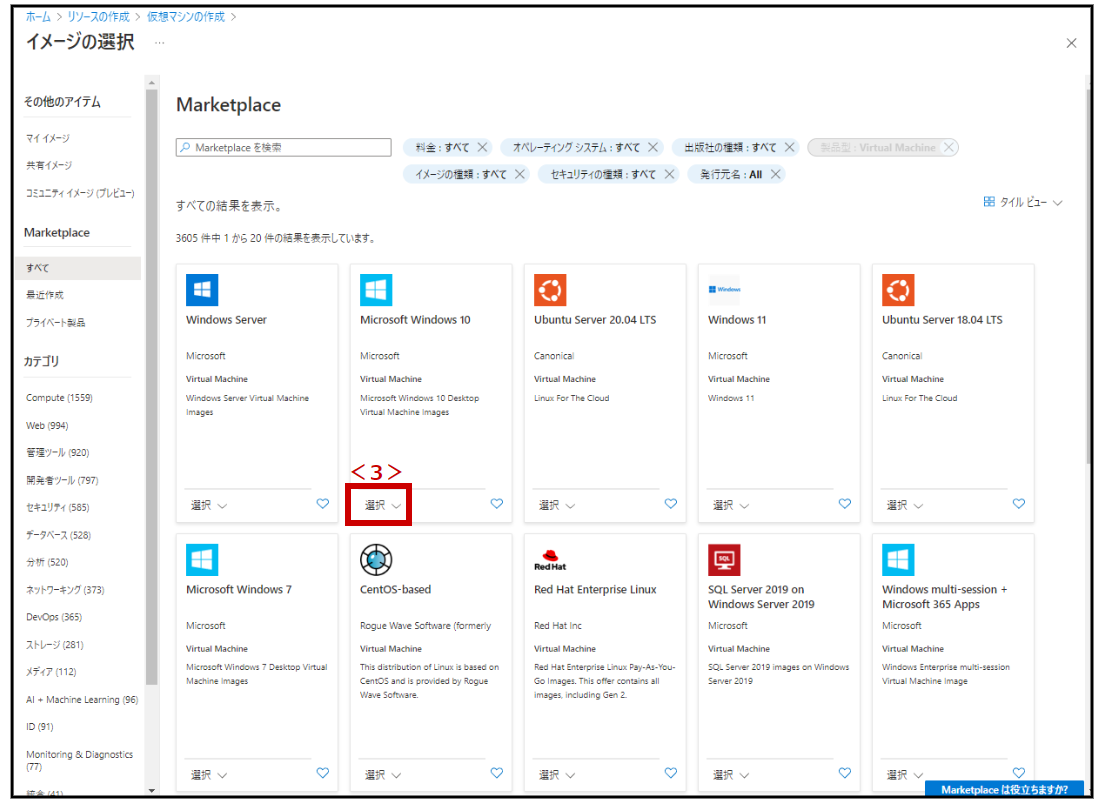
<4>[イメージ]を選択します。
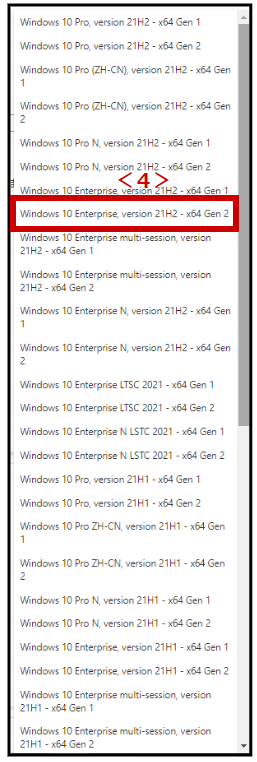
<5>[すべてのサイズを表示]をクリックします。
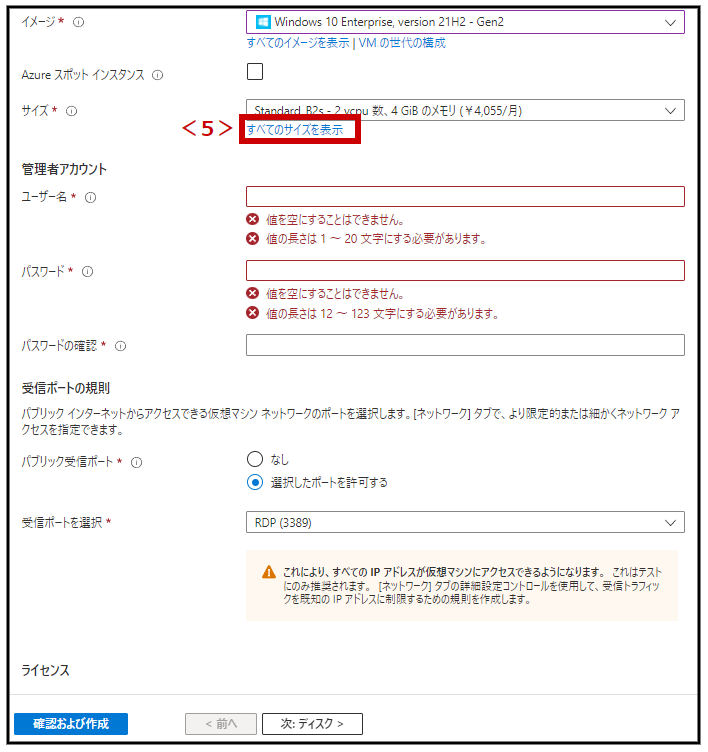
<6>[VMサイズ]を選択します。 → <7>[選択]をクリックします。
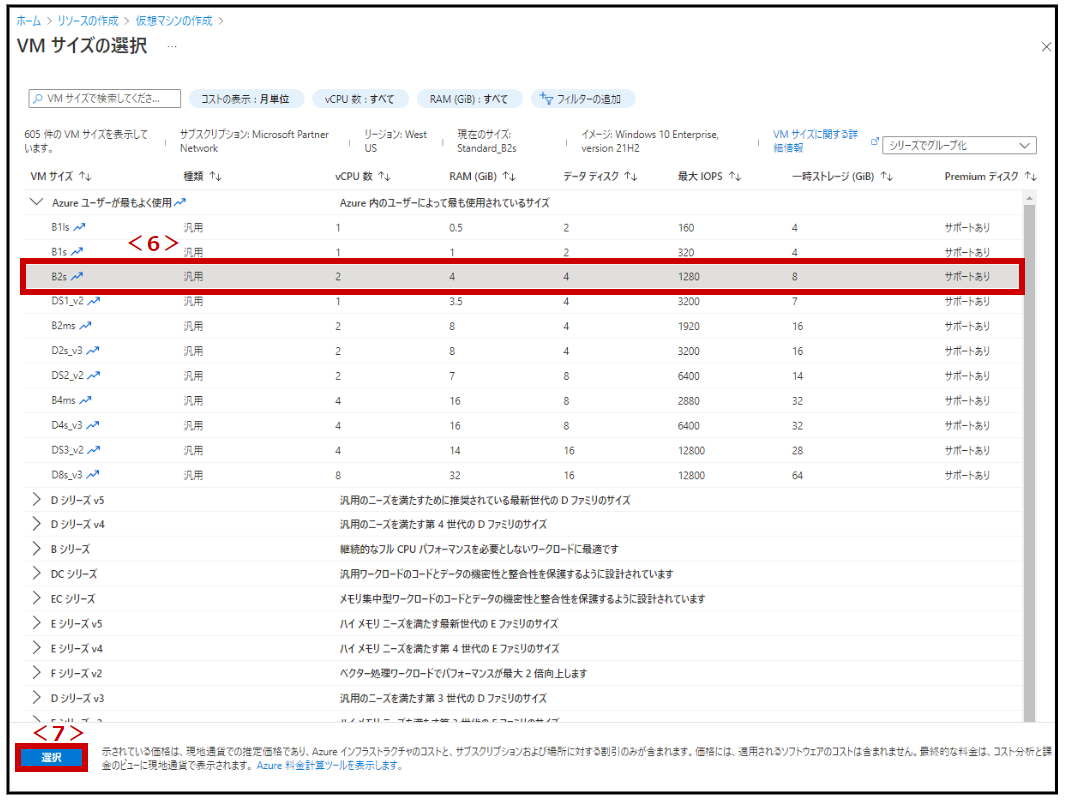
<8>[ユーザー名]※1、[パスワード]※2、[パスワードの確認]を入力します。
※1 ユーザー名に特殊文字 /””[]:|<>+=;,?*@& を含めることはできません。また、末尾を ‘.’ にすることもできません。ユーザー名には予約語を使用しないでください。ユーザー名の長さは 1 文字~20 文字までです。
※2 パスワードには、次のうちの 3 つを含める必要があります: 1 つの小文字、1 つの大文字、1 つの数字、および 1 つの特殊文字。パスワードの長さは 12 ~ 123 文字までです。
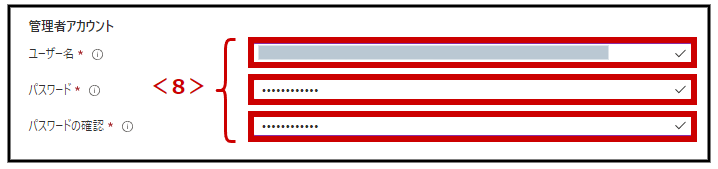
<9>デフォルトのままです。 → <10>デフォルトのままです。 → <11>状況に応じてチェックを入れます。 → <12>[次:ディスク>]をクリックします。
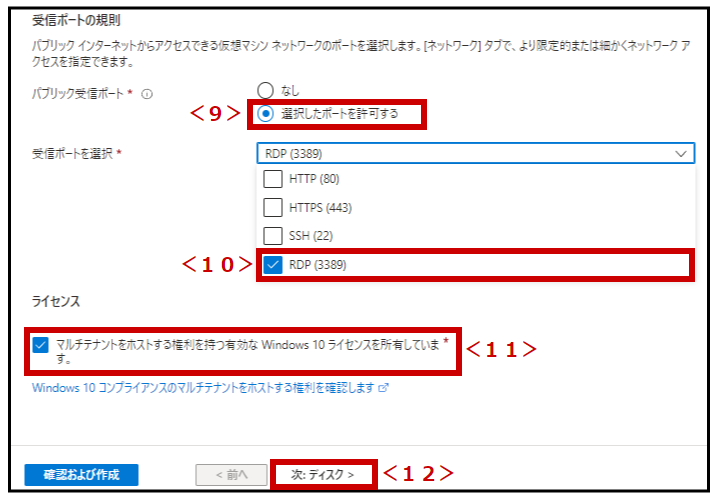
(4)<1>[ローカル冗長ストレージ]を選択します。
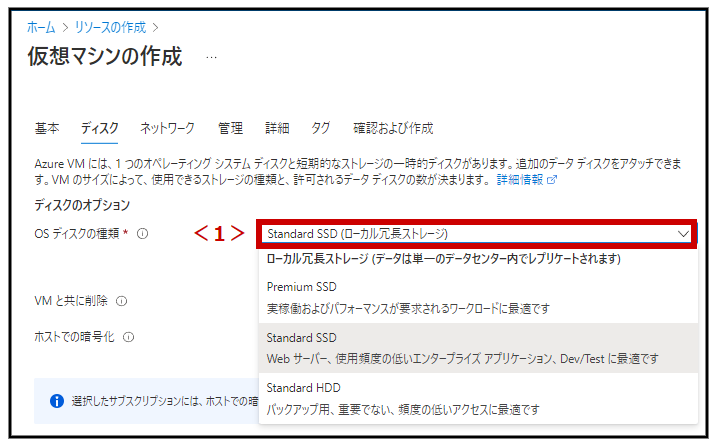
<2>デフォルトのままです。※ → <3>[次:ネットワーク>]をクリックします。
※今回は検証のため、デフォルトのままとしました。状況に応じて変更してください。
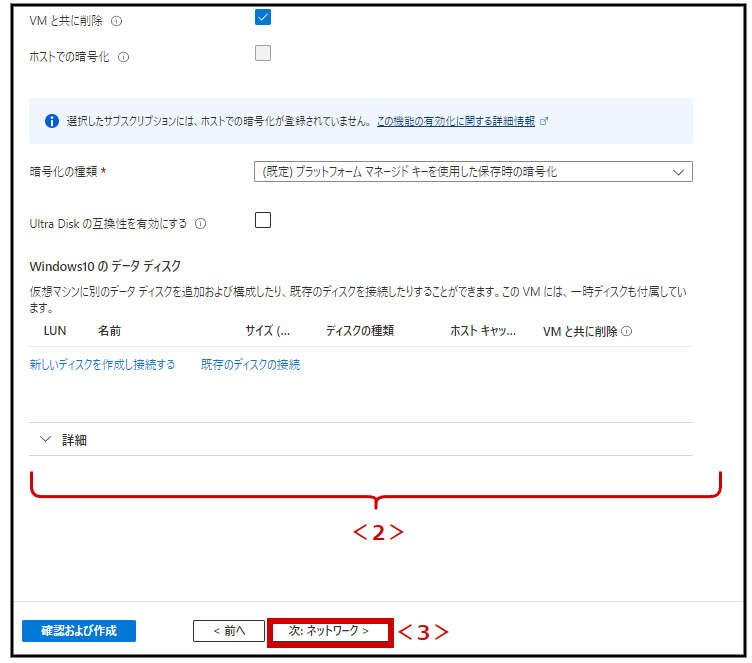
(5)<1>[仮想ネットワーク]、[パブリックIP]を選択または新規作成します。[サブネット]を選択します。 → <2>[詳細]を選択します。 → <3>[ネットワークセキュリティグループの構成]を選択または新規作成します。
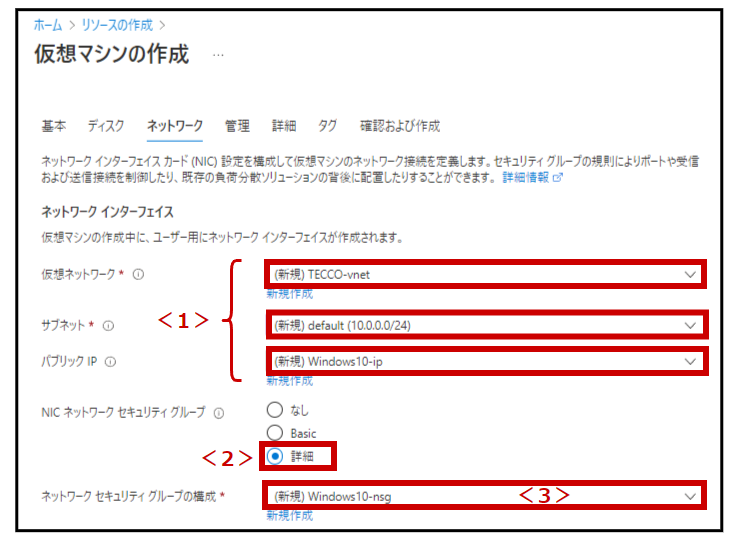
<4>必要な項目にチェックを入れます。 → <5>[次:管理>]をクリックします。
※今回は、同時に削除したいため[VMが削除されたときにパブリックIPとNICを削除する]にチェックを入れました。
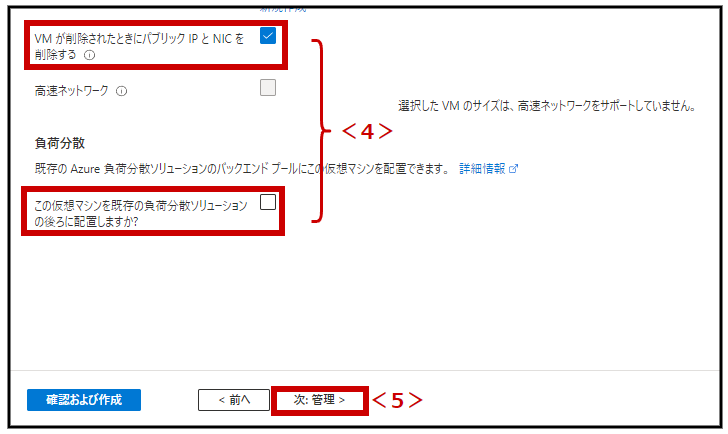
(6)[次:詳細>]をクリックします。
※今回は全てデフォルトのままとしました。状況に応じて変更してください。
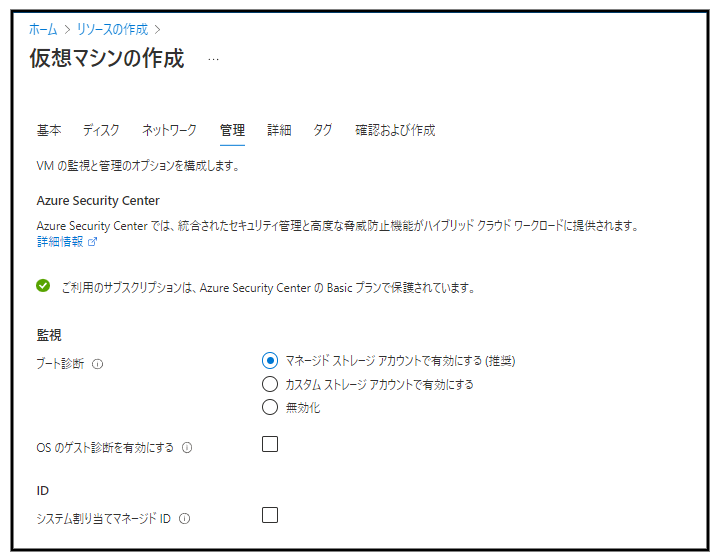
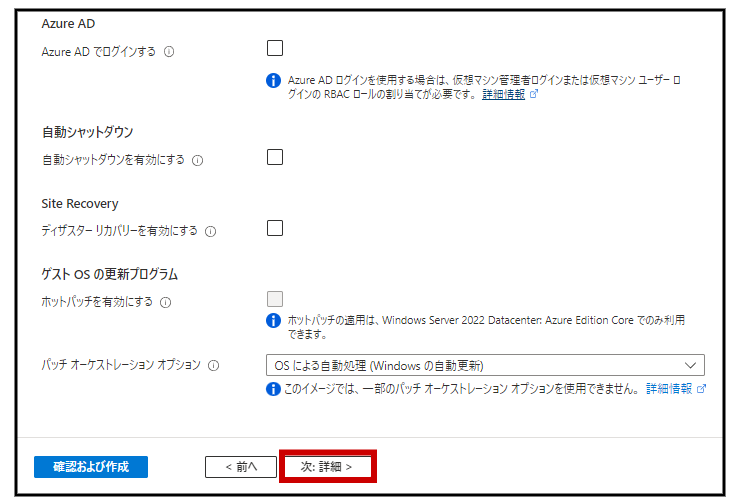
(7)[次:タグ>]をクリックします。
※今回は検証のため、デフォルトのままとしました。状況に応じて変更してください。
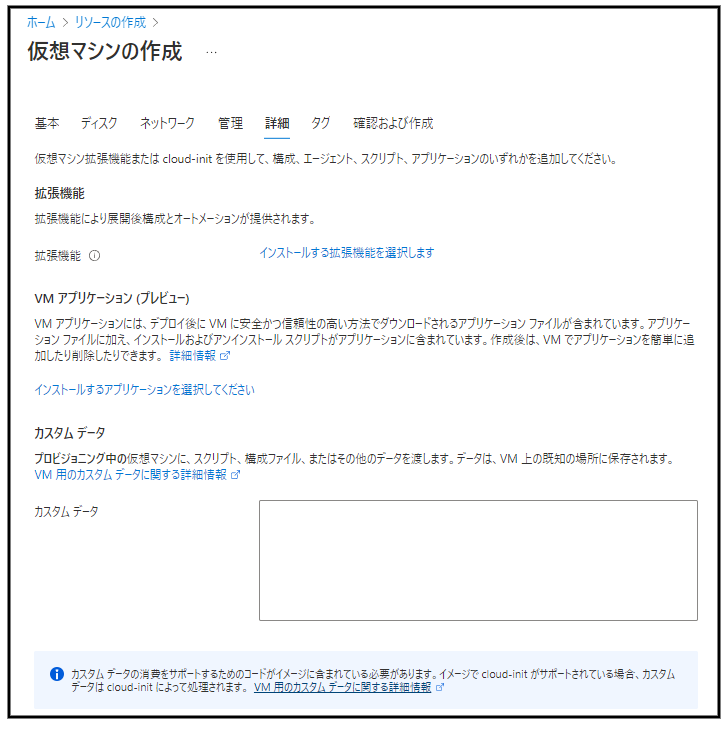
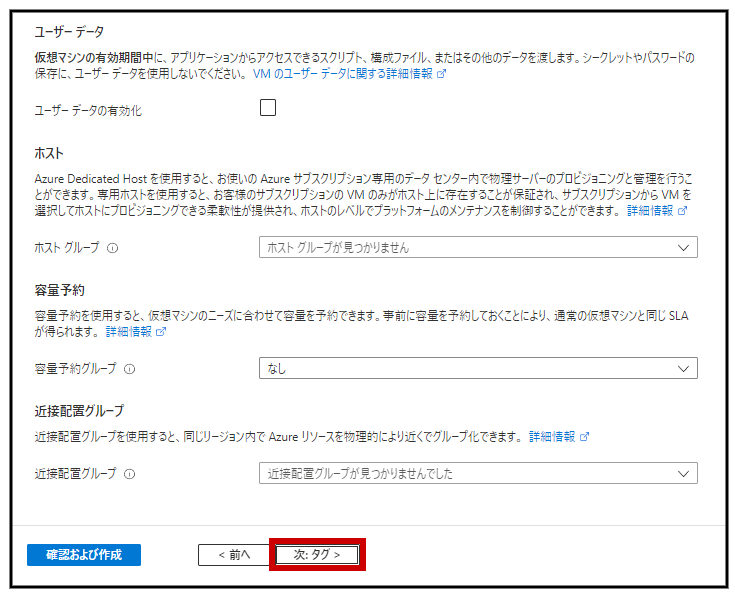
(8)[次:確認および作成>]をクリックします。
※今回は検証のため、デフォルトのままとしました。状況に応じて入力してください。
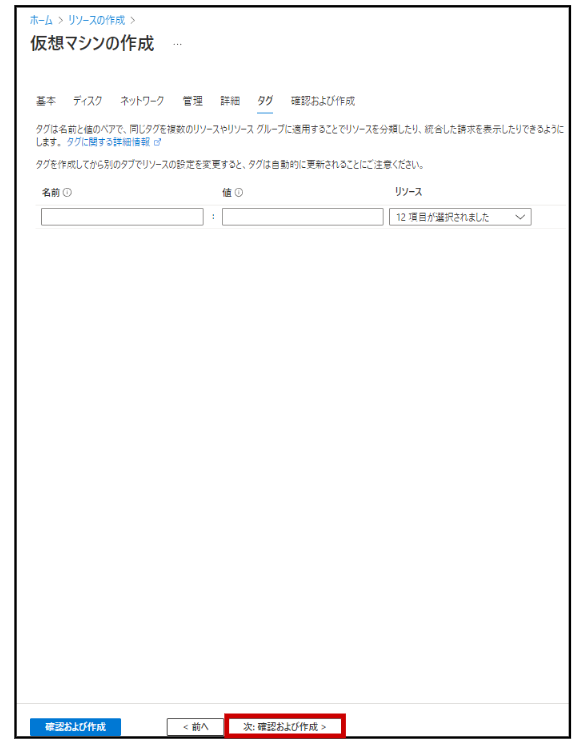
(9)[作成]をクリックします。
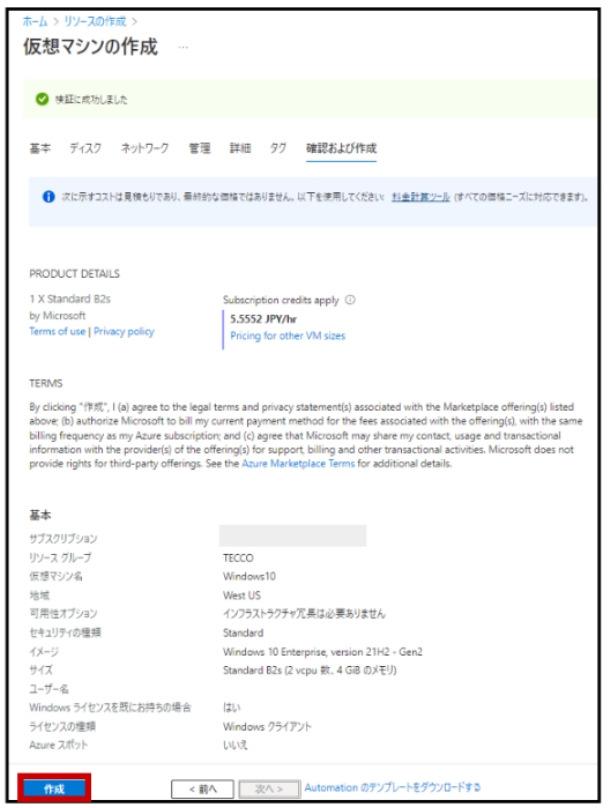
(10)仮想マシンのデプロイが進行されます。
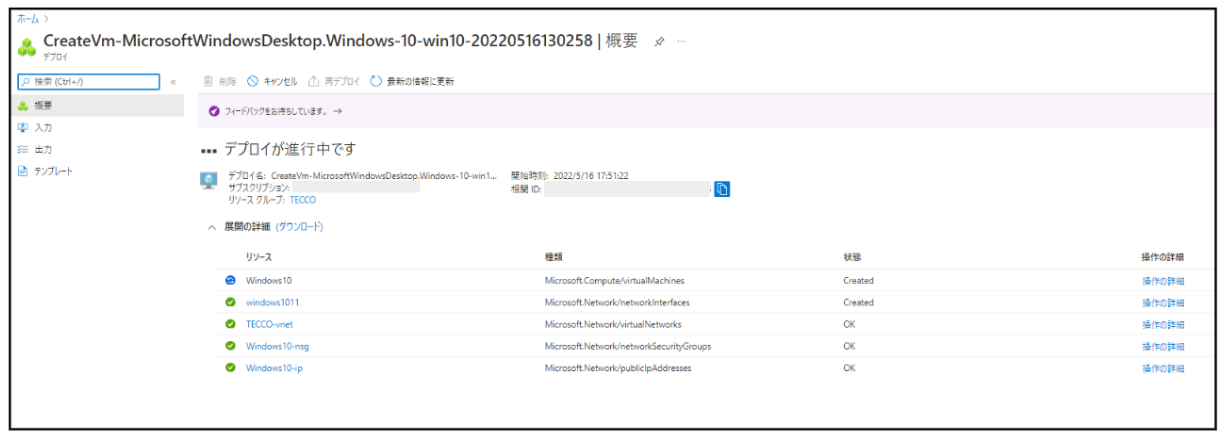
(11)デプロイが完了しました。
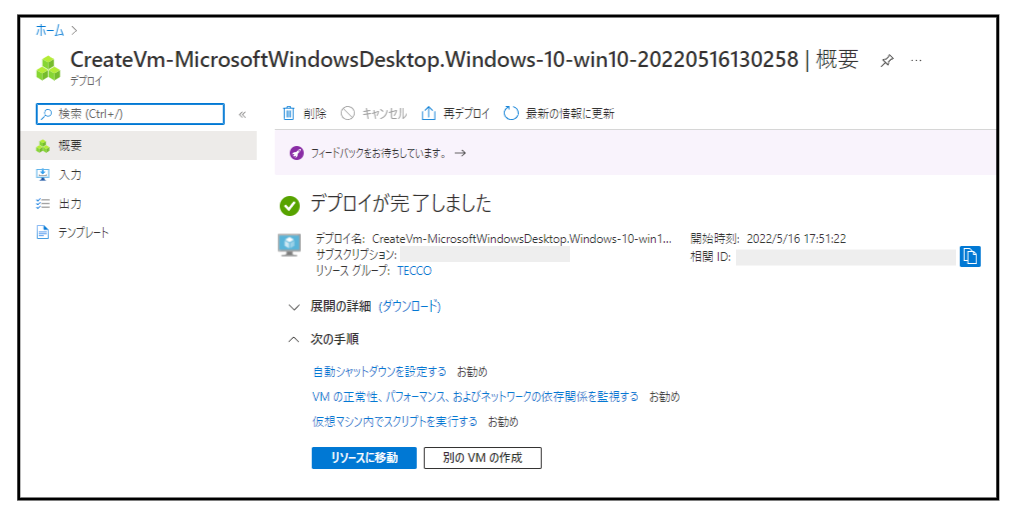
2. 仮想マシンでの初期設定
Azure Portalで【コンピューター名の変更】、【リモートデスクトップ接続の設定】、【ファイアウォールの設定】、【Ethernetの設定】が完了しているため、仮想マシン内での設定は不要です。
※IP アドレスを手動で設定する場合は、Azure ネットワーク インターフェイスに割り当てられているプライベート IP アドレスと同じにしてください。異なるアドレスの場合、仮想マシンへの接続が失われる可能性があります。
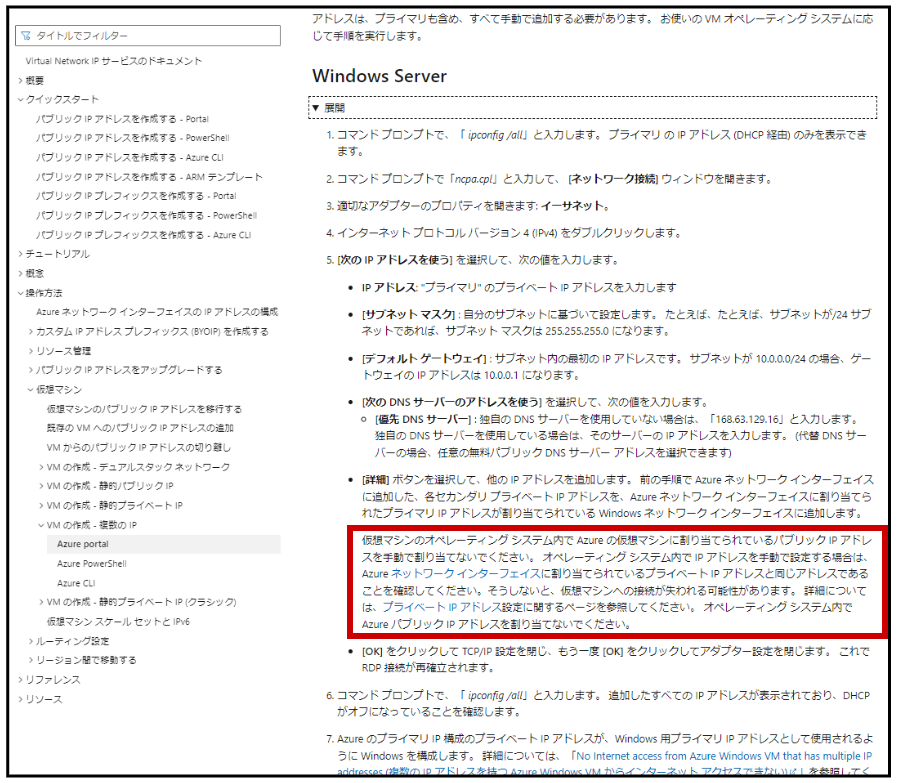
2-1. 仮想マシンへのRDP接続
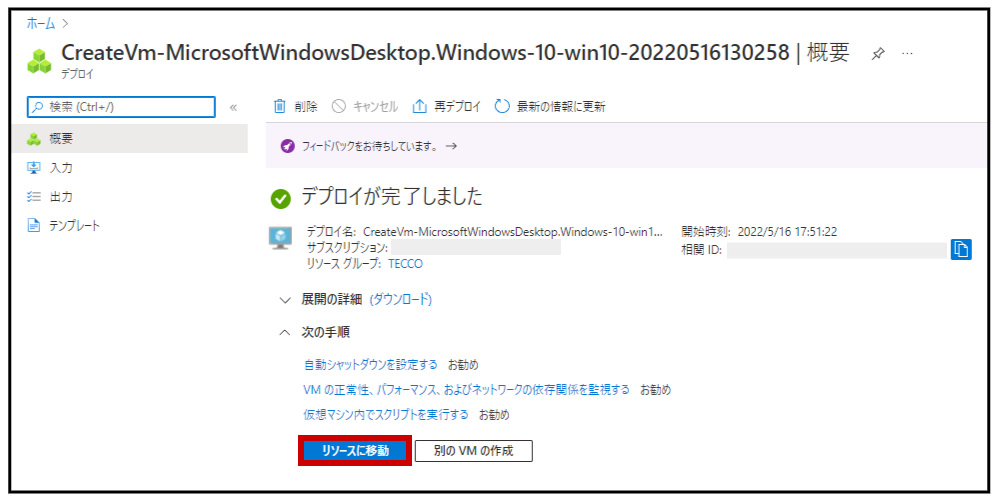
(2)<1>[概要]をクリックします。 → <2>[接続]をクリックします。
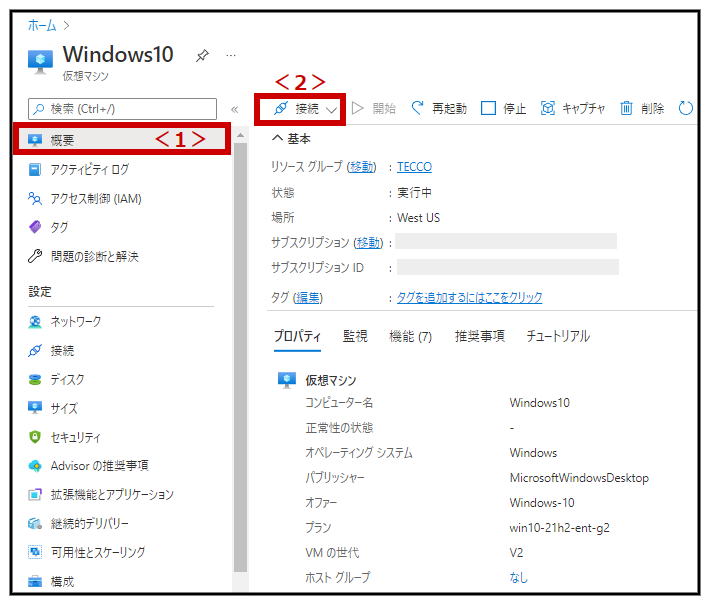
(3)[RDP]をクリックします。
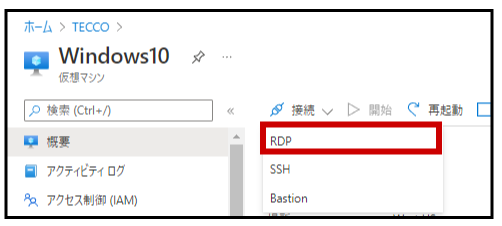
(4)[RDPファイルのダウンロード]をクリックします。
※IPアドレス、ポート番号はデフォルトのままです。
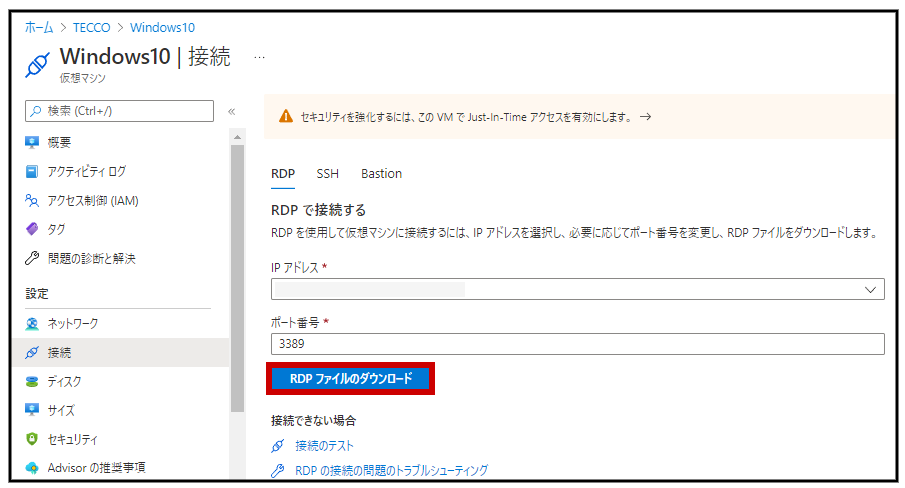
(5)[ファイルを開く]をクリックします。
※もしくは、[エクスプローラー] → [ダウンロード] → [リモートデスクトップ接続ファイル]をダブルクリックします。
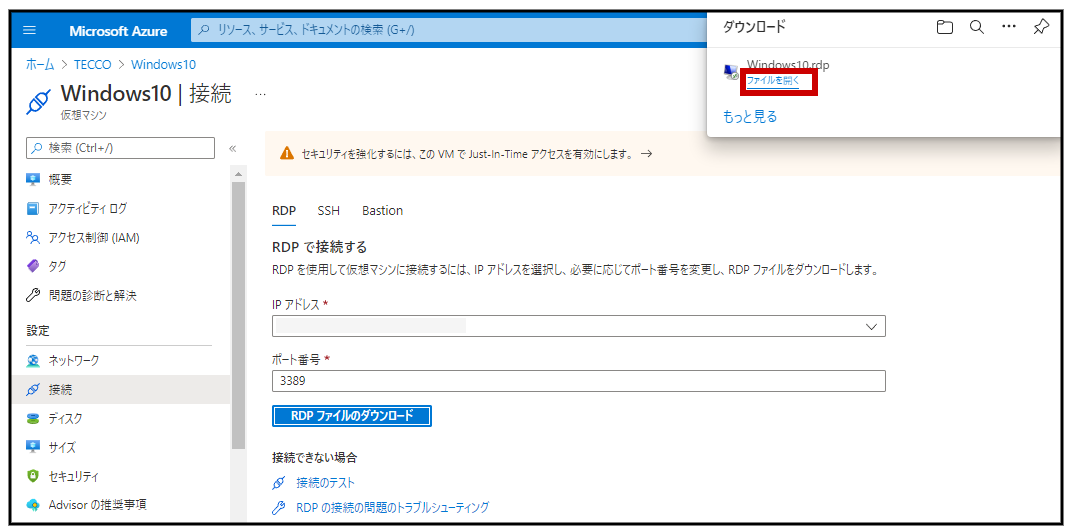
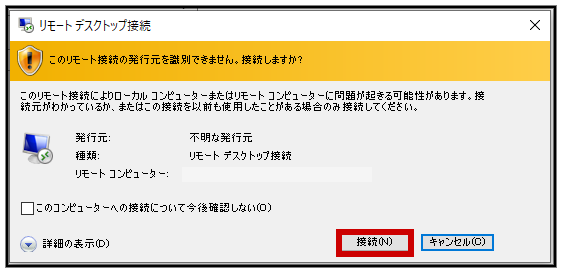
(7)[その他]をクリックします。
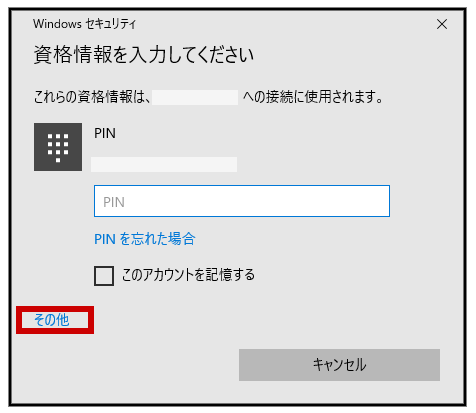
(8)<1>[別のアカウントを使用する]をクリックします。 → <2>[ユーザー名]を入力します。 → <3>[パスワード]を入力します。 → <4>[OK]をクリックします。
※[ユーザー名]と[パスワード]は仮想マシンのデプロイ時に設定したものです。
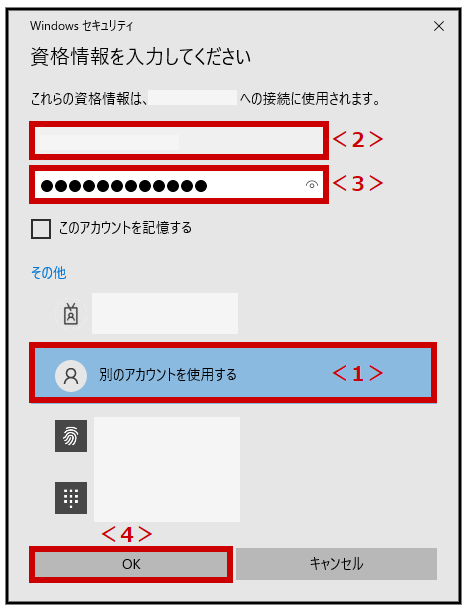
(9)[はい]をクリックします。
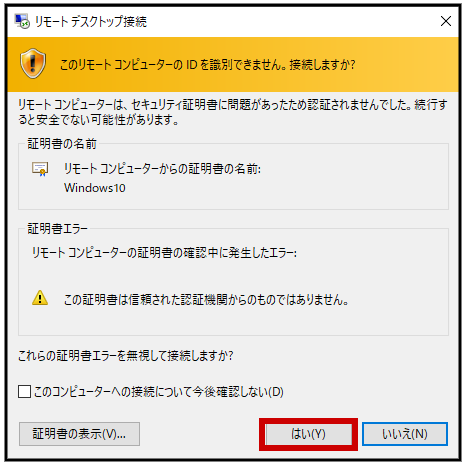
(10)[Accept]をクリックします。
※今回はデフォルトのままとしました。状況に応じて変更してください。
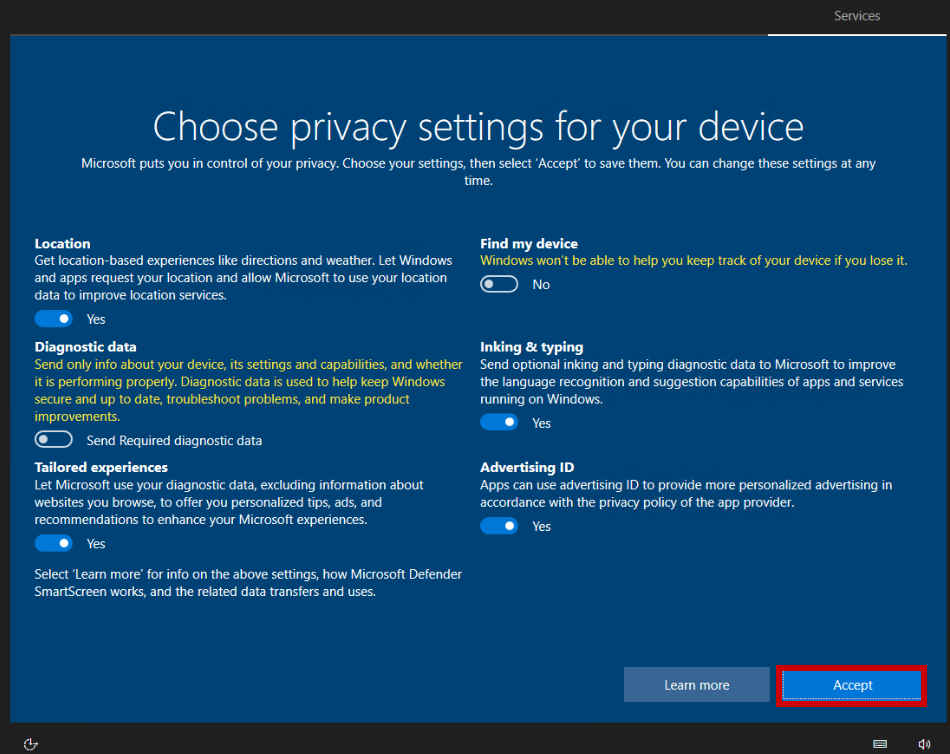
(11)[Yes]をクリックします。
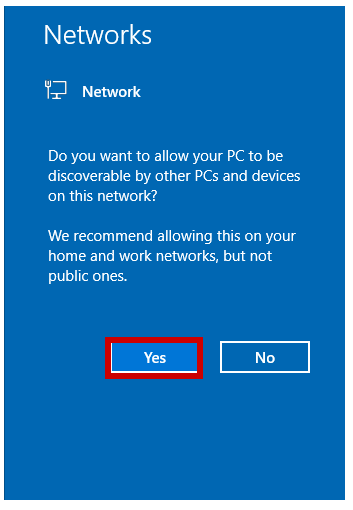
これでRDP接続、初期設定は完了です。
2-2. 日本語設定
(1)<1>仮想マシンの[スタートメニュー]をクリックします。 → <2>[Settings]をクリックします。
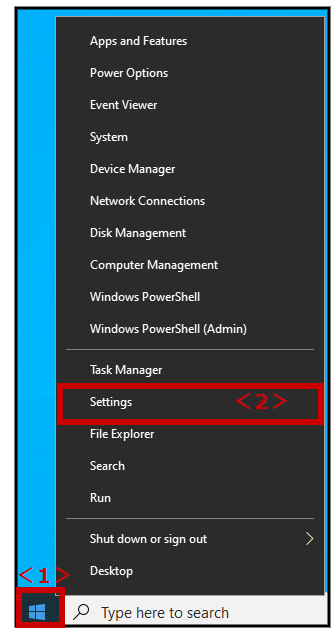
(2)[Time & Language]をクリックします。
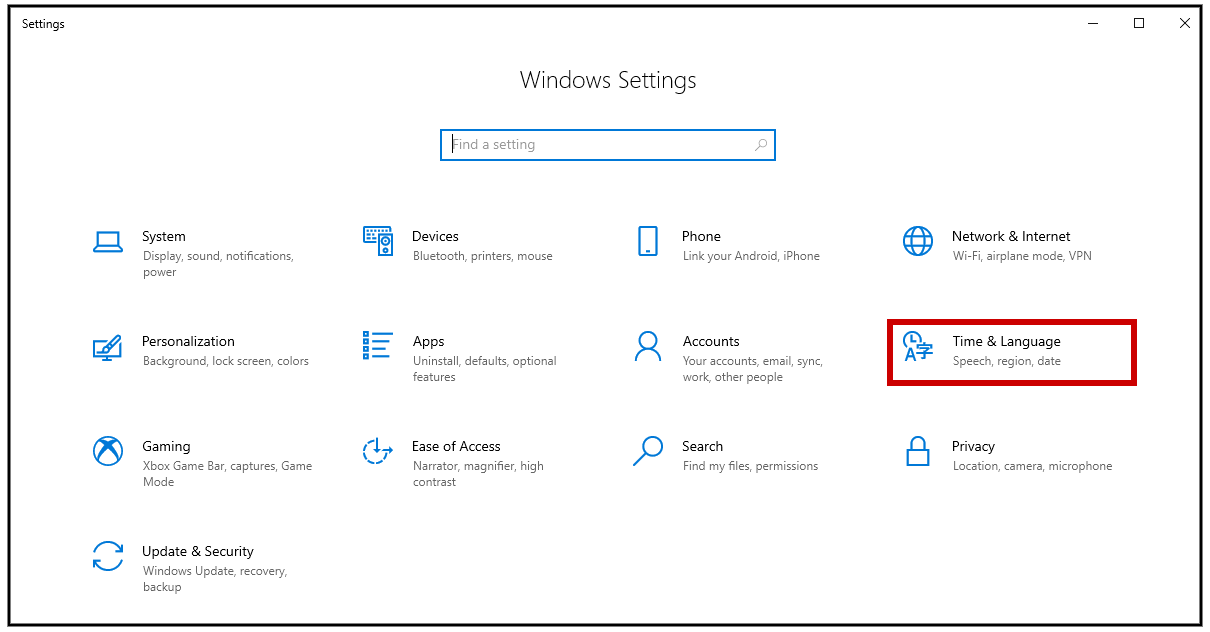
(3)<1>[Language]をクリックします。 → <2>[Add a language]をクリックします。
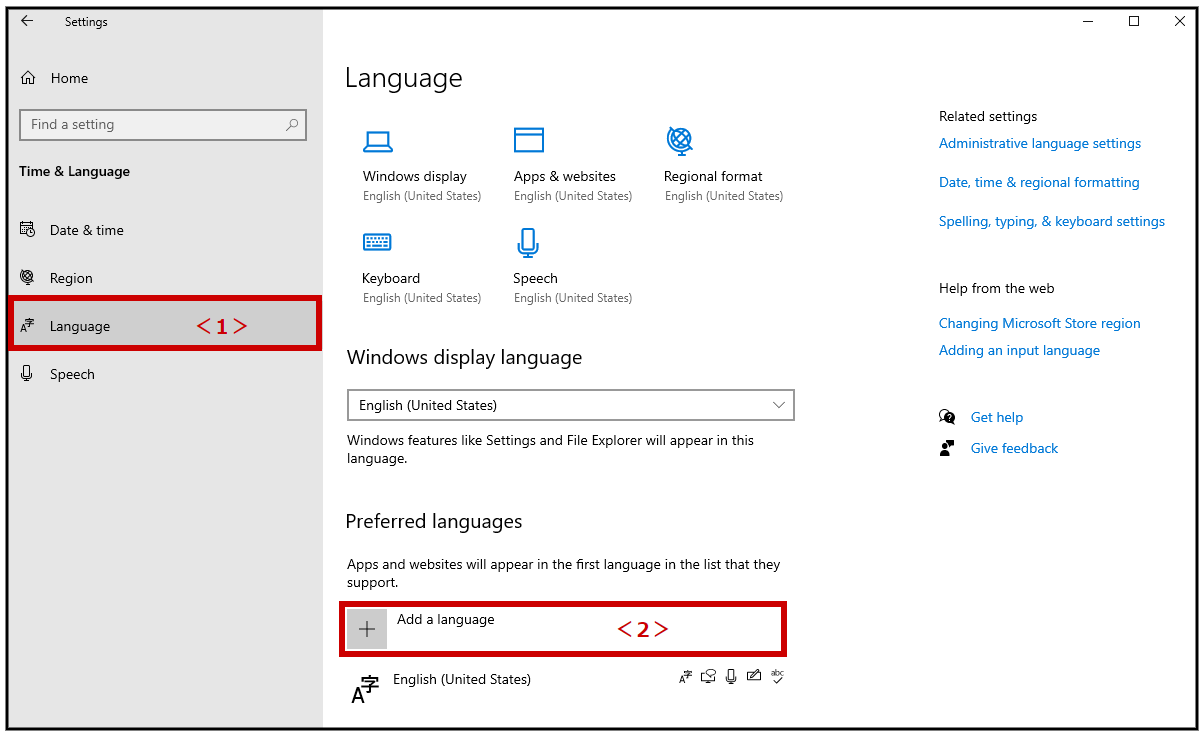
(4)<1>[日本語]をクリックします。 → <2>[Next]をクリックします。
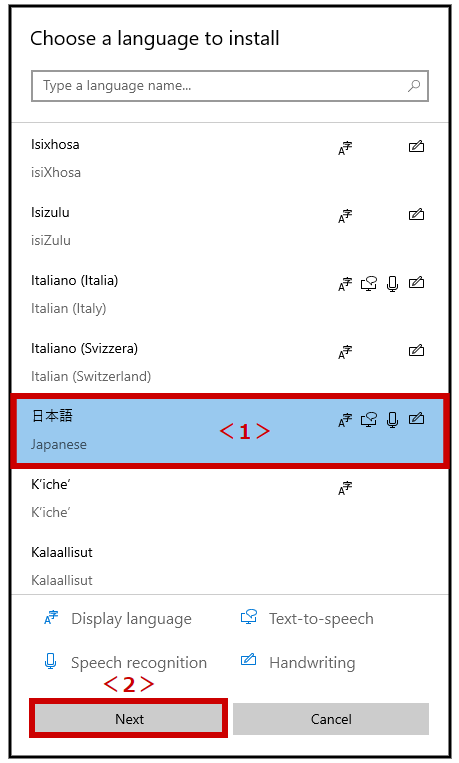
(5)<1>全てにチェックを入れます。 → <2>[Install]をクリックします。
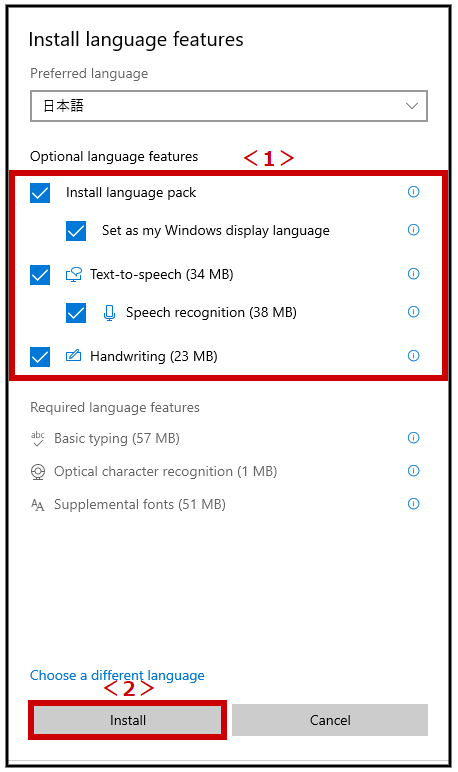
(6)インストールが開始されます。
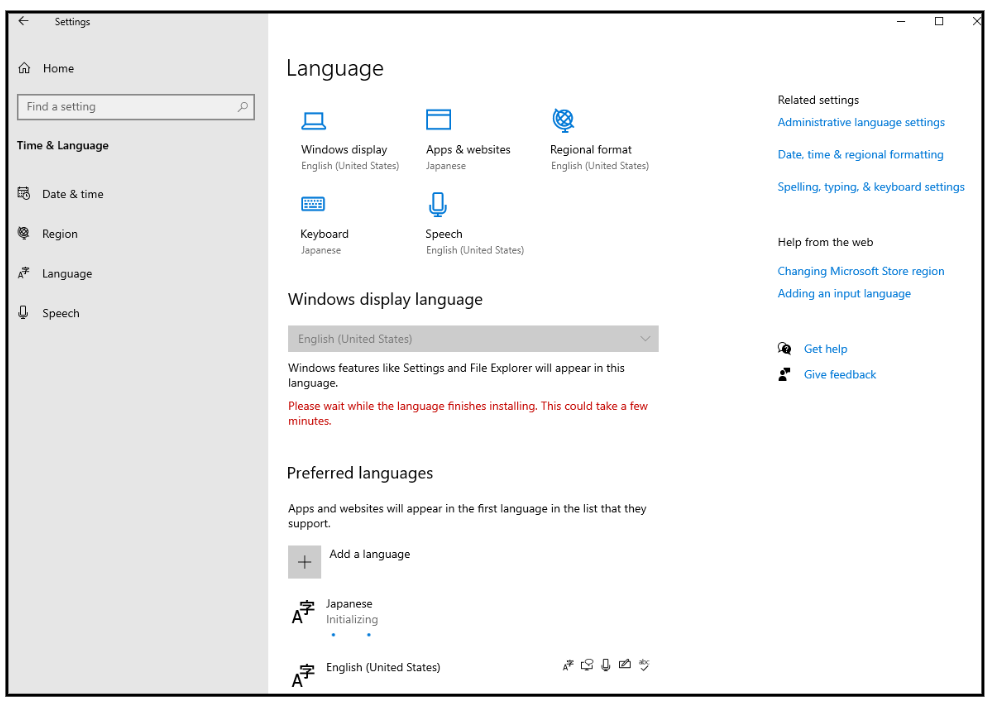
(7)[Yes, sign out now]をクリックします。
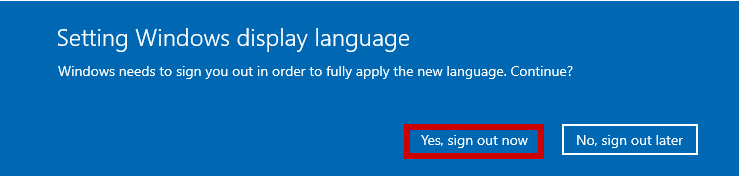
(8)<1>[エクスプローラー]をクリックします。 → <2>[ダウンロード]をクリックします。 → <3>[リモートデスクトップ接続ファイル]をダブルクリックします。 → 再度2-1. 仮想マシンへのRDP接続(6)~(9)の手順で、仮想マシンにRDP接続します。
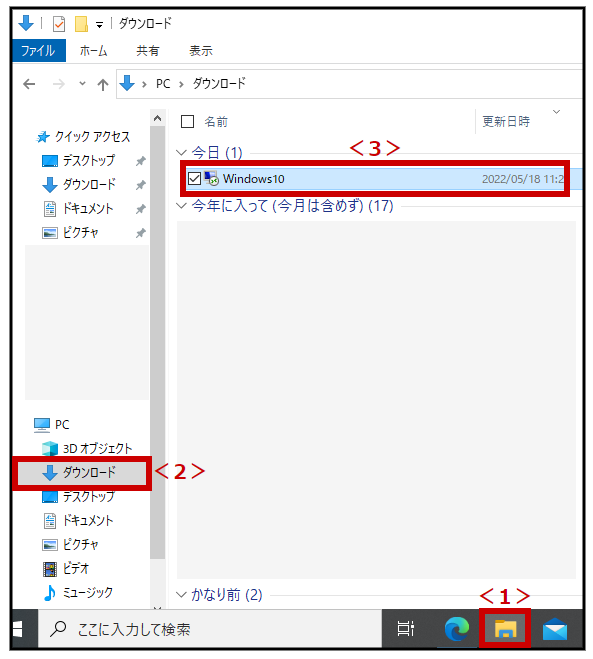
(9)<1>[スタートメニュー]をクリックします。 → <2>[設定]をクリックします。
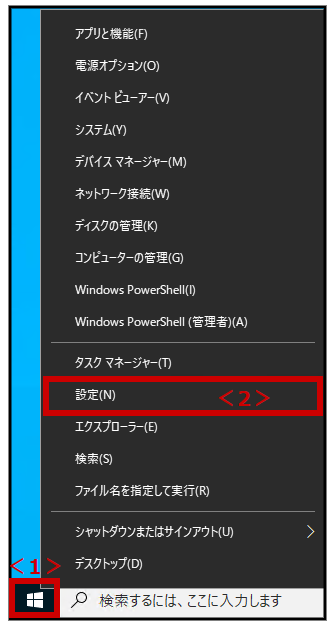
(10)[時刻と言語]をクリックします。
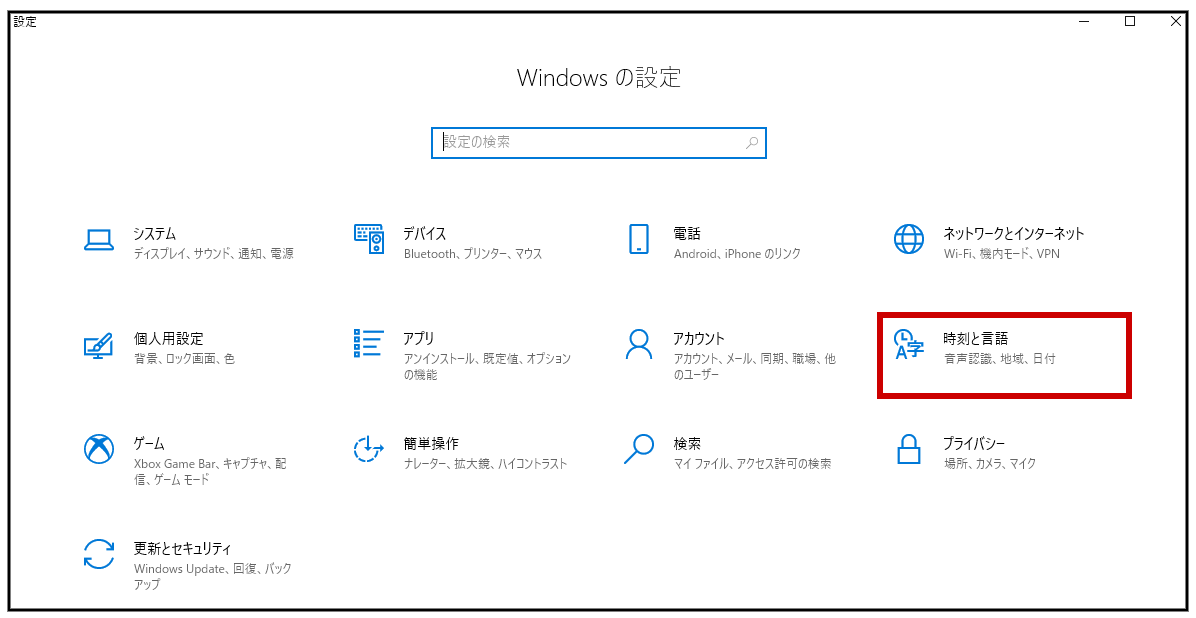
(11)<1>[日付と時刻]をクリックします。 → <2>[(UTC+09:00)大阪、札幌、東京]を選択します。
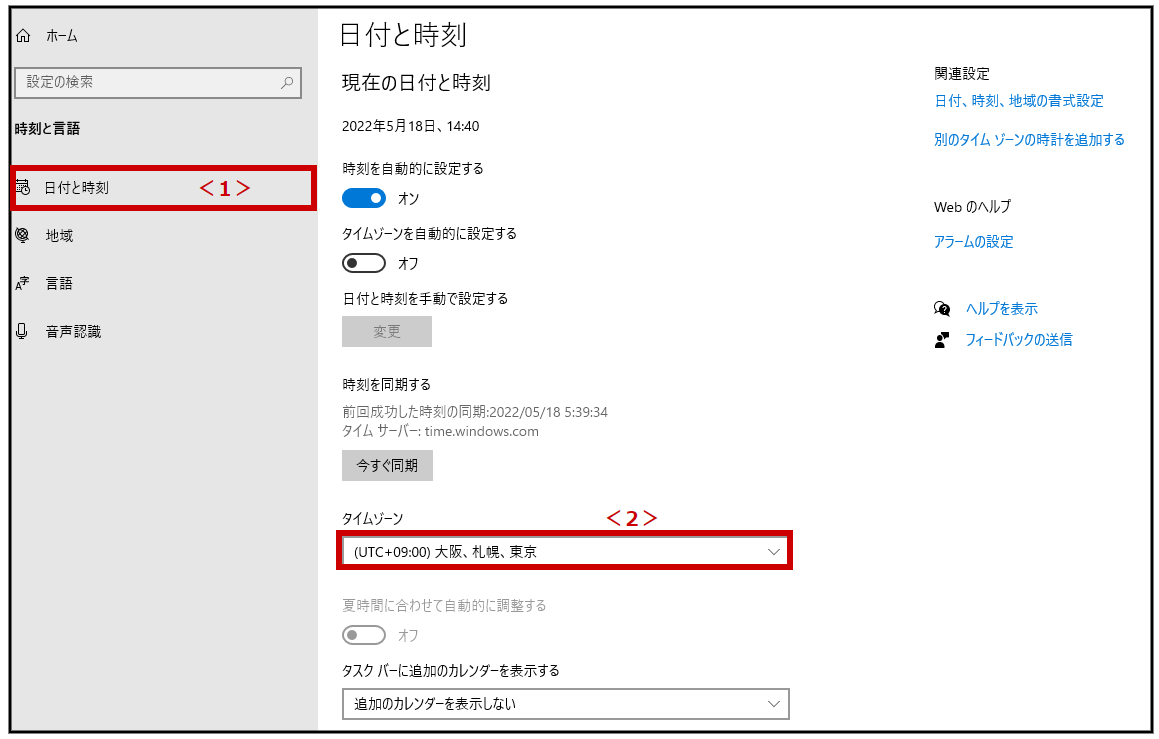
(12)<1>[地域]をクリックします。 → <2>[日本]を選択します。
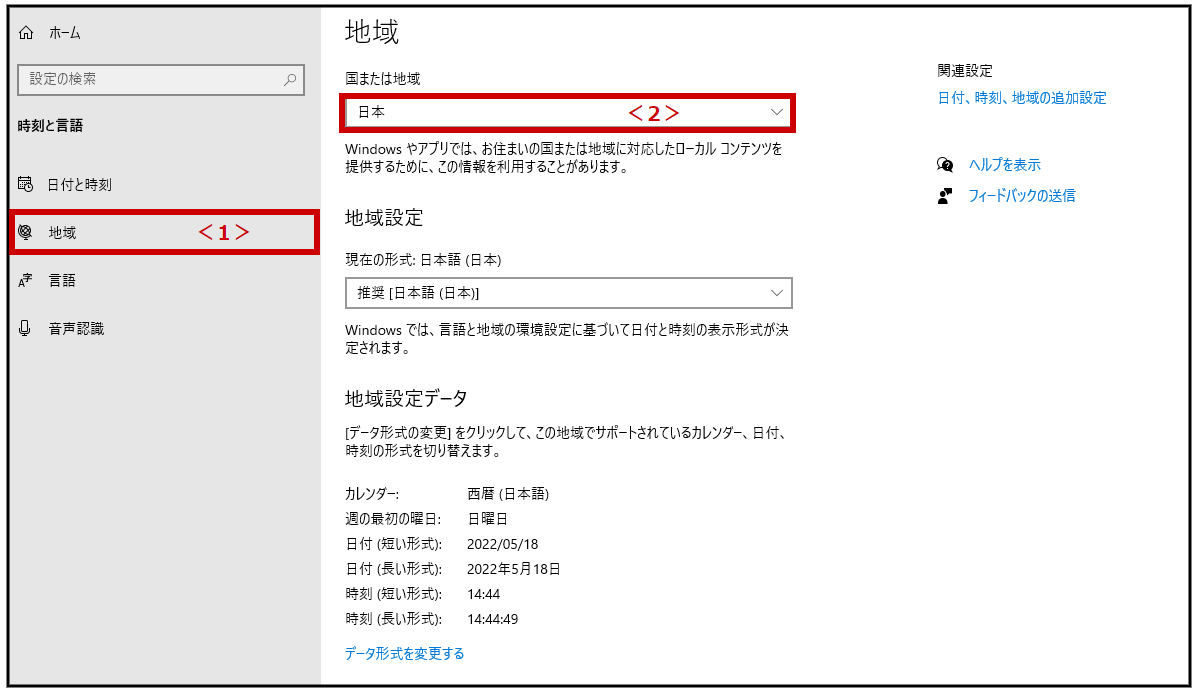
(13)<1>[言語]をクリックします。 → <2>[管理用の言語の設定]をクリックします。
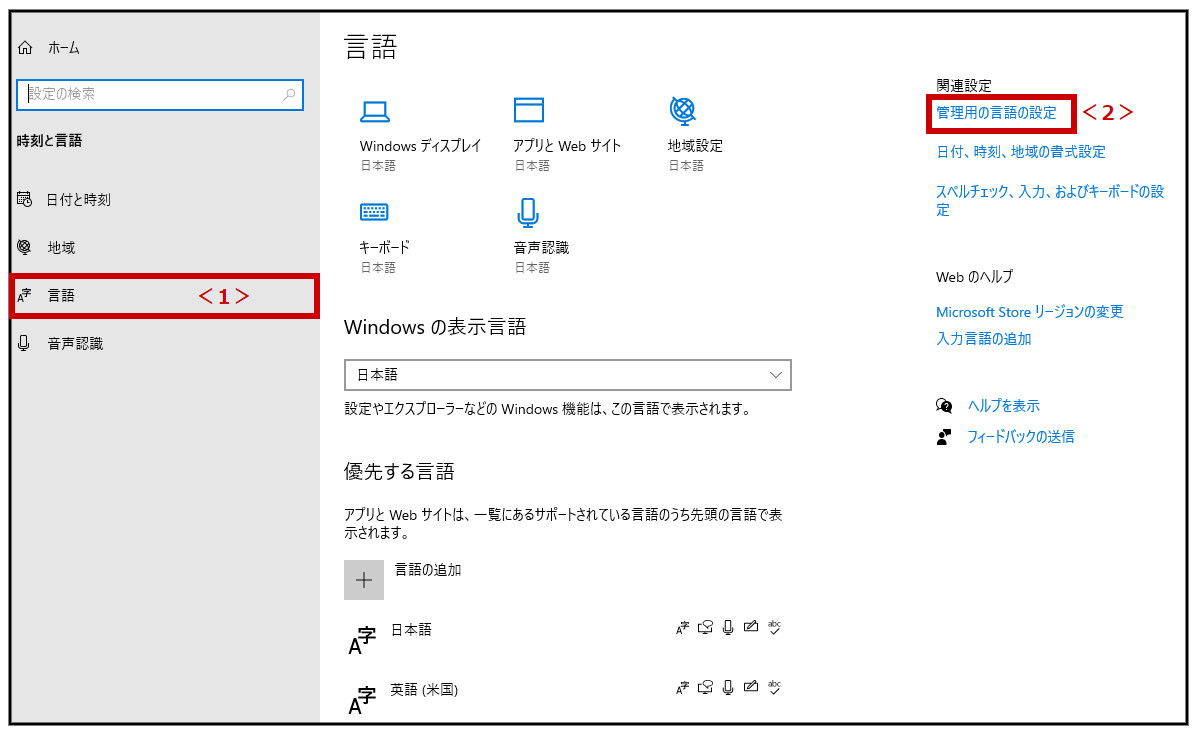
(14)上タブの[形式]をクリックします。 → <2>[日本語(日本)]をクリックします。 → <3>[適用]をクリックします。
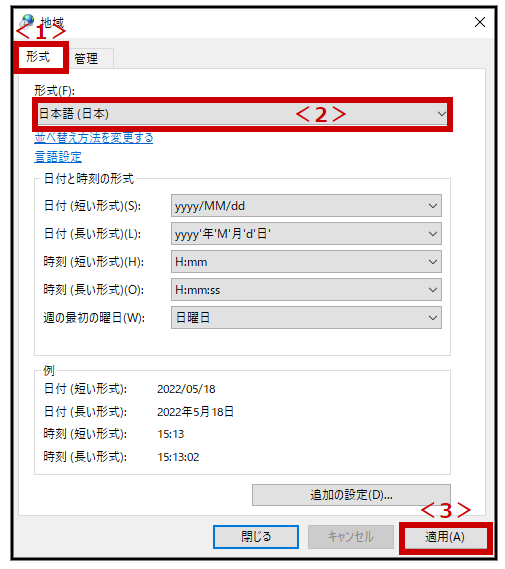
(15)<1>上タブの[管理]をクリックします。 → <2>[設定のコピー]をクリックします。
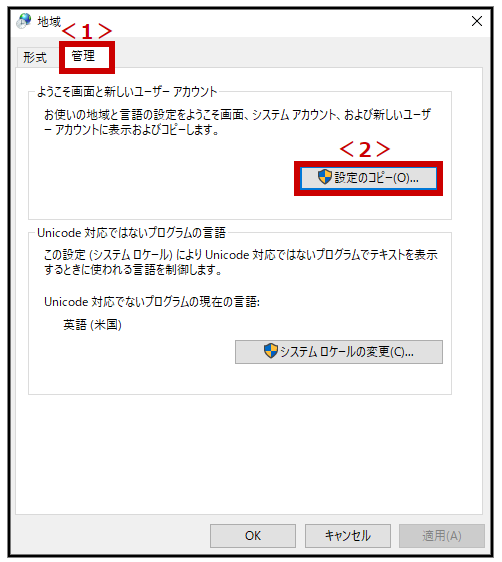
(16)<1>[ようこそ画面とシステムアカウント]、[新しいユーザーアカウント]にチェックを入れます。 → <2>[OK]をクリックします。
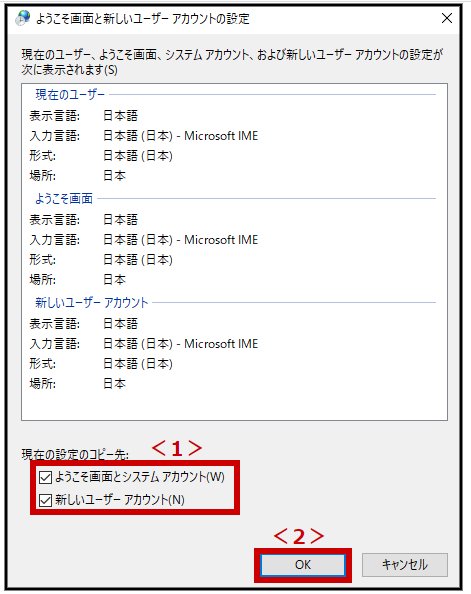
(17)[今すぐ再起動]をクリックします。 → 再度(8)の手順で、仮想マシンにRDP接続します。
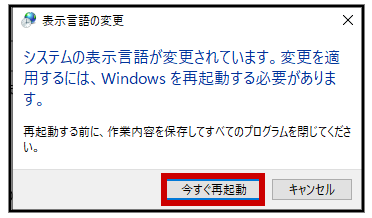
(18)再度(9)(10)(13)の手順で[管理用の言語の設定]をクリックします。 → <1>上タブの[管理]をクリックします。 → <2>[システムロケールの変更]をクリックします。
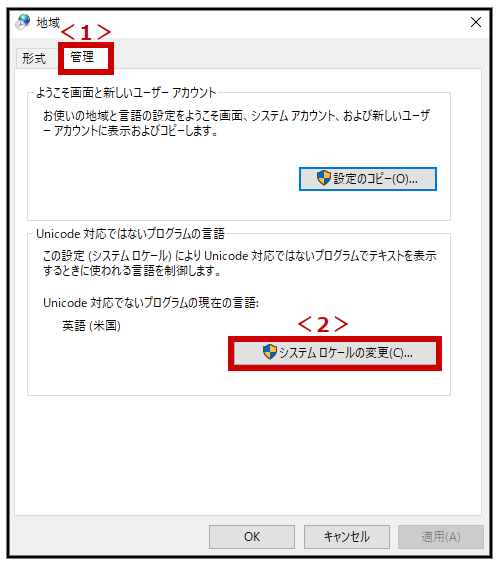
(19)<1>[日本語(日本)]をクリックします。 → <2>[OK]をクリックします。
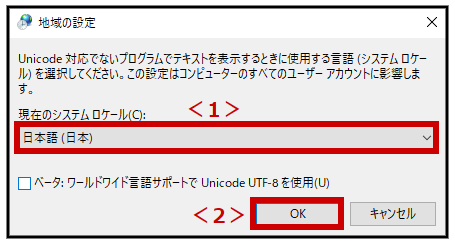
(20)[今すぐ再起動]をクリックします。 → 再度(8)の手順で、仮想マシンにRDP接続します。
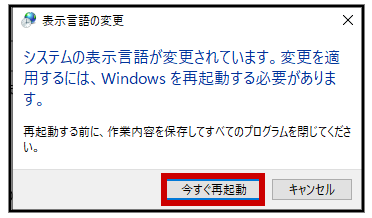
(21)再度<1>[言語]をクリックします。 → <2>[キーボード]をクリックします。
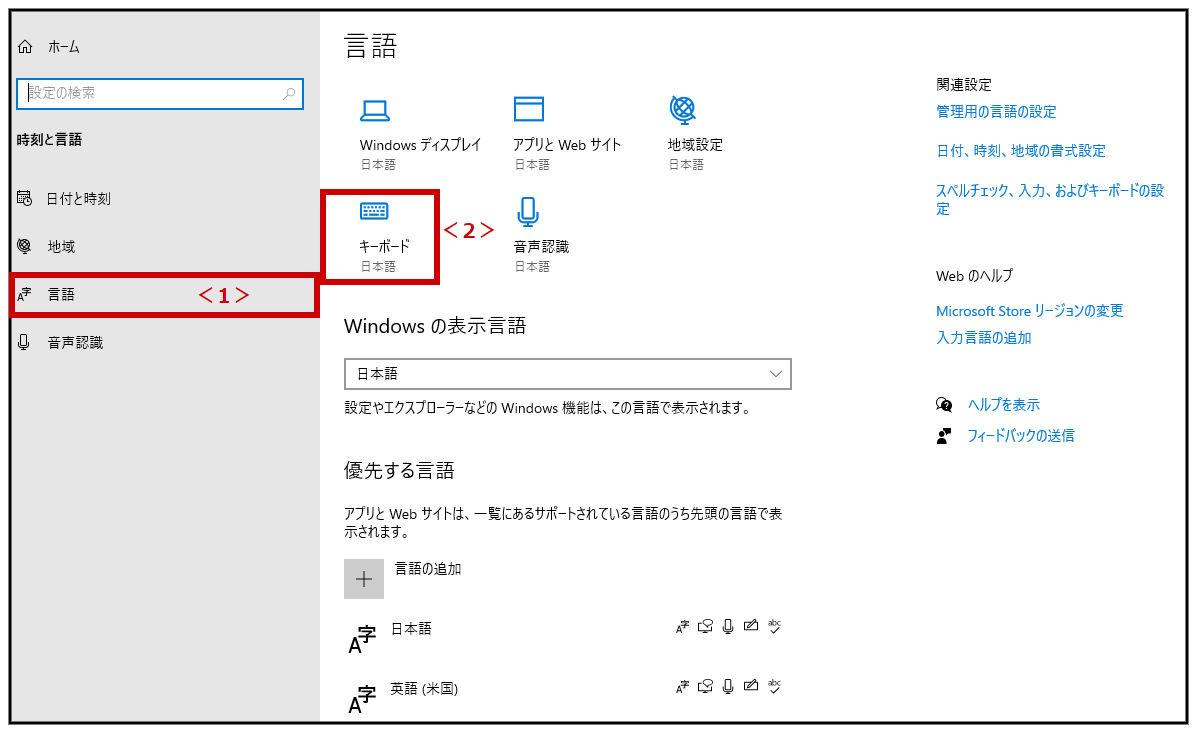
(22)[日本語-Microsoft IME]を選択します。
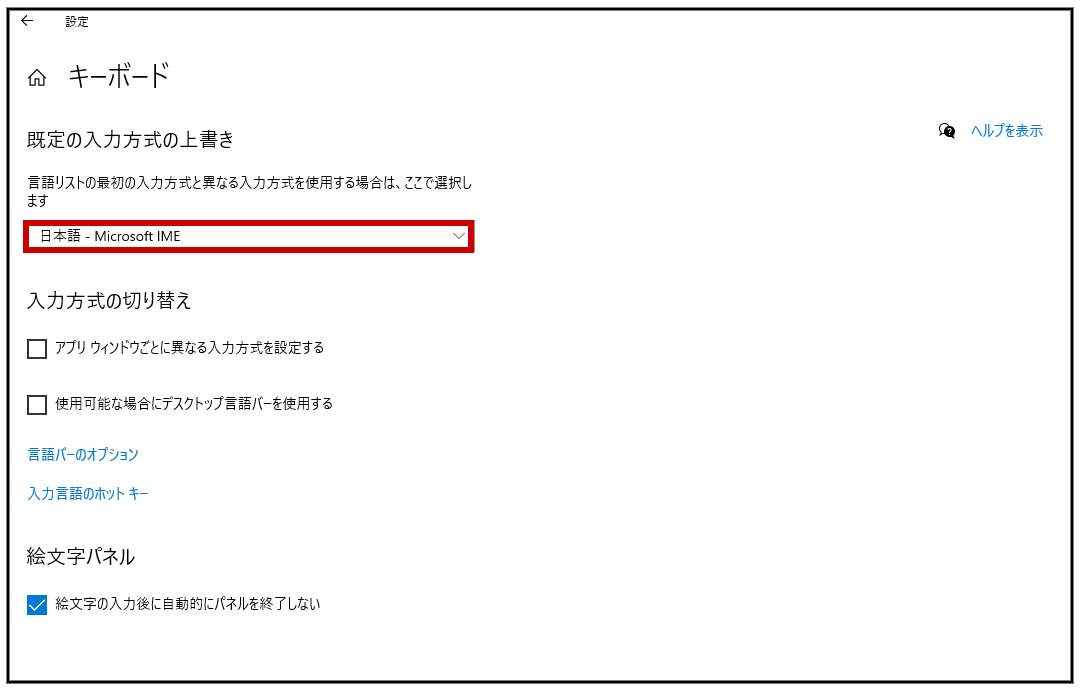
(23)再度<1>[言語]をクリックします。 → <2>[日本語]をクリックします。
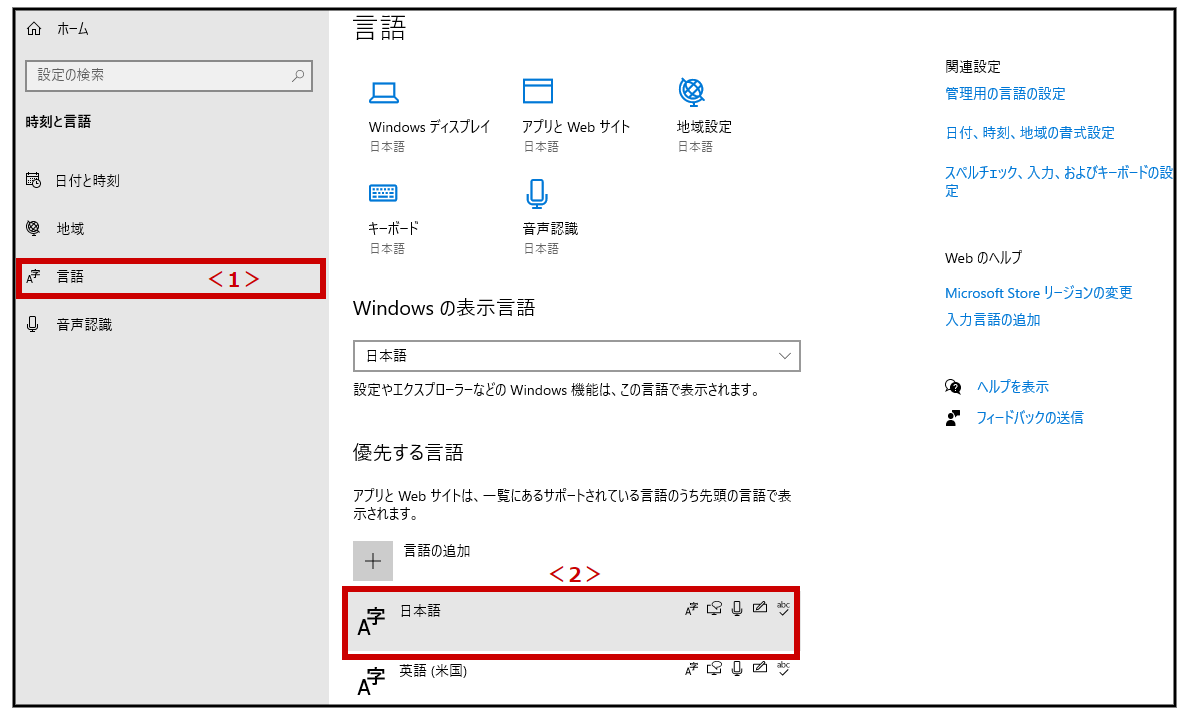
(24)[オプション]をクリックします。
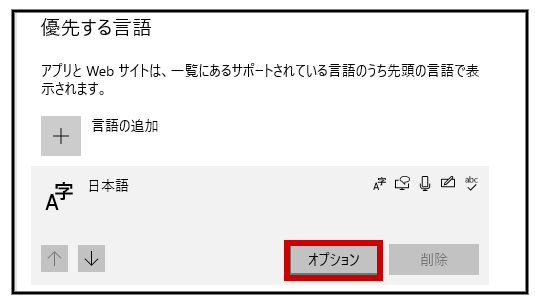
(25)[レイアウトを変更する]をクリックします。
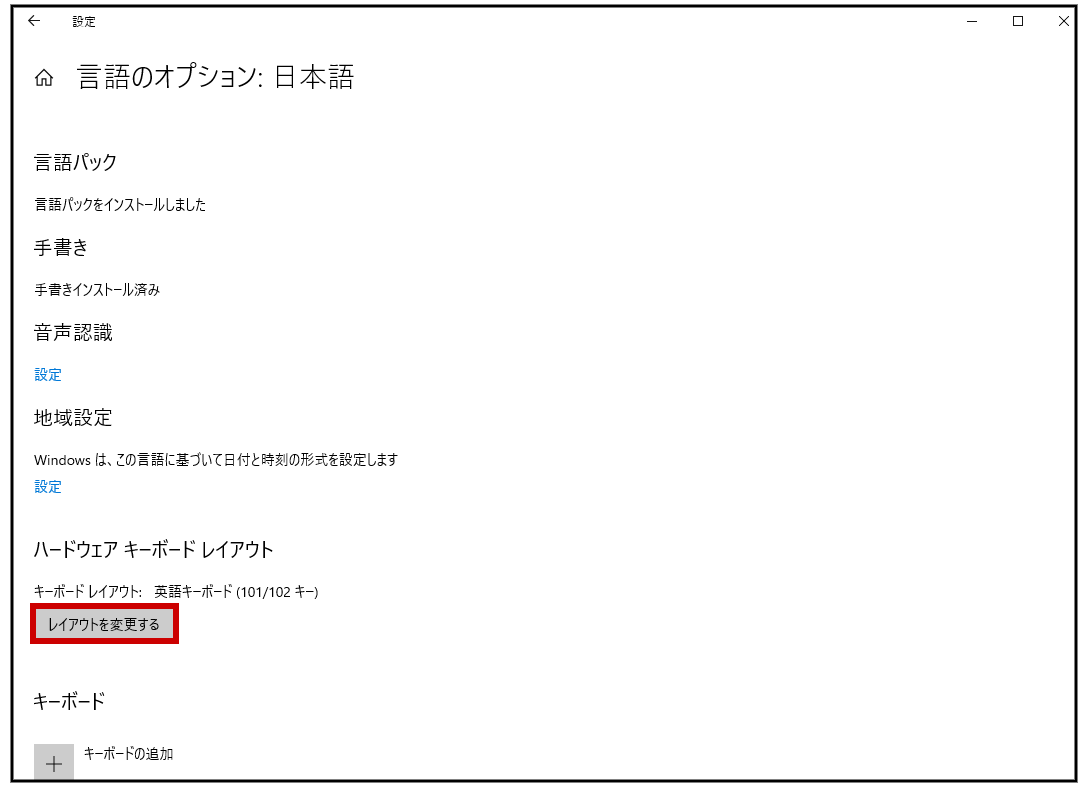
(26)<1>[日本語キーボード(106/109キー)]を選択します。 → <2>[今すぐ再起動する]をクリックします。 → 再度(8)の手順で、仮想マシンにRDP接続します。
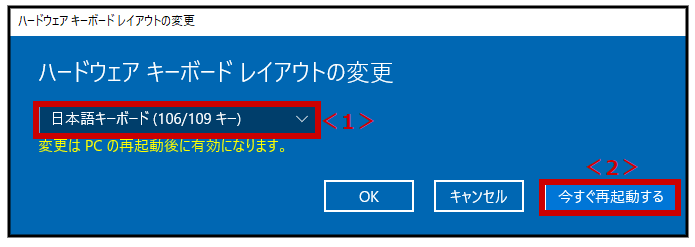
これで日本語設定は完了です!