Azure Files【Azureを使いこなしたい! 2】
0. 目次
コンテンツ
【今回の内容】
今回は Microsoft Azureにて、ファイル共有を作成します。
オンプレミスでは、NASファイルサーバーを用意したり、ファイルサーバーの役割を持たせたWindows serverなどを構築したりして、その後、サーバーマネージャーやファイルのプロパティにてファイル共有を作成します。そして、クライアントがファイル共有に接続出来るようになります。
しかし、Microsoft Azureでは、ストレージアカウントを作成し、ストレージアカウント内のAzure filesにてファイル共有とクライアントへの接続を設定するだけで、クライアントはファイル共有内のデータに接続出来るようになります。(なんと、ファイルサーバーが不要なのです!)
AzureでのAzure filesはPaaSに分類されます。
PaaS: Platform as a Service
【前提事項】
・クライアントPC用として、Azure VMを構築していること。(今回はWindows 10を用いました)
1.Azure Filesの構築
1-1.ストレージアカウントのデプロイ
(1)<1>Azure Portalの[ポータルメニュー]を展開します。 → <2>[リソースの作成]をクリックします。

(2)ストレージアカウントの[作成]をクリックします。
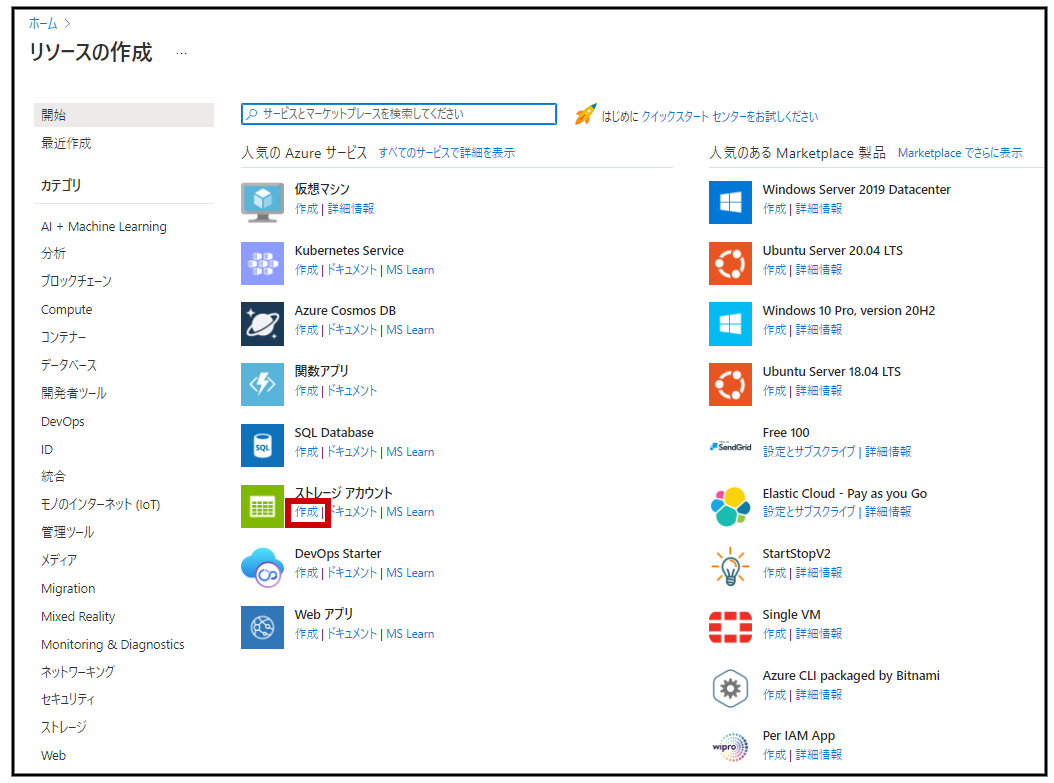
(3)<1>[サブスクリプション]、[地域]を選択します。[リソースグループ]を選択または新規作成します。[ストレージアカウント名]を入力します。
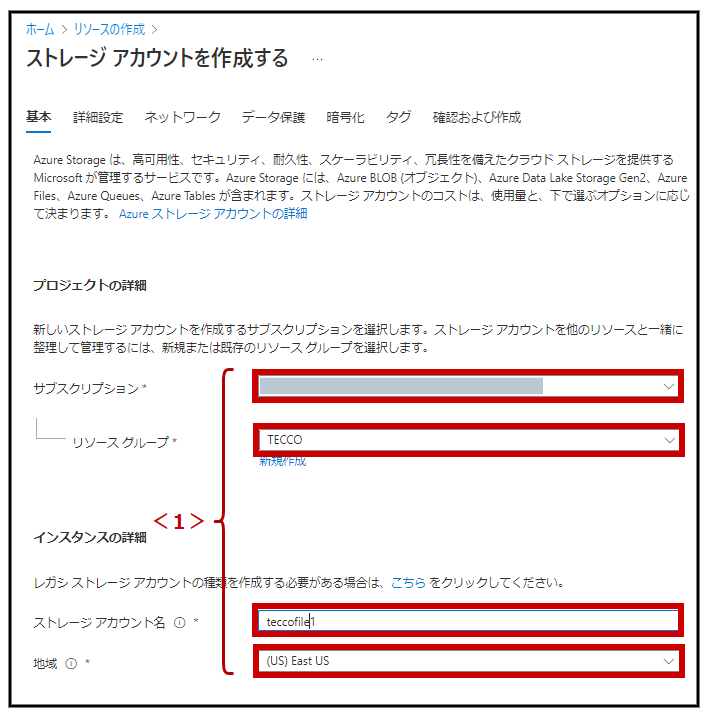
<2>デフォルトのままです。 → <3>[冗長性]を選択します。 → <4>[次へ:詳細設定>]をクリックします。
※今回は検証のため、最低限(安価)の設定[Standard]、[ローカル冗長ストレージ(LRS)]としました。
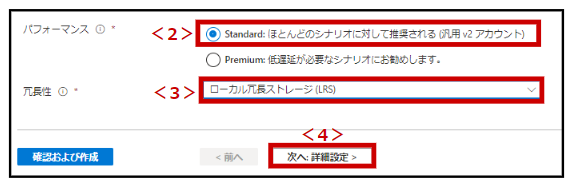
(4)※今回は検証のため、デフォルトのままとしました。状況に応じて変更してください。
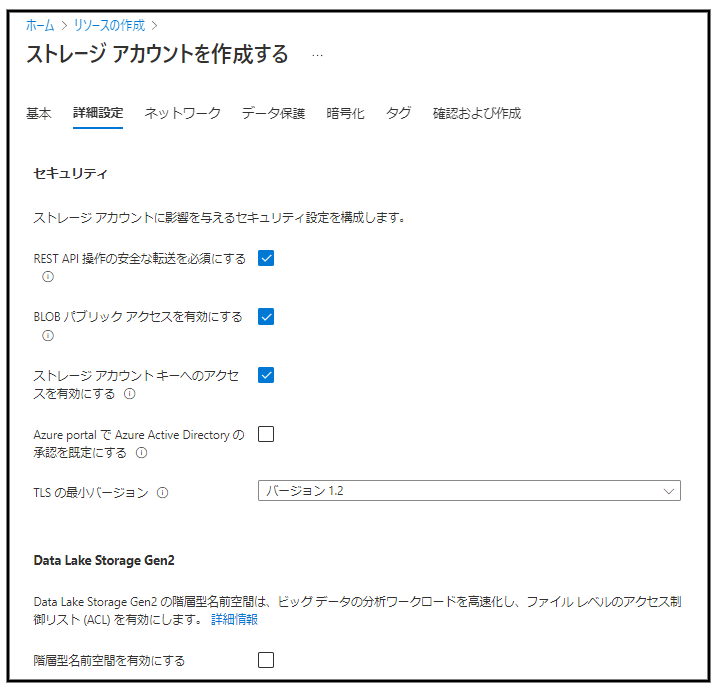
<1>[クロステナントレプリケーションを許可する]のチェックを外します。※1 → <2>[アクセス層]を選択します。※2 → <3>[次へ:ネットワーク>]をクリックします。
※1 今回の検証では、Active Directoryを使用しないためチェックを外しました。
※2 この設定は「既定値」です。 個々のBLOB に対して異なる設定が出来ます。
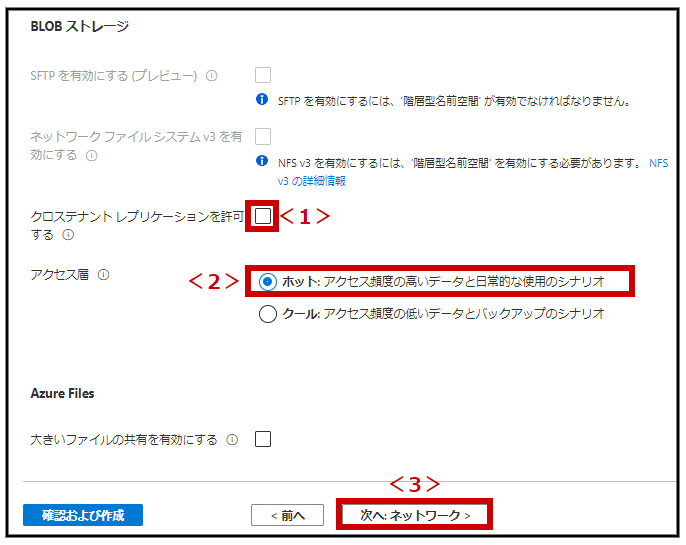
(5)デフォルトのままです。 → [次へ:データ保護>]をクリックします。
※今回は検証のため、デフォルトのままとしました。状況に応じて変更してください。
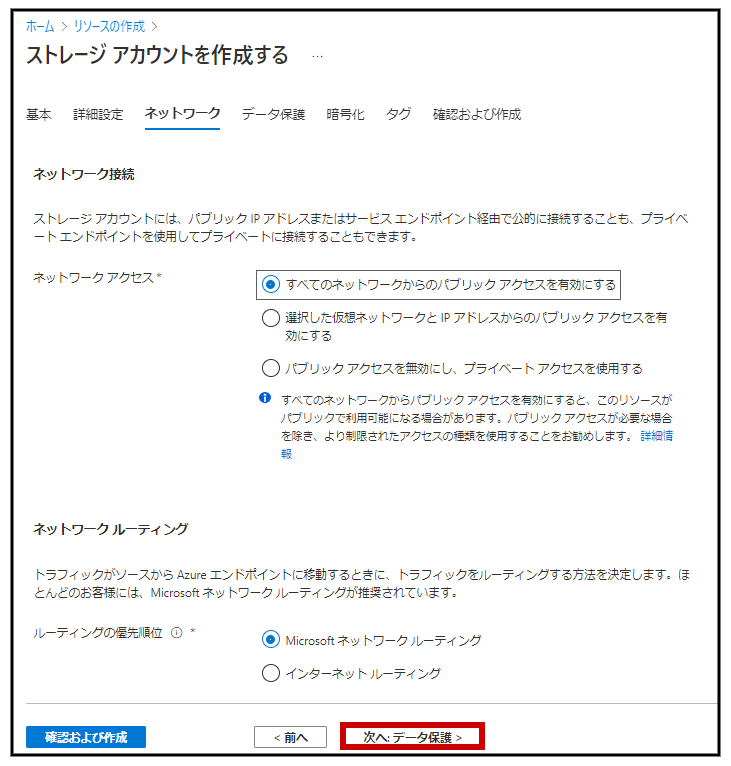
(6)[次へ:暗号化>]をクリックします。
※今回は検証のため、デフォルトのままとしました。状況に応じて変更してください。
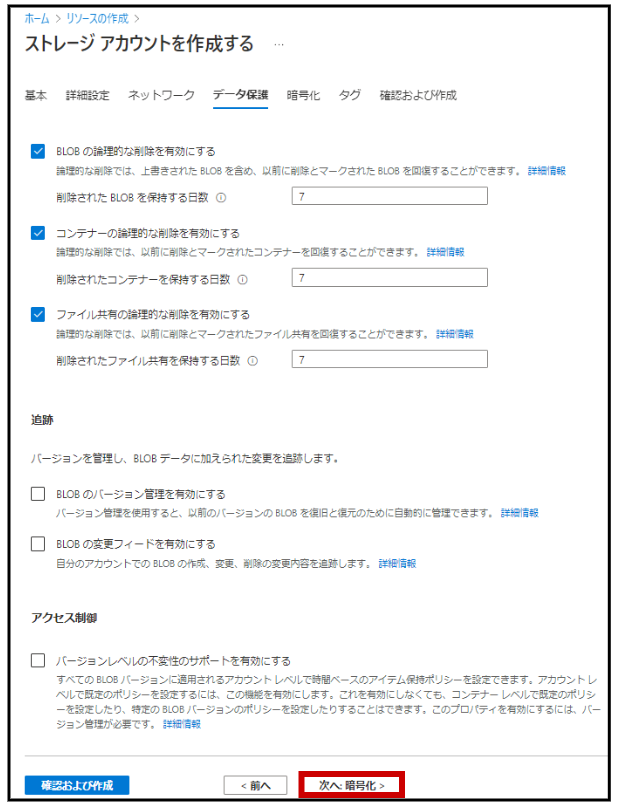
(7)[次へ:タグ>]をクリックします。
※今回は検証のため、デフォルトのままとしました。状況に応じて変更してください。
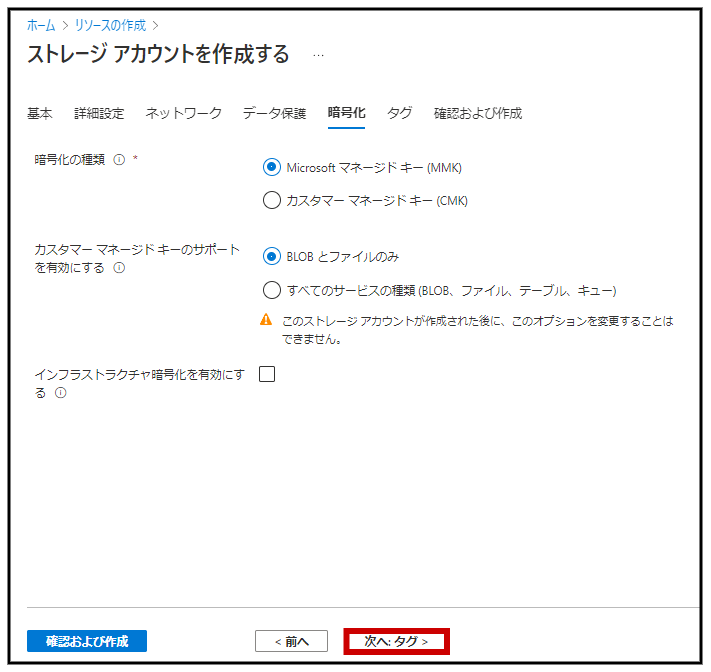
(8)[次へ:確認および作成>]をクリックします。
※今回は検証のため、デフォルトのままとしました。状況に応じて変更してください。
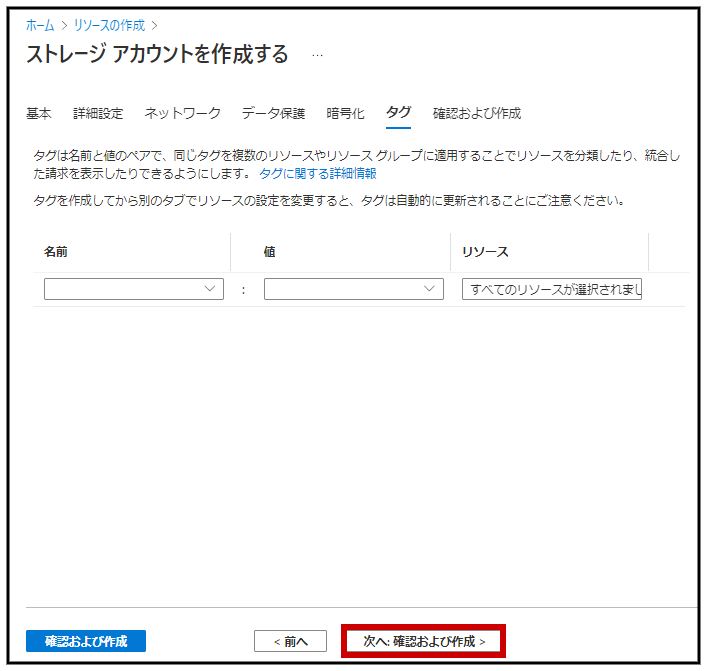
(9)[作成]をクリックします。
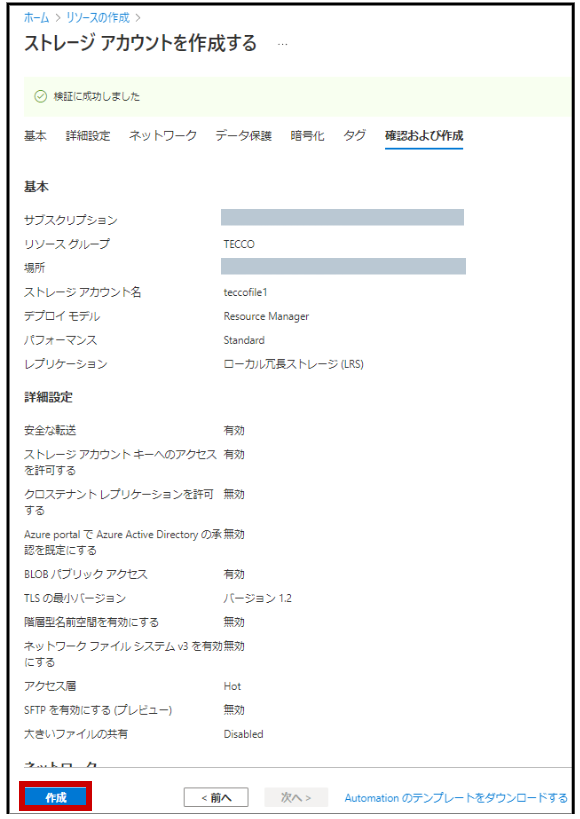
(10)ストレージアカウントのデプロイが進行されます。
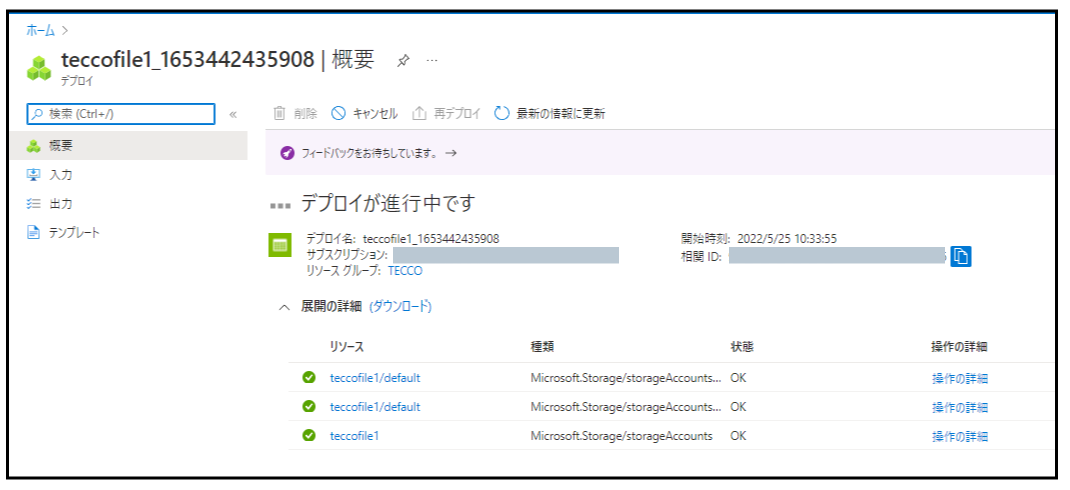
(11)デプロイが完了しました。
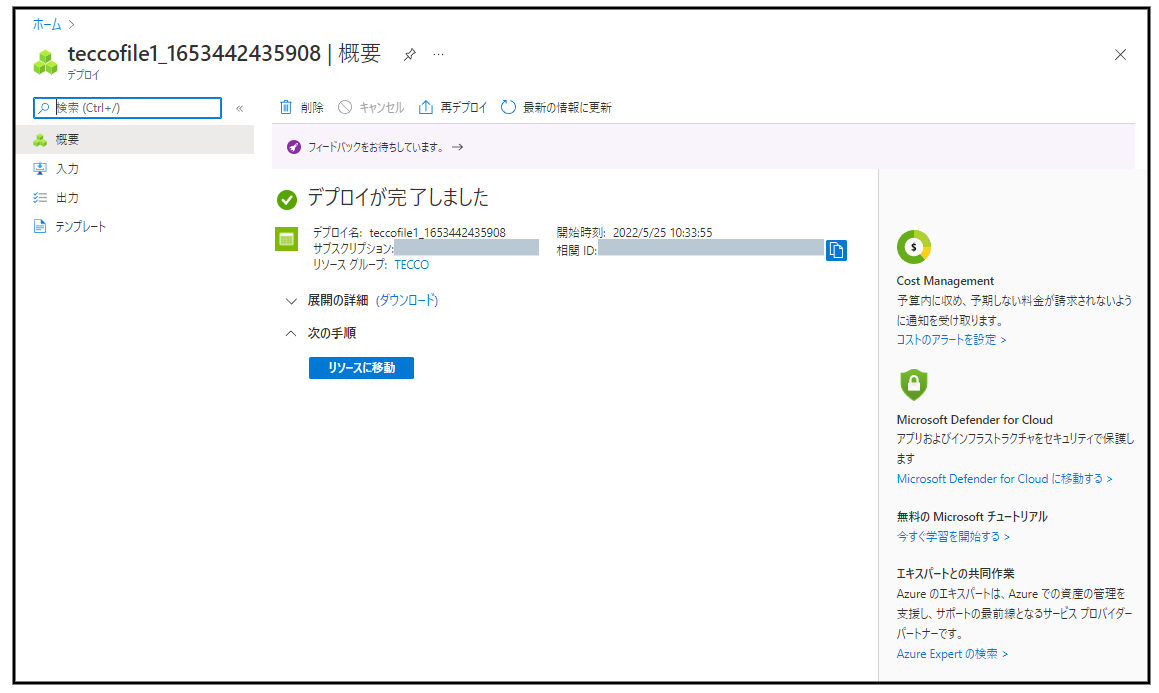
(5)<1>[選択した仮想ネットワークとIPアドレスからのパブリックアクセスを有効にする]を選択します。 → <2>[仮想ネットワークのサブスクリプション]を選択します。 → <3>[仮想ネットワークの作成]をクリックします。
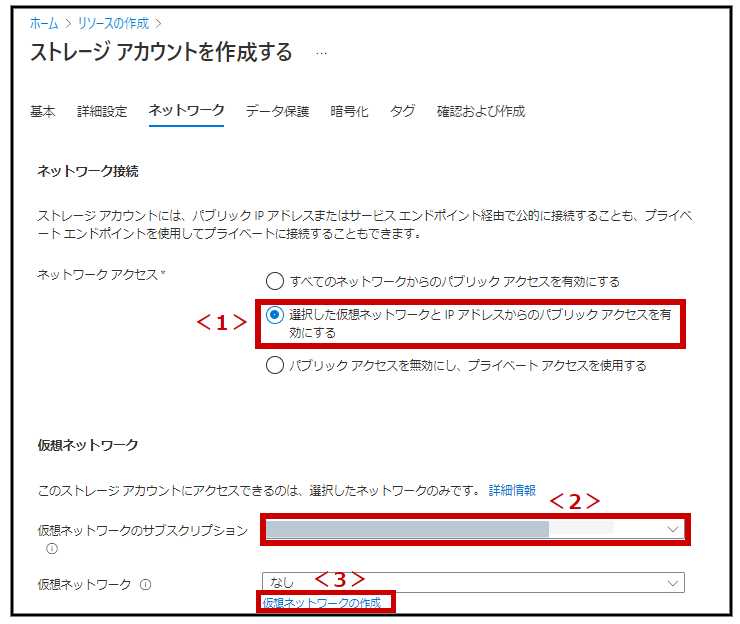
<4>[仮想ネットワークの名前]、[場所]を選択します。[リソースグループ]を選択または新規作成します。 → <5>[アドレス範囲]にチェックを入れます。 → <6>[サブネット名]を入力します。 → <7>[OK]をクリックします。
※今回は、デフォルトのアドレス範囲としました。必要に応じて変更してください。
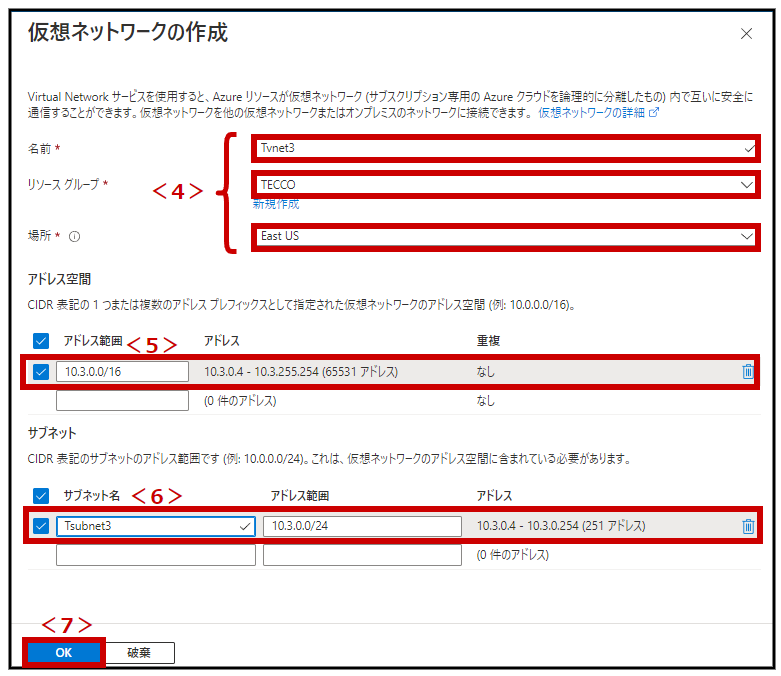
<8>デフォルトのままです。 → <9>[次へ:データ保護>]をクリックします。
※今回は検証のため、デフォルトのままとしました。状況に応じて変更してください。
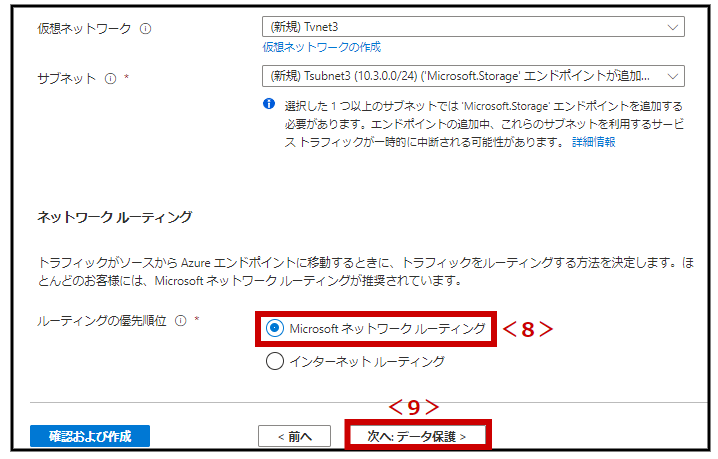
1-2.ファイル共有の作成
(1)[リソースに移動]をクリックします。
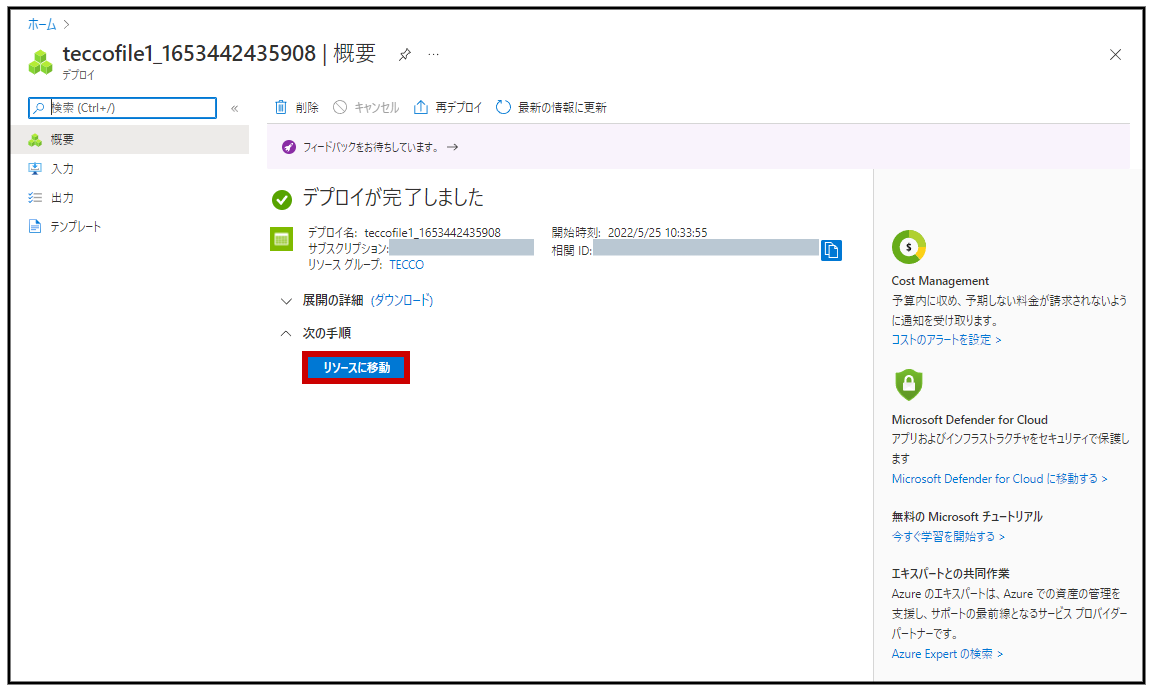
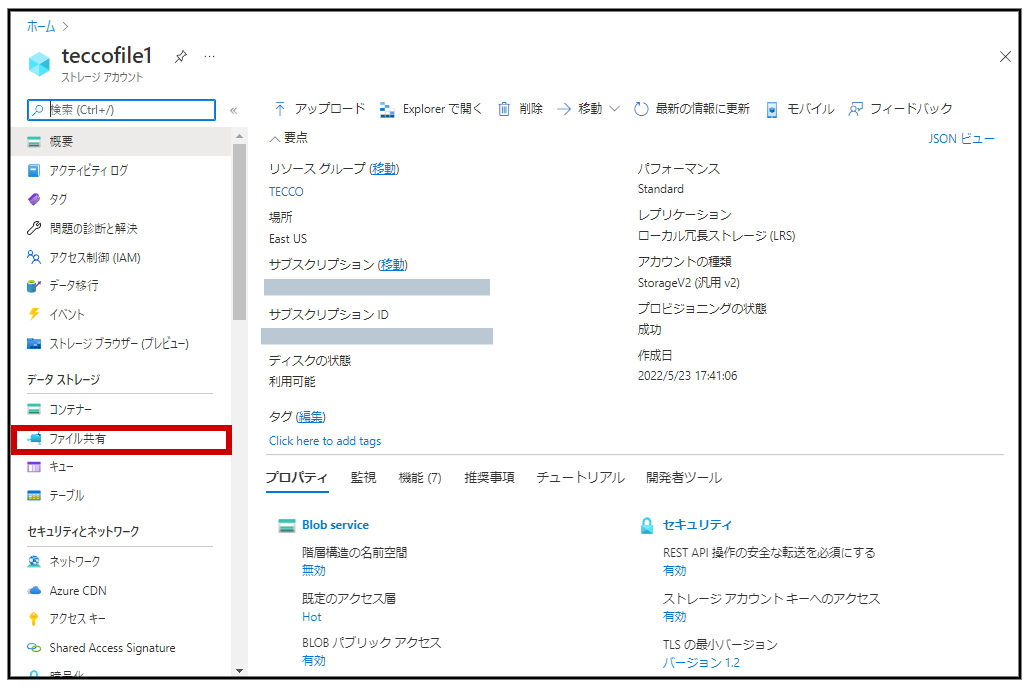
(3)[ファイル共有]をクリックします。
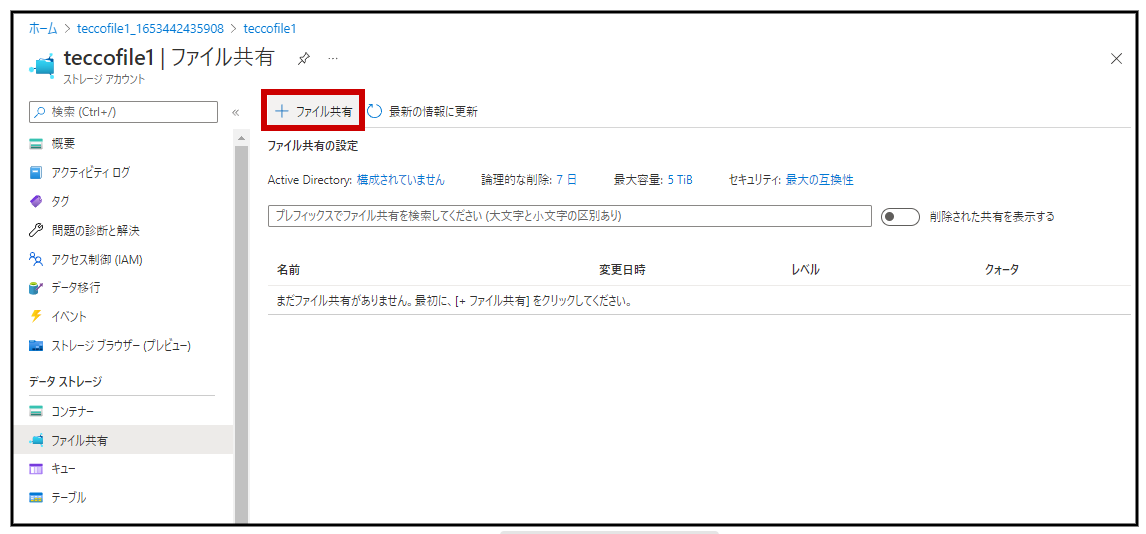
(4)<1>[名前]を入力します。 → <2>[レベル]を選択します。 → <3>[作成]をクリックします。
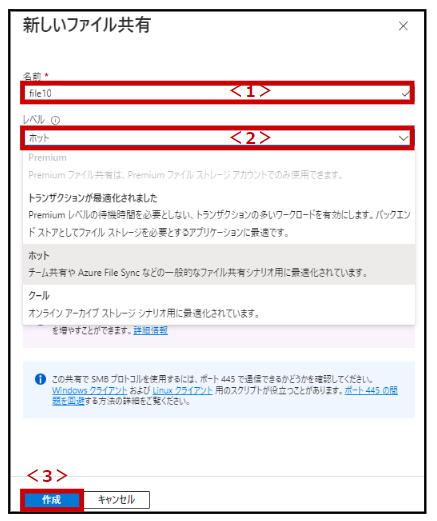
(5)<1>[コンテキストメニュー]をクリックします。 → <2>[接続]をクリックします。
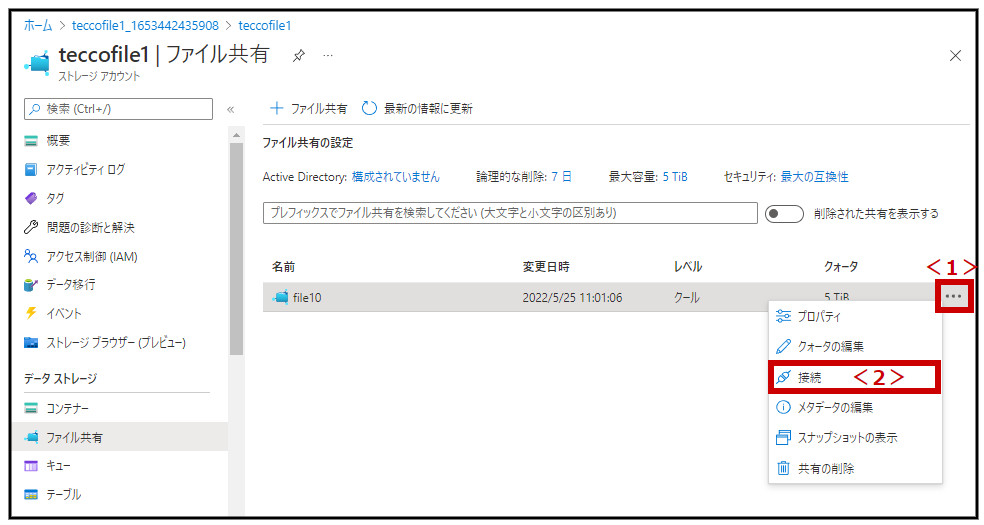
(6)<1>[ドライブ文字]を選択します。 → <2>デフォルトのままです。 → <3>[クリップボードにコピー]をクリックします。
※今回は検証のため、[認証方法]はデフォルトのままとしております。実際の運用においては、アクセスしたユーザーを特定するためにもActive Directory認証をおすすめします。
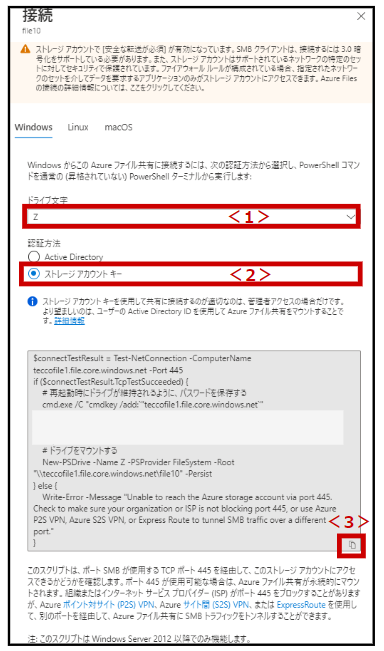
これで、ファイル共有の作成は完了です。そのまま次のクライアントPCでの操作を行います。
2.クライアントPCでのAzureファイル共有への接続
(1)<1>クライアントPCの[スタートメニュー]をクリックします。 → <2>[Windows Power Shell(管理者)]をクリックします。
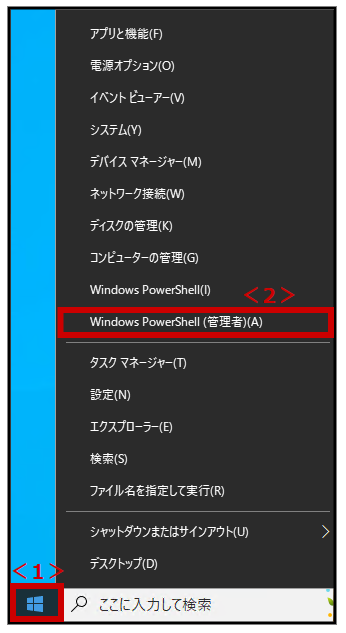
(2)1-2.ファイル共有の作成(6)にて[クリップボードにコピー]したものをペーストします。 → Enterキーを押します。
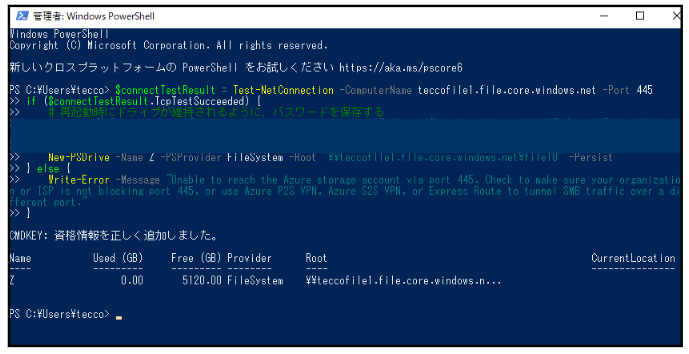
(3)[エクスプローラー]をクリックします。 → 作成したファイル共有が表示されます。
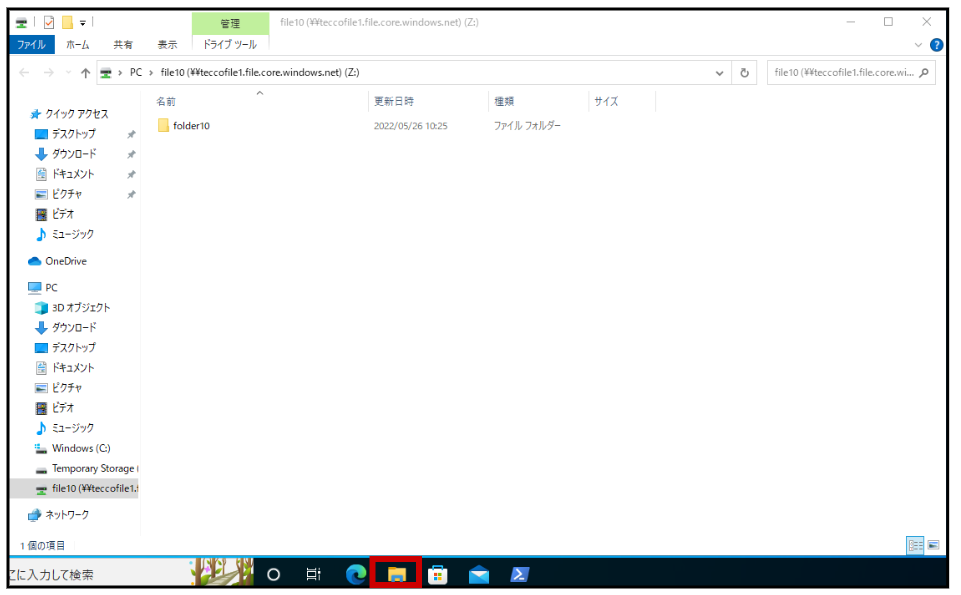
このように、右クリックでフォルダーやテキスト等が作成出来ます。
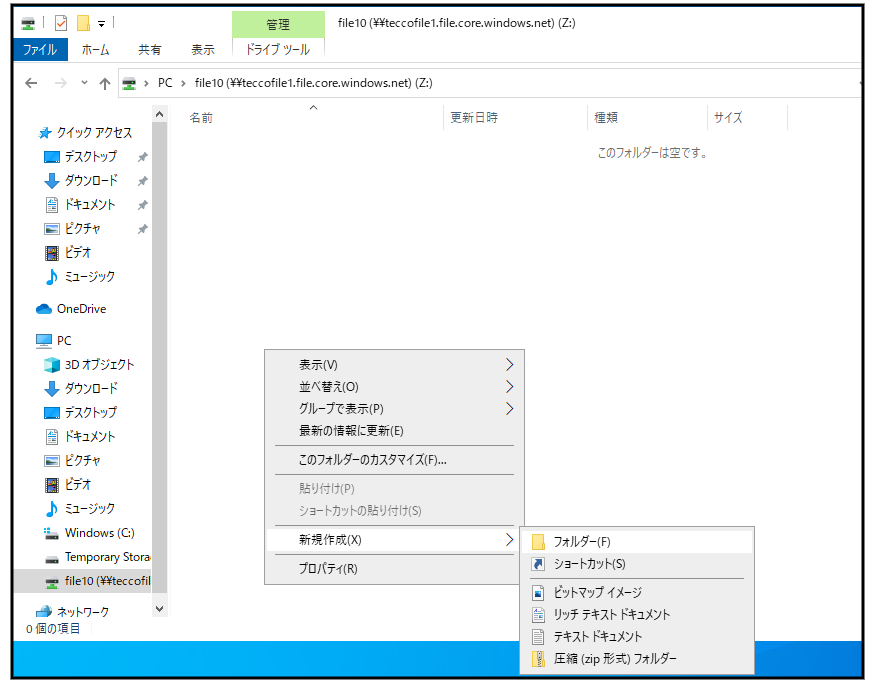
これでAzure Fliesによるファイル共有の作成は完了です!
(1)<1>クライアントPCの[エクスプローラー]をクリックします。 → <2>[PC]をクリックします。 → <3>[コンピューター]をクリックします。 → <4>[ネットワークドライブの割り当て]をクリックします。 → <5>[ネットワークドライブの割り当て]をクリックします。
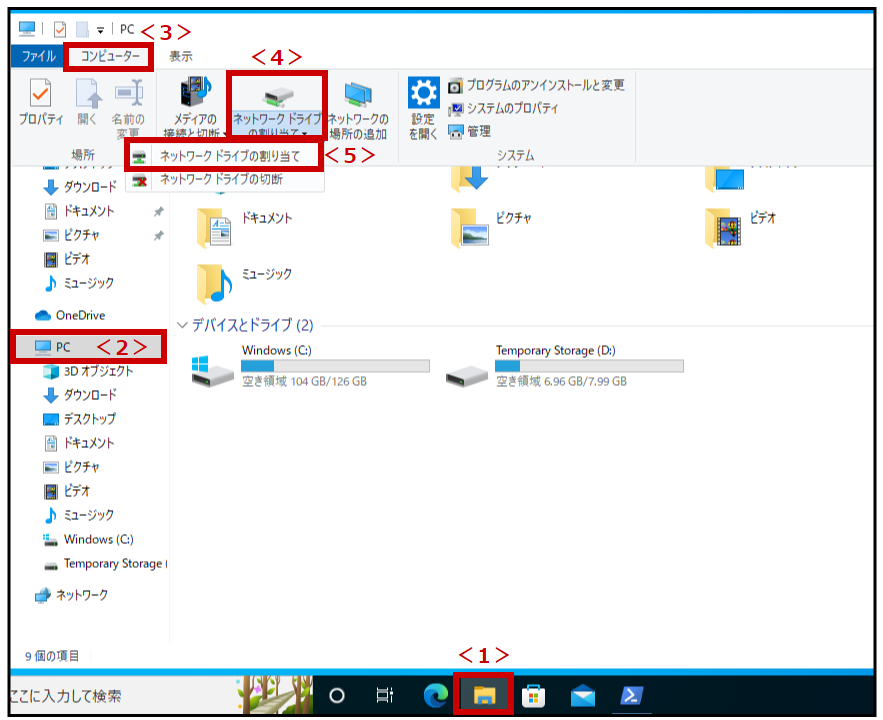
(2)<1>[ドライブ]を選択します。 → <2>[ \\ストレージアカウント名.file.core.windows.net\ファイル共有名]を入力します。 → <3>[完了]をクリックします。
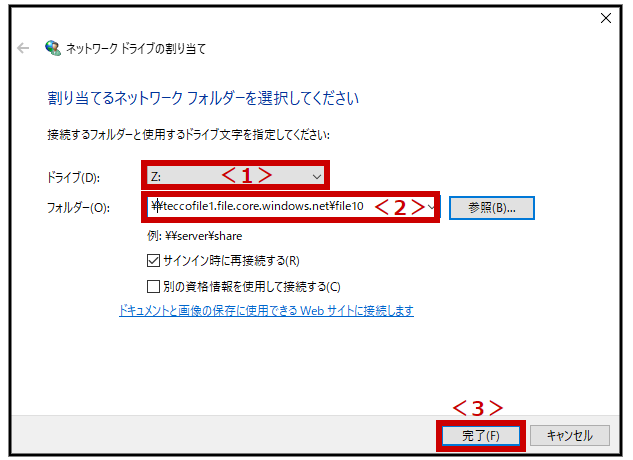
(3)Azure Portalにて、先ほど作成した[ストレージアカウント名]をクリックします。 → [アクセスキー]をクリックします。
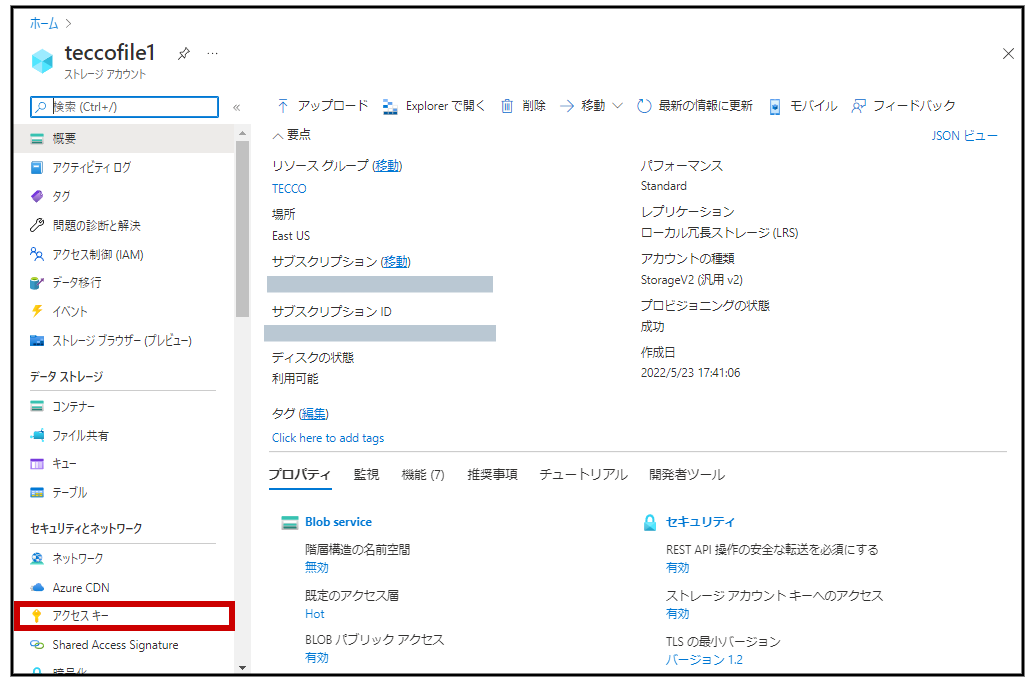
(4)[キーの表示]をクリックします。 → [ストレージアカウント名]、[キー]をコピーします。
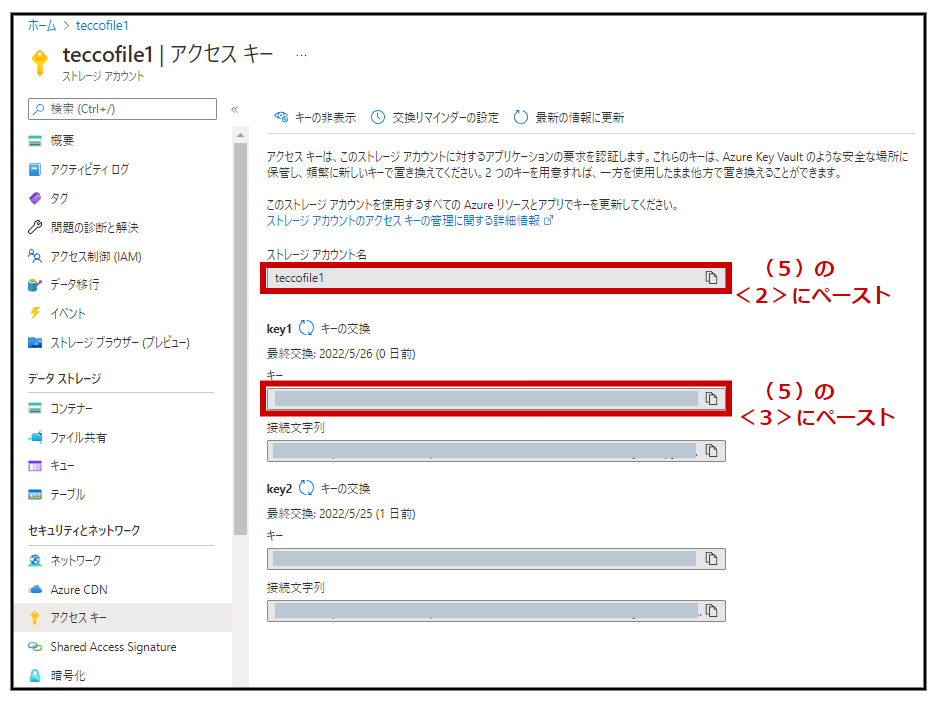
(5)<1>[別のアカウントを使用する]をクリックします。 → <2>[AZURE \ストレージ アカウント名]を入力します。 → <3>[キー]を入力します。 → <4>[OK]をクリックします。
※<2>[AZURE \(4)をペースト]、<3>[(4)をペースト]すると入力間違えをせずに済みます。
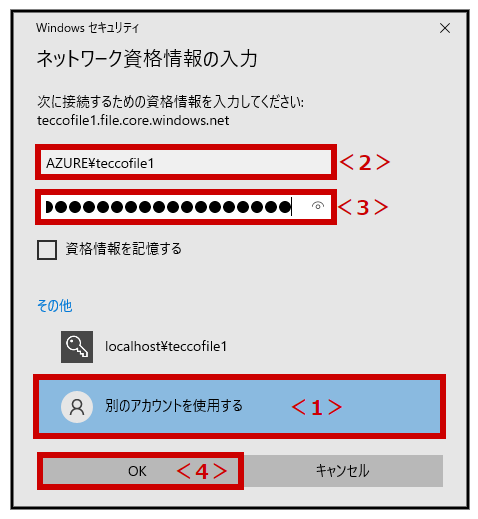
(6)[エクスプローラー]をクリックします。 → 作成したファイル共有名が表示されます。
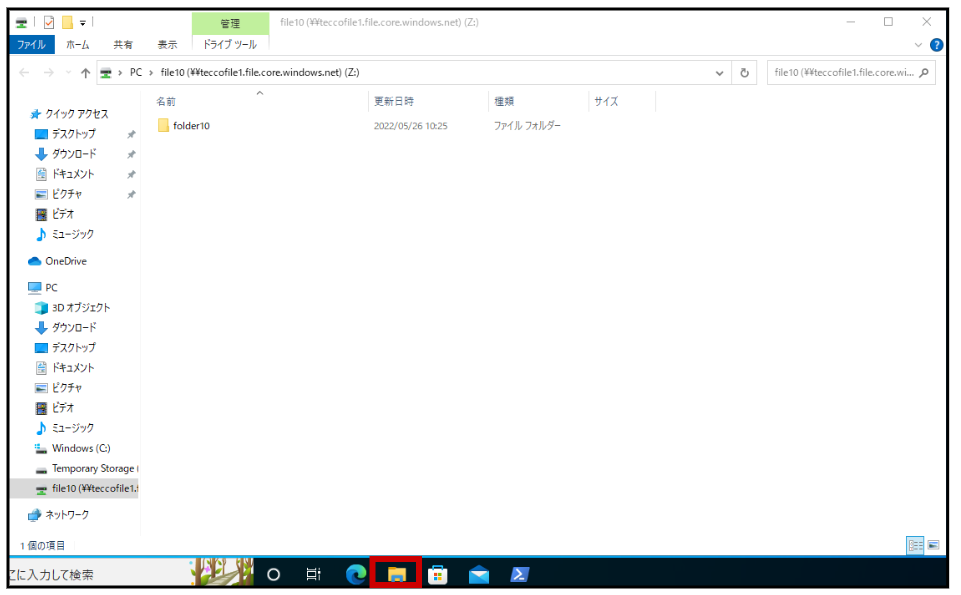
このように、右クリックでフォルダーやテキスト等が作成出来ます。
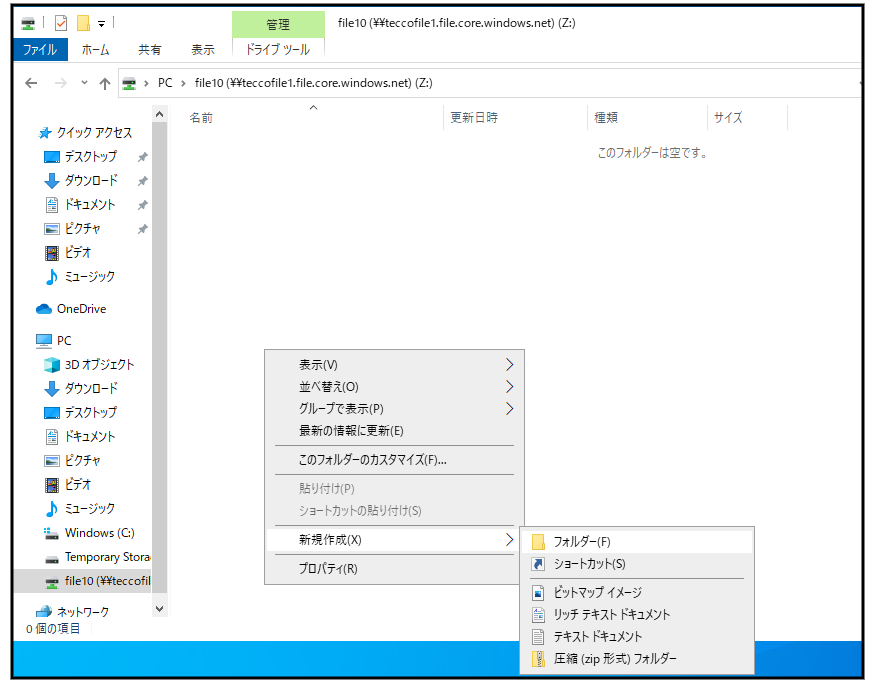
これでAzure Fliesによるファイル共有の作成は完了です!
3.スナップショットの作成
(1)クライアントPCにて、先ほど作成した[ファイル共有名]の中にデータを作成しておきます。
※今回は、「メモ帳test1:内容test111、メモ帳test2:内容無し」という設定にしました。
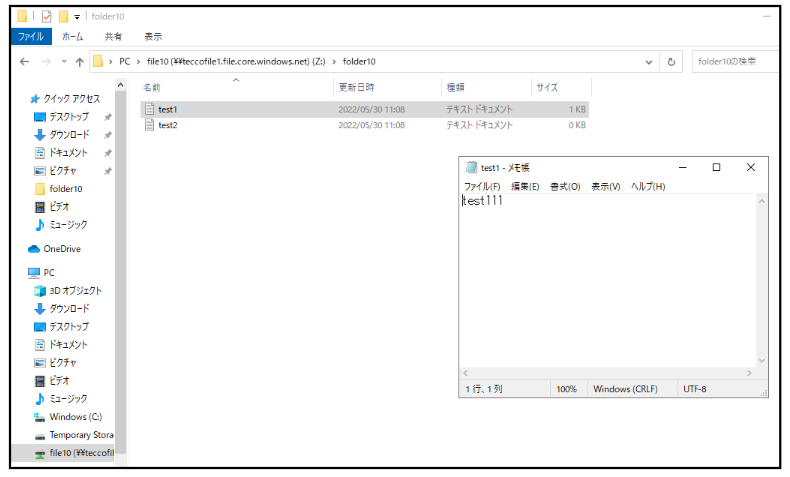
(2)Azure Portalの[ストレージアカウント] → [ファイル共有] → <1>[コンテキストメニュー]をクリックします。 → <2>[スナップショットの表示]をクリックします。
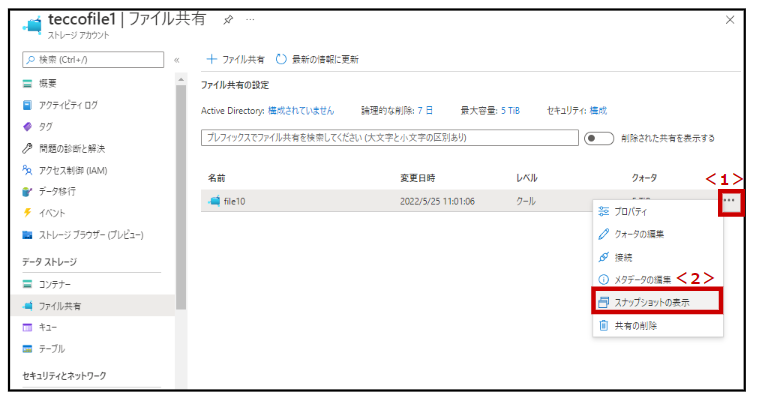
(3)[スナップショットの追加]をクリックします。
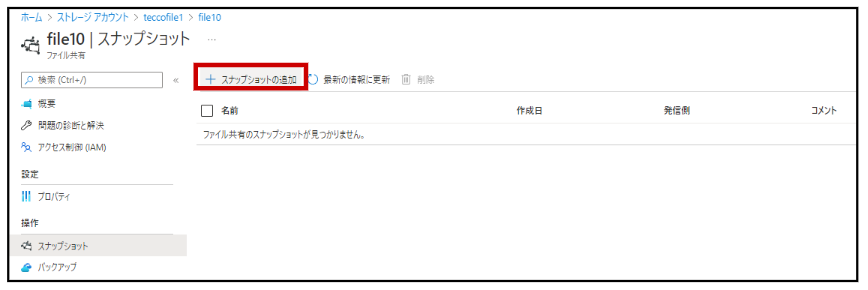
(4)[OK]をクリックします。
※コメントは必要に応じて記入してください。
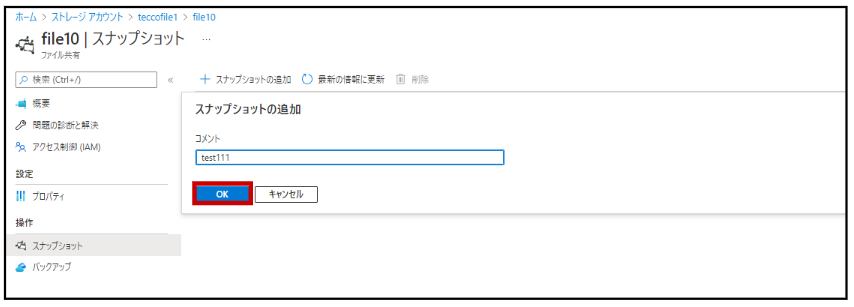
(5)作成された[スナップショット]をクリックします。
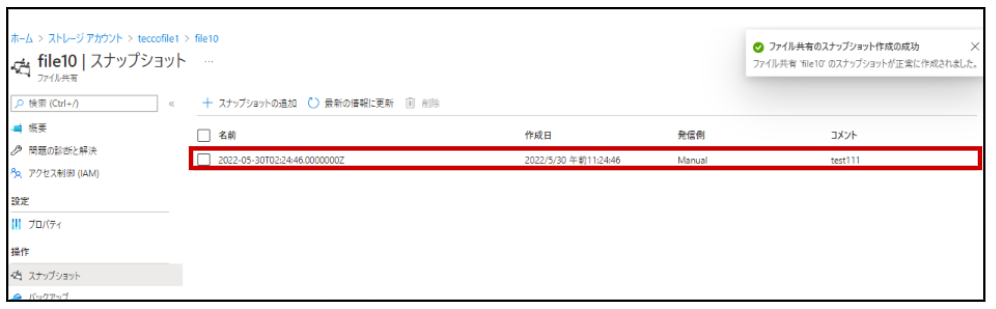
(6)作成されたスナップショット内の[ファイル共有名]をクリックします。
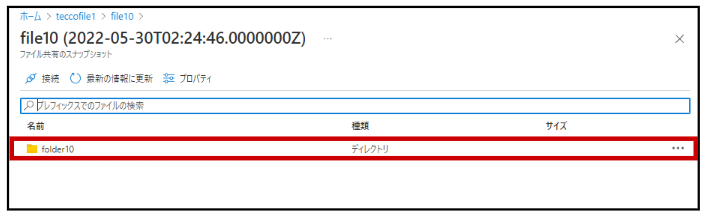
(7)[スナップショットを作成したデータ]を確認することが出来ます。
これでAzure Fliesによる共有スナップショットの作成は完了です。
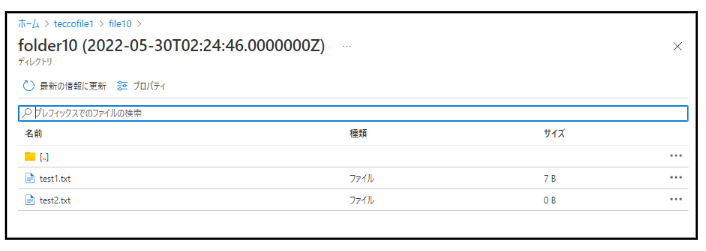
(8)クライアントPCにて、(1)の[ファイル共有名]の中のデータを変更します。
※今回は、「メモ帳test1:内容test111 → 内容test555、メモ帳test2 → メモ帳test100:内容無し」という内容に変更しました。
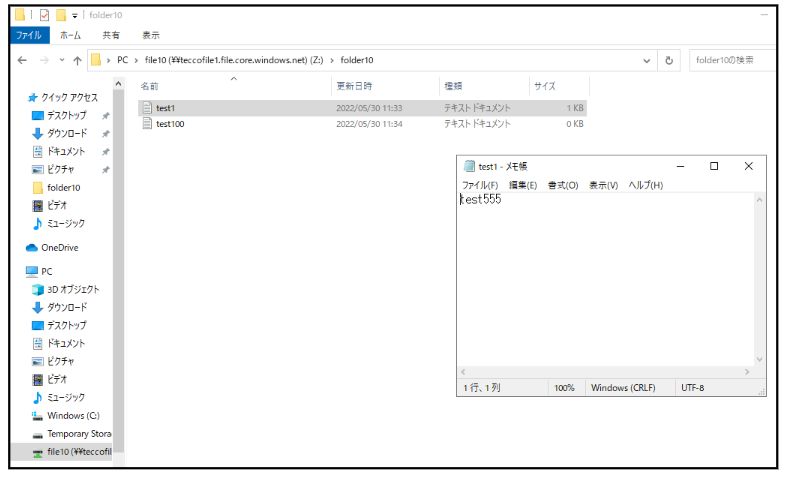
(9)<1>Azure Portalにて、先ほどの[スナップショットを作成したデータ]をクリックします。 → <2>[復元]をクリックします。
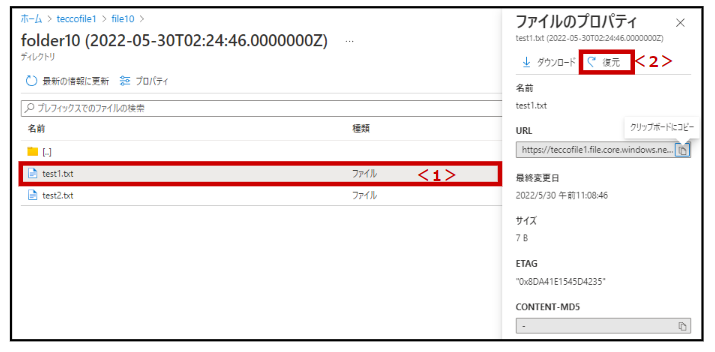
(10)<1>[元のファイルを上書きする]を選択します。 → <2>[OK]をクリックします。
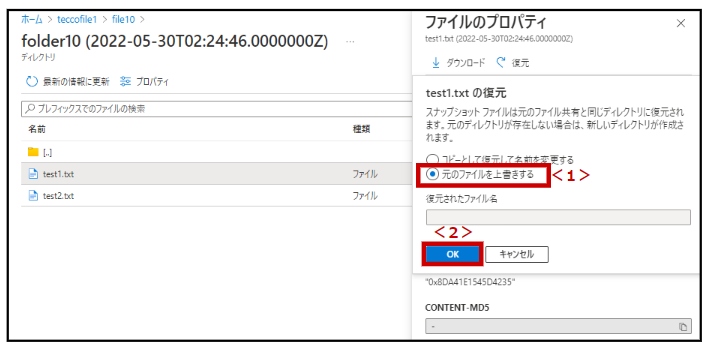
同様にもう一つのデータも復元します。
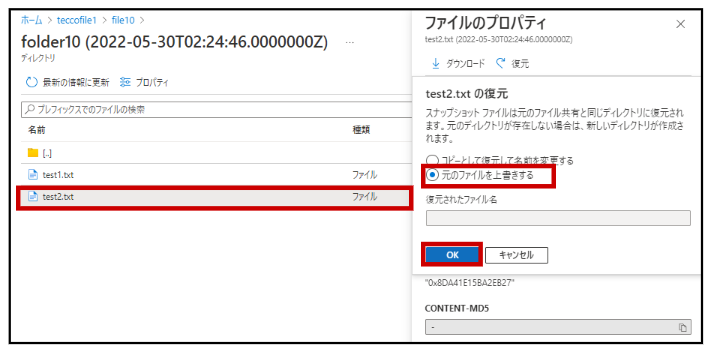
(11)ファイルの復元が行われます。
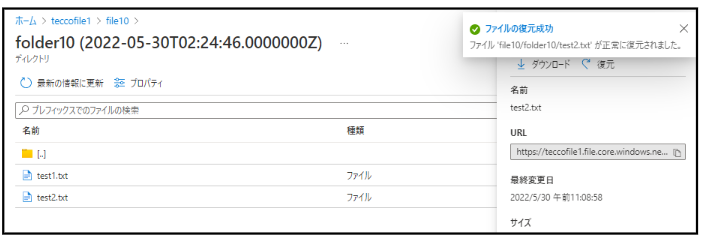
(12)クライアントPCにて、復元した[ファイル共有名]の中のデータを確認します。
「メモ帳test1:内容test555 → 内容test111に戻り、メモ帳test2:内容無し、メモ帳test100:内容無し」という内容になりました。
※メモ帳test2は名前が変わっていたため、「元のディレクトリが存在しない場合は、新しいディレクトリが作成されます」という条件が適用されています。
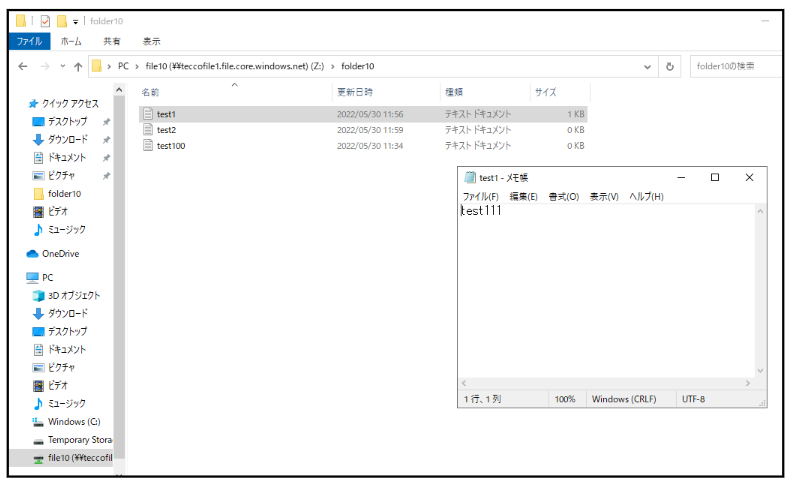
これでAzure Fliesによる共有スナップショットの復元は完了です。
3-2.クライアントPCでの共有スナップショットへのアクセス(復元)
※共有スナップショットの作成は、クライアントPCでは行えませんが、取得したスナップショットから復元する操作はクライアントPCからも行えます。
今回は、先ほどの3-1.Azure Filesでの共有スナップショット作成と復元にて作成された共有スナップショットを用います。
(1)クライアントPCにて、作成した[ファイル共有名]の中のデータを変更します。
※今回は、「メモ帳test1:内容test111 → 内容test333、メモ帳test2 → メモ帳test888:内容無し」という設定に変更しました。
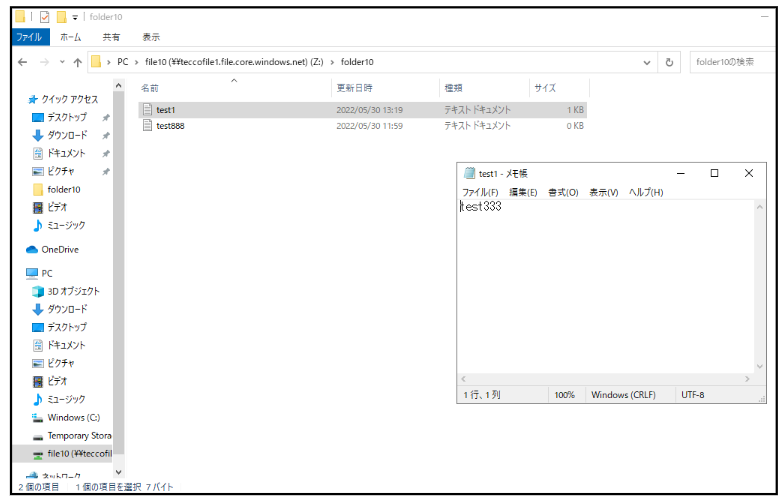
(2)<1>空欄部分で右クリックします。 → <2>[プロパティ]をクリックします。
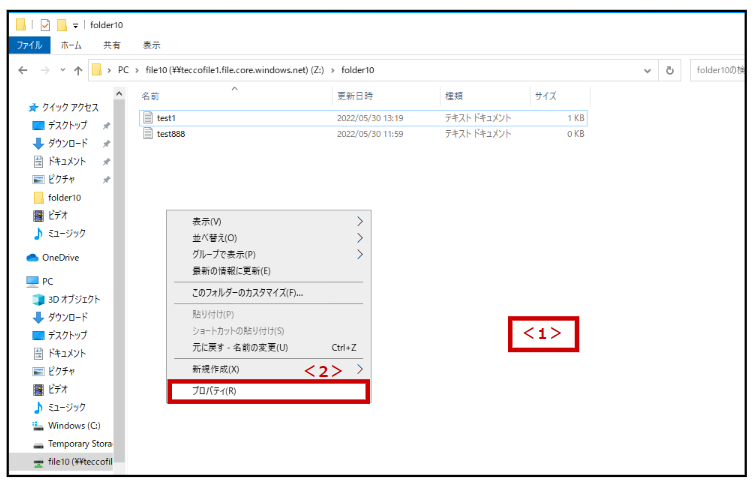
(3)<1>上タブの[以前のバージョン]をクリックします。 → <2>[作成した共有スナップショット]をクリックします。 → <3>[復元]をクリックします。
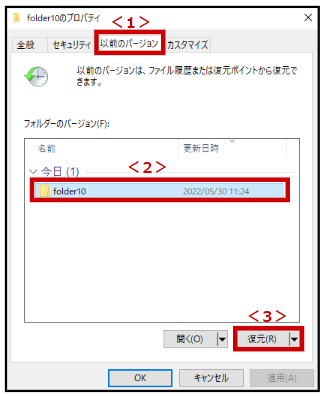
(4)[復元]をクリックします。
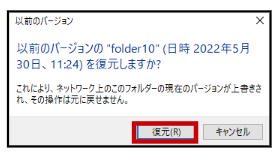
(5)[OK]をクリックします。
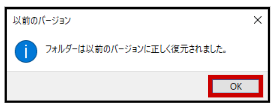
(6)[OK]をクリックします。
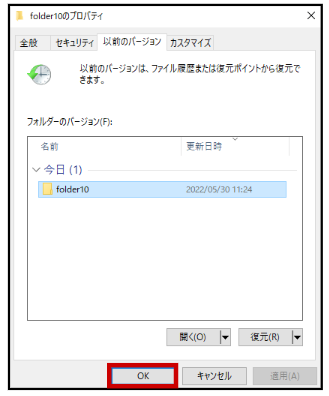
(7)復元した[ファイル共有名]の中のデータを確認します。
「メモ帳test1:内容test333 → 内容test111に戻り、メモ帳test2:内容無し、メモ帳test888:内容無し」という内容になりました。
※メモ帳test2は名前が変わっていたため、「元のディレクトリが存在しない場合は、新しいディレクトリが作成されます」という条件が適用されています。
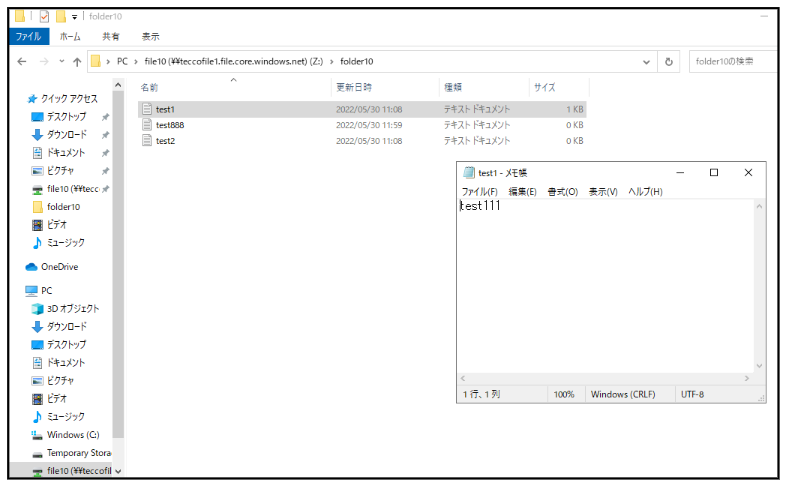
これで、クライアントPCでの共有スナップショットの復元は完了です。
