Azure Backup サービス Recovery Services コンテナー【Azureを使いこなしたい! 3】
0. 目次
コンテンツ
【今回の内容】
今回は Microsoft Azureにて、ファイル共有のバックアップを作成します。
オンプレミスでは、NASを用意したり、ソフトウェアをインストールしてバックアップサーバーの役割を持たせたWindows serverを構築したりして、その後、ファイル共有を保護するためのバックアップの設定をします。そして、ファイル共有のバックアップが出来るようになります。
しかし、Microsoft Azureでは、Recovery Services コンテナーを構築し、保護したいAzureファイル共有を設定することで、ファイル共有のバックアップが出来るようになります。(またもや、バックアップサーバーが不要なのです!)
前回のAzure Filesにて、スナップショットは手動でデータの保護の設定を行いましたが、今回のRecovery Services コンテナーによるバックアップは、任意の日時で自動的にデータの保護が行われます。また、手動でデータの保護を行うことも可能です。復元は全てのデータだけでなく、一部のデータのみ選択することも出来て便利です。
AzureでのRecovery Services コンテナーはPaaSに分類されます。
PaaS: Platform as a Service
【前提事項】
・Azure Filesを構築していること。
・クライアントPC用として、Azure VMを構築していること。(今回はWindows 10を用いました)
1.Recovery Services コンテナーの構築
1-1.Recovery Services コンテナーの作成
(1)<1>Azure Portalの検索バーに[バックアップセンター]と入力します。 → <2>[バックアップセンター]をクリックします。
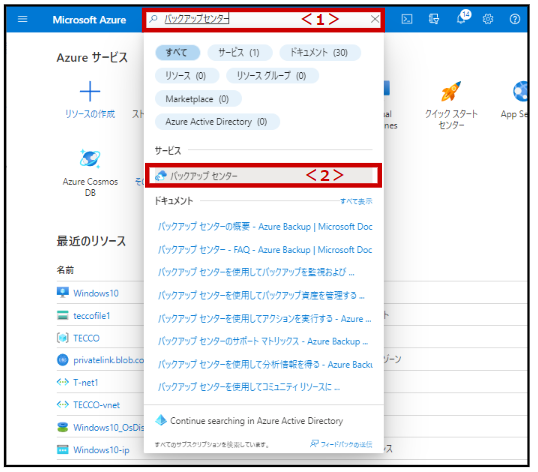
(2)[コンテナー]をクリックします。
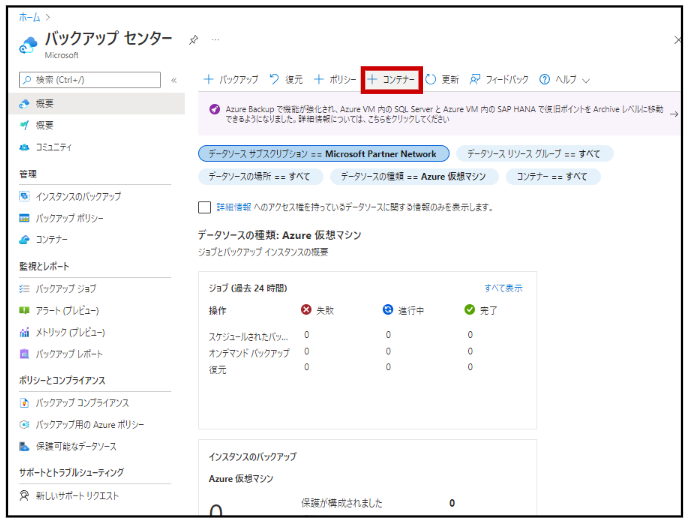
(3)<1>デフォルトのままです。 → <2>[続行]をクリックします。
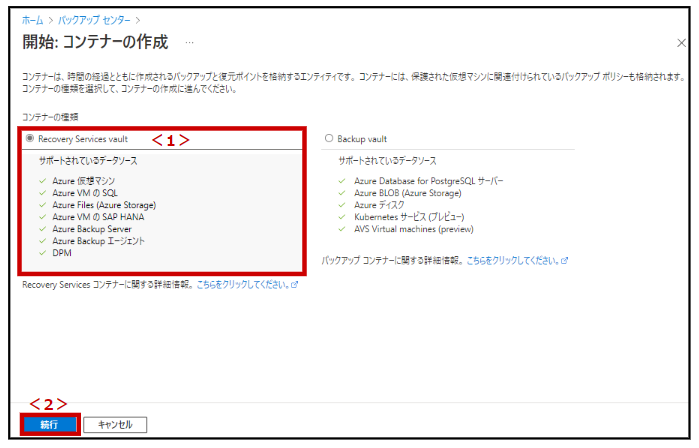
(4)<1>[サブスクリプション]、[リージョン]を選択します。[リソースグループ]を選択または新規作成します。[資格情報コンテナー名]を入力します。 → <2>[次:タグ]をクリックします。
※[リージョン]はバックアップしたいストレージアカウントと同じである必要があります。
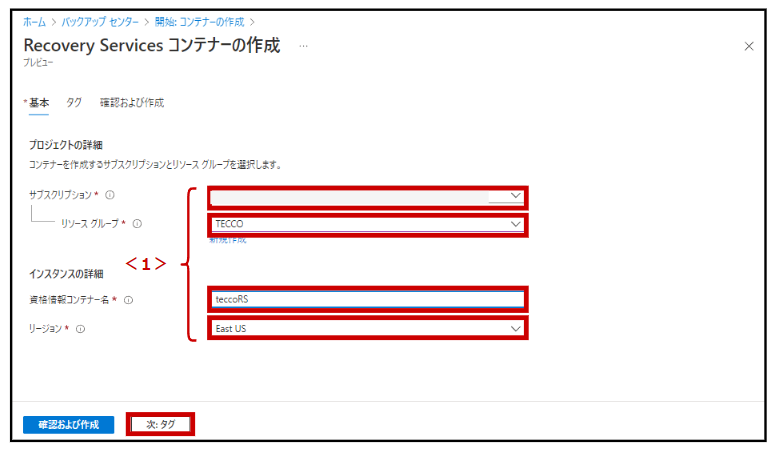
(5)[確認および作成]をクリックします。
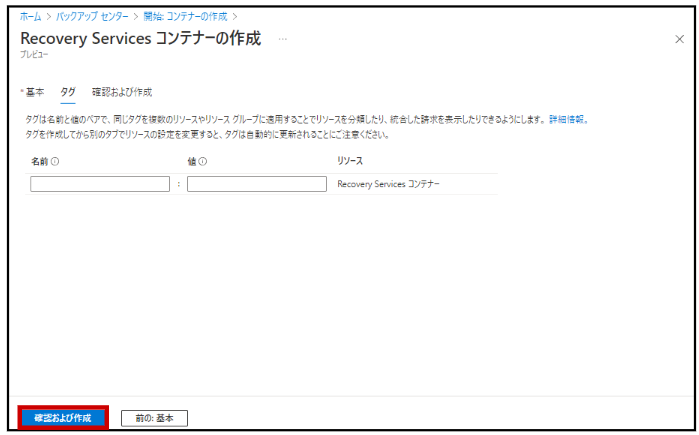
(6)[作成]をクリックします。
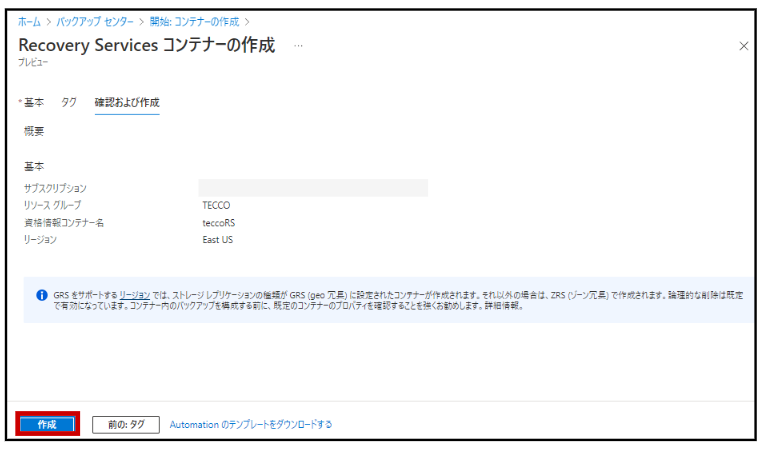
(7)Recovery Services コンテナーがデプロイされます。
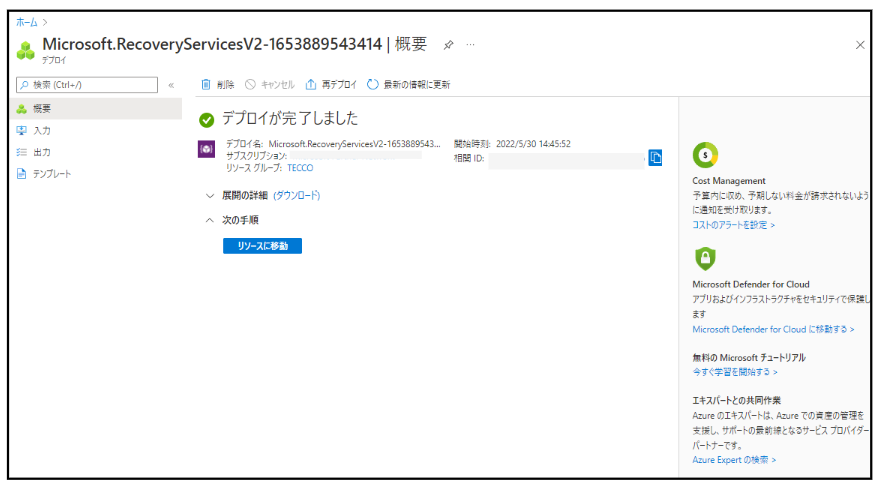
1-2.Configure Protectionの作成(Recovery Services コンテナーでのバックアップ構成)
(1)[リソースに移動]をクリックします。
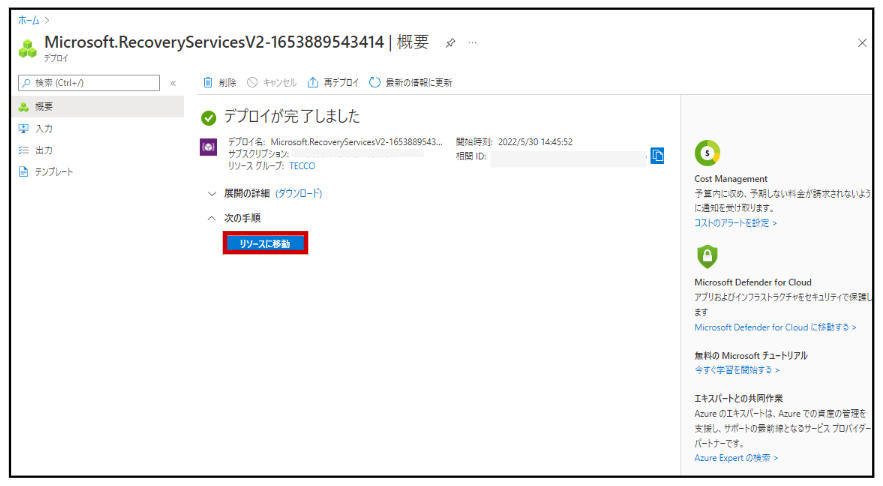
(2)[バックアップ]をクリックします。
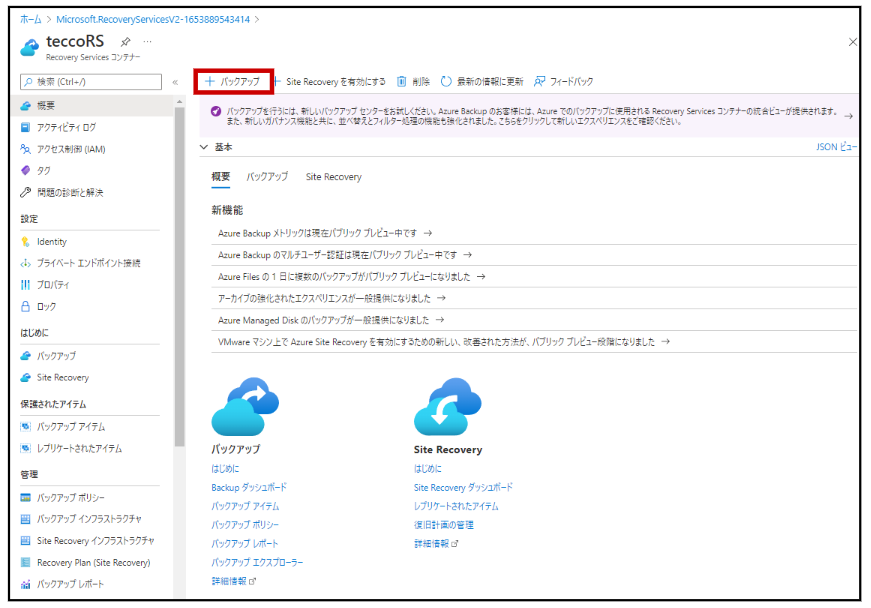
(3)[ストレージ レプリケーション・・・]をクリックします。
※バックアップ構成(ストレージ レプリケーションの種類、リージョンをまたがる復元)は[バックアップの有効化]の設定後には変更出来ないので、こちらをクリックして変更するべきか確認しておいてください。
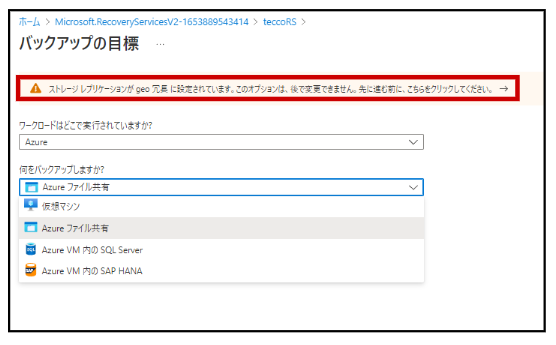
(4)<1>[ストレージレプリケーションの種類]を選択します。 → <2>[保存]をクリックします。
※今回は検証のため、最低限(安価)の設定[ローカル冗長]としました。
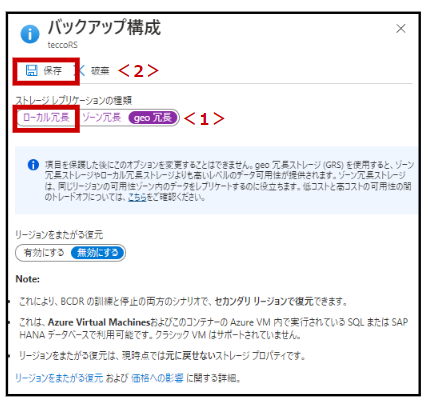
(5)<1>[Azure]を選択します。 → <2>[Azureファイル共有]を選択します。 → <3>[バックアップ]をクリックします。
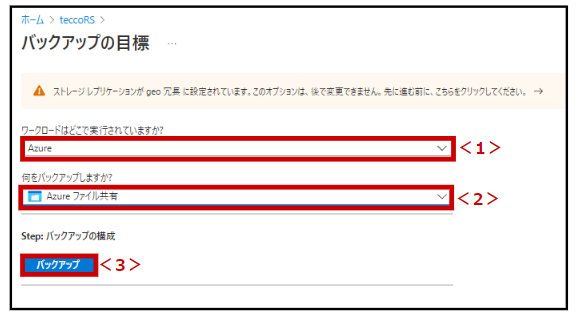
(6)<1>[選択]をクリックします。 → <2>バックアップしたい[ストレージアカウント名]をクリックします。 → <3>[OK]をクリックします。
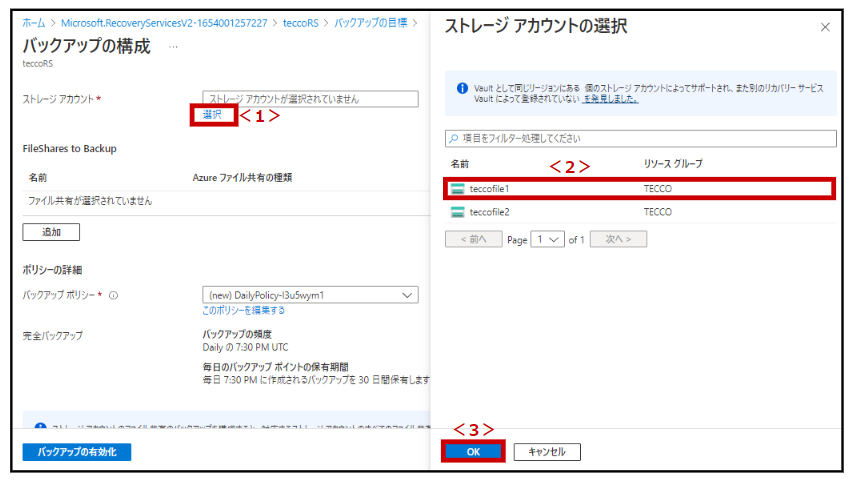
(7)<1>[追加]をクリックします。 → <2>バックアップしたい[ファイル共有]にチェックを入れます。 → <3>[OK]をクリックします。
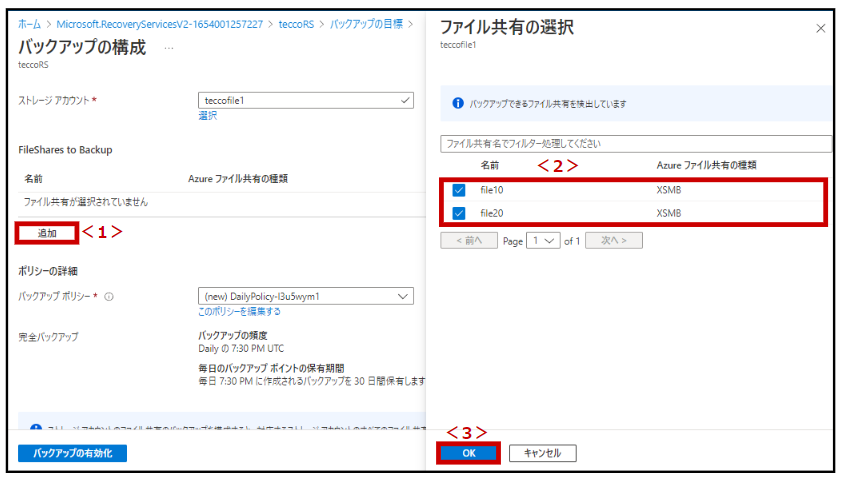
(8)<1>[このポリシーを編集する]をクリックします。 → <2>[ポリシー名]を入力します。 → <3>[頻度][時間][タイムゾーン]を選択します。 → <4>必要な[保有期間の範囲]にチェックを入れ、[入力][オン][日]を選択し、[対象]を入力します。 → <5>[OK]をクリックします。
※今回は検証のため、デフォルトのままとしました。
※この画面では[保有期間の範囲]の詳細を表示するために全てにチェックを入れています。
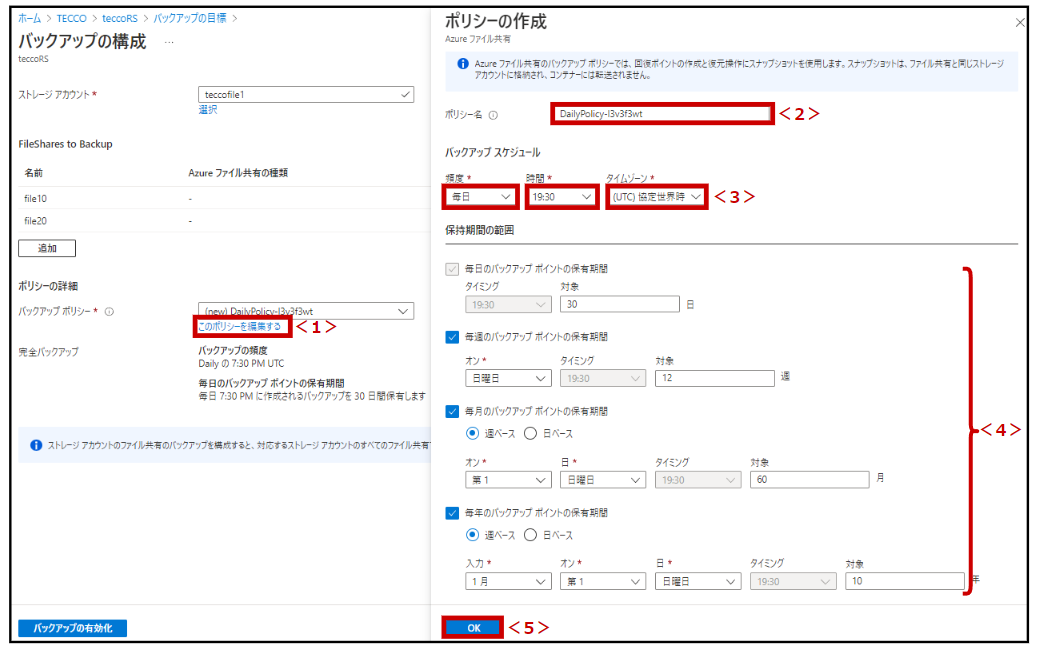
(9)[バックアップの有効化]をクリックします。
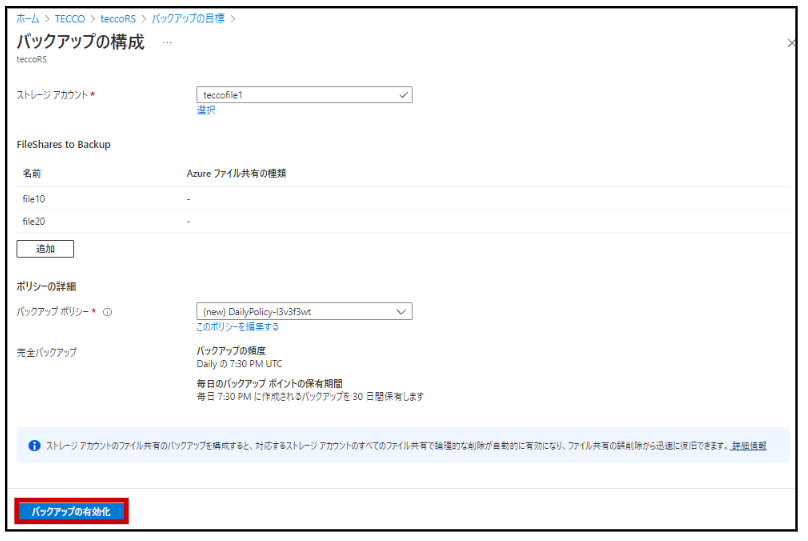
(10)configure Protectionがデプロイされます。
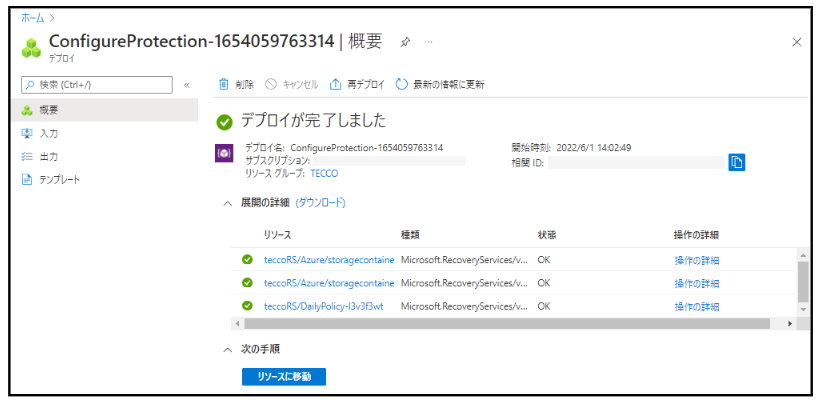
2.バックアップの実行
2-1.オンデマンドバックアップ
※作成したばかりのRecovery Services コンテナーによるバックアップが行われる(スナップショットが作成される)まで、設定したバックアップポリシーに応じて数時間または数日かかることがあります。 その間のデータを保護するために、オンデマンドバックアップ(Backup now)を行います。
(1)[リソースに移動]をクリックします。
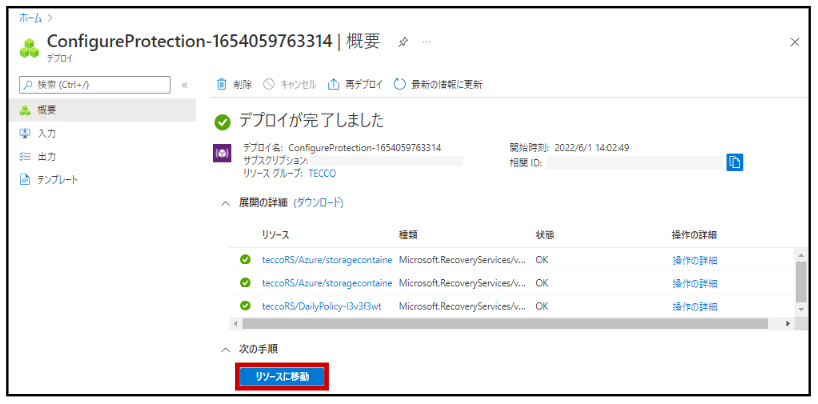
(2)[バックアップアイテム]をクリックします。
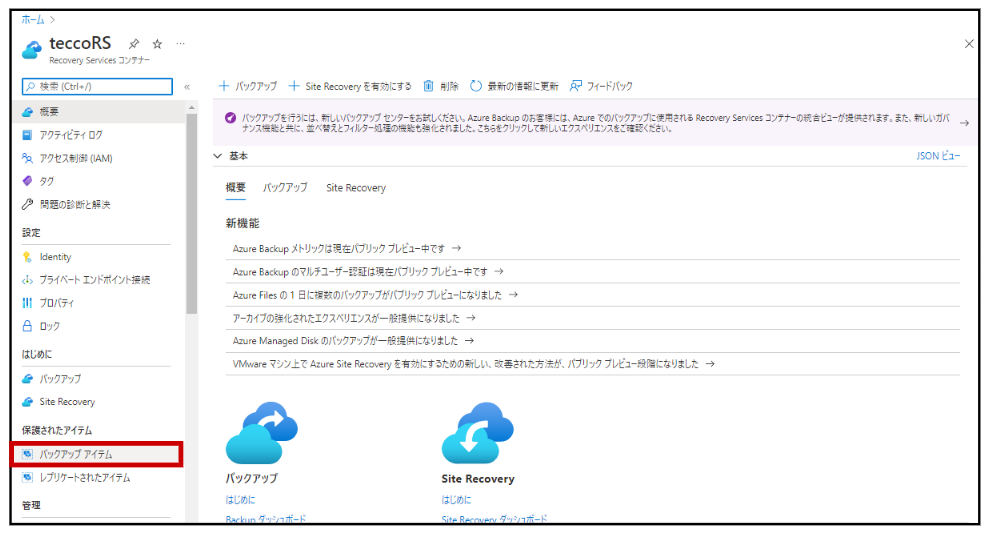
(3)[Azure Storage(Azure Files)]をクリックします。
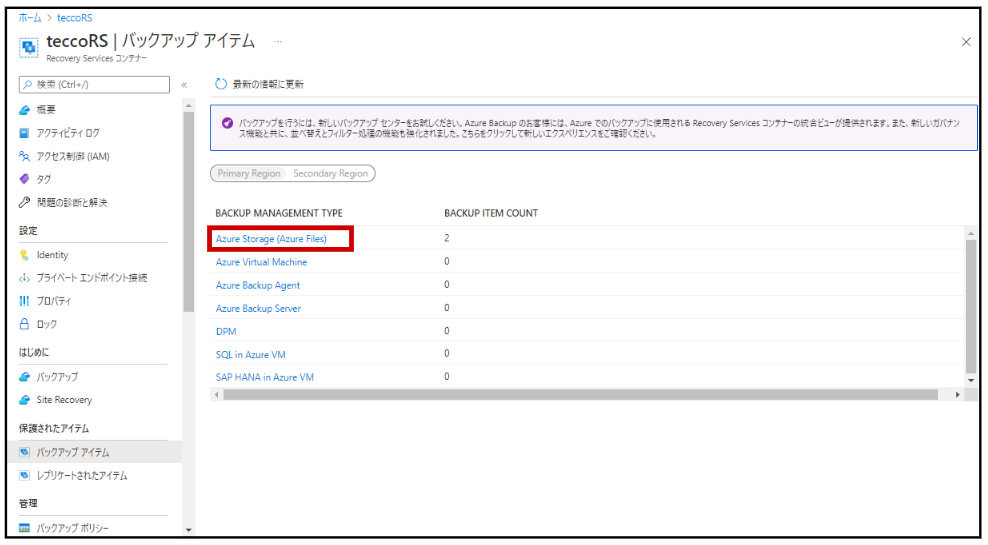
(4)先ほどバックアップの設定をした[ファイル共有]が確認出来ます。
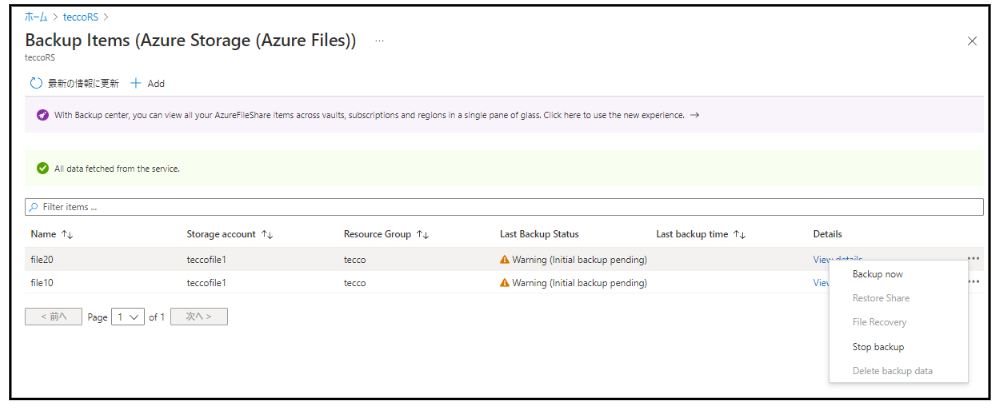
(5)クライアントPCの[エクスプローラー]にて、[ファイル共有]の中にデータを作成しておきます。
※今回は、「メモ帳test1:内容test111、メモ帳test2:内容無し、メモ帳test888:内容無し」という設定にしました。
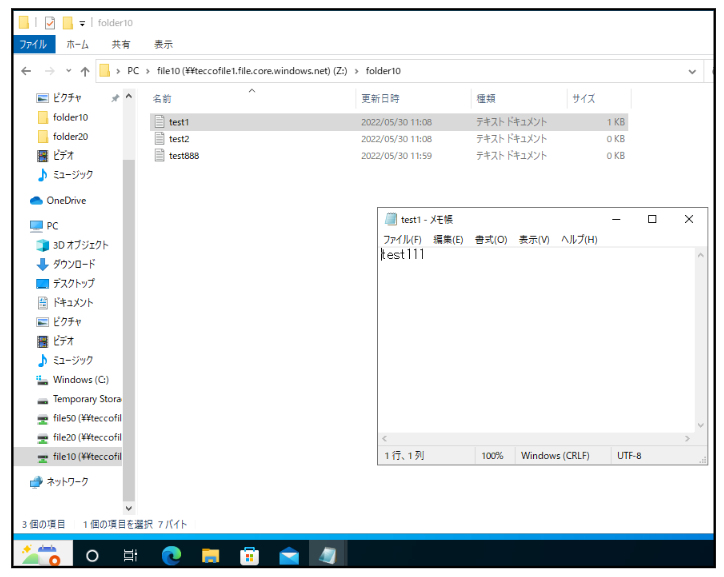
(6)Azure Portalにて、(4)の画面を開きます。 → 対象の[ファイル共有]右にある<1>[コンテキストメニュー]をクリックします。 → <2>[Backup now]をクリックします。
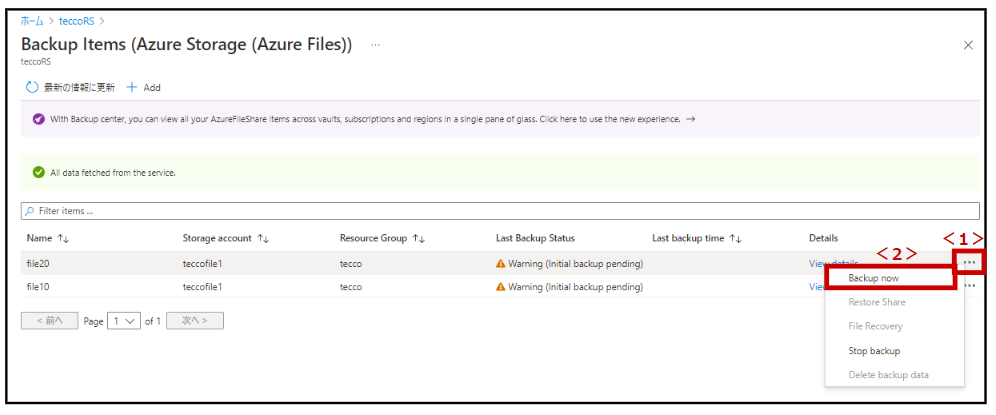
(7)<1>[Retain backup till(復旧ポイントの保有期間)]を入力します。 → <2>[OK]をクリックします。
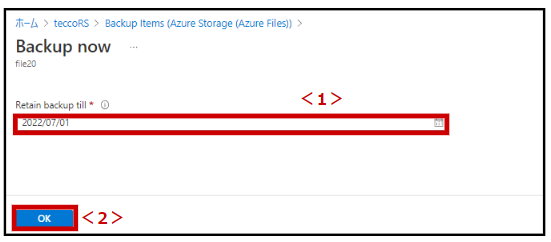
(8)バックアップが行われます。 → [最新の情報に更新]をクリックすると、[Last Backup Status]がSuccessになっていることが確認出来ます。
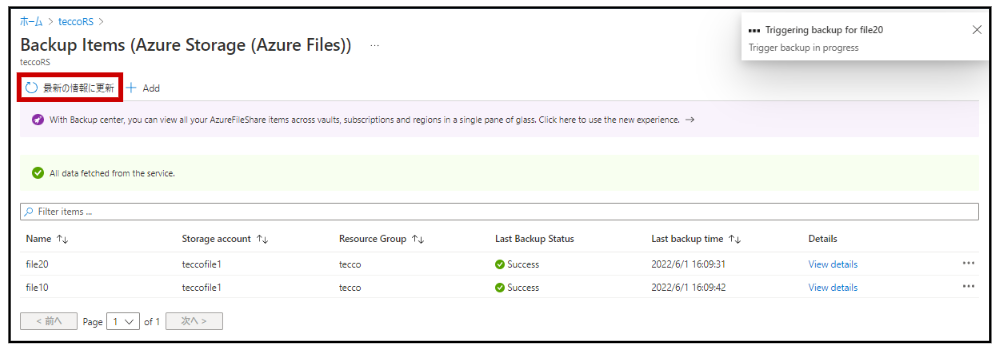
これで、Recovery Services コンテナーによる、ファイル共有のバックアップの作成は完了です!
3.Azure ファイル共有の復元
3-1.File Recovery(項目レベルの復元)
※File Recovery(項目レベルの復元)を使用すると、個々のファイルまたはフォルダーを元の場所または別の場所に復元できます。
(1)クライアントPCの[エクスプローラー]にて、[ファイル共有名]の中のデータを変更します。
※今回は、「メモ帳test1:内容test111 → test555、メモ帳test2 → test555:内容無し、メモ帳test888:内容無し」という設定にしました。
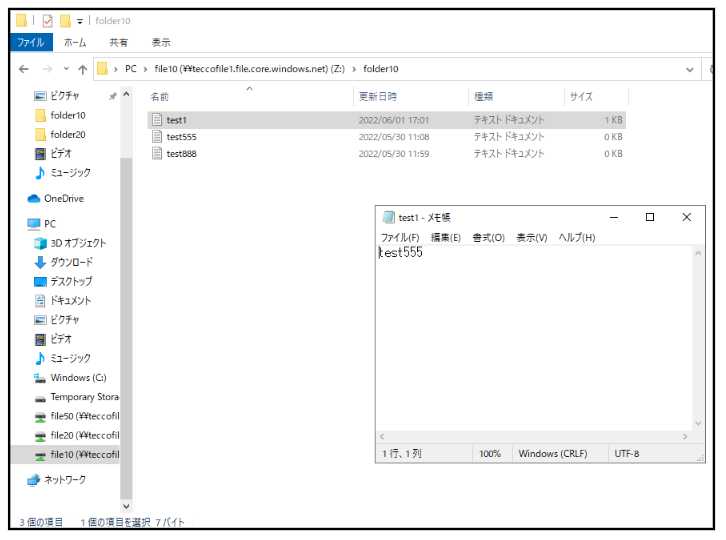
(2)Azure Portalにて、[Recovery Services コンテナー名] → [バックアップアイテム]を開きます。 → 対象の[ファイル共有]右にある<1>[コンテキストメニュー]をクリックします。 → <2>[File Recovery]をクリックします。
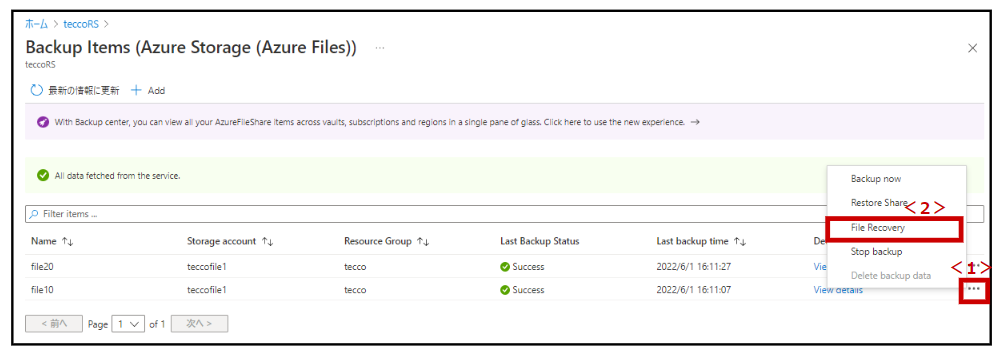
(3)<1>[選択]をクリックします。 → <2>先ほどのバックアップした[復元ポイント]をクリックします。 → <3>[OK]をクリックします。
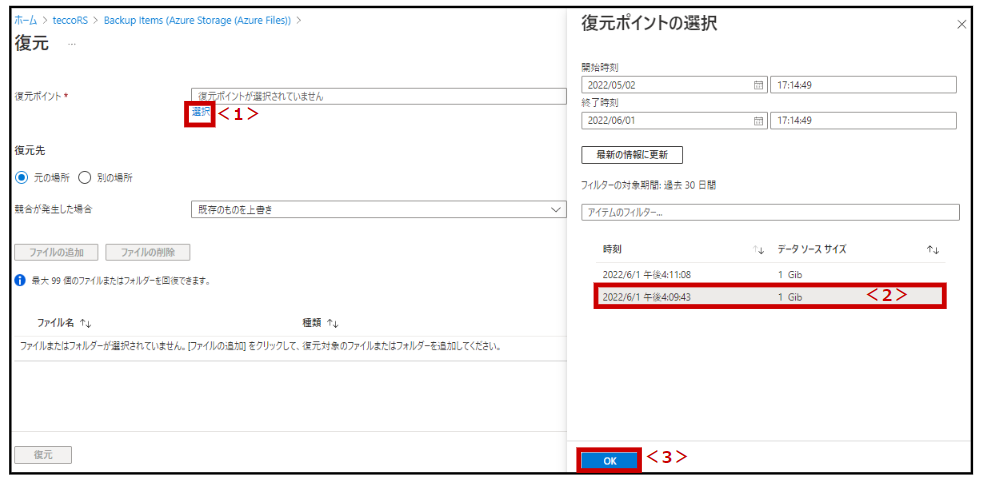
(4)<1>[復元先]を選択します。 → <2>[競合が発生した場合]を選択します。
※今回はデフォルトのままとしました。
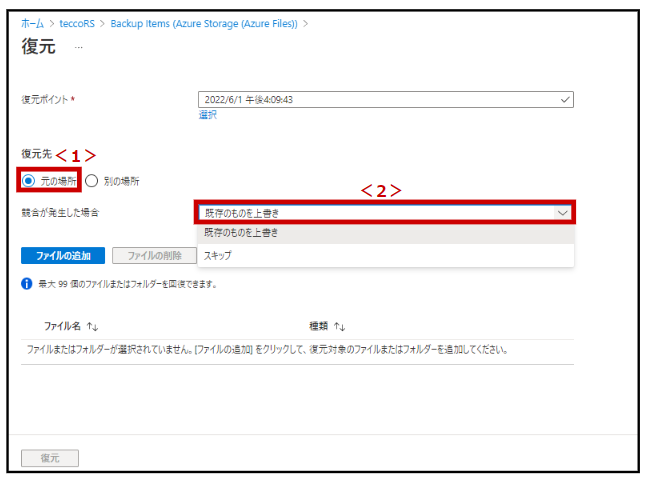
(5)<1>[ファイルの追加]をクリックします。 → <2>[ファイル共有名]を展開します。 → <3>[復元したいデータ]にチェックを入れます。 → <4>[選択]をクリックします。
※今回は[メモ帳test1]のみにチェックを入れました。
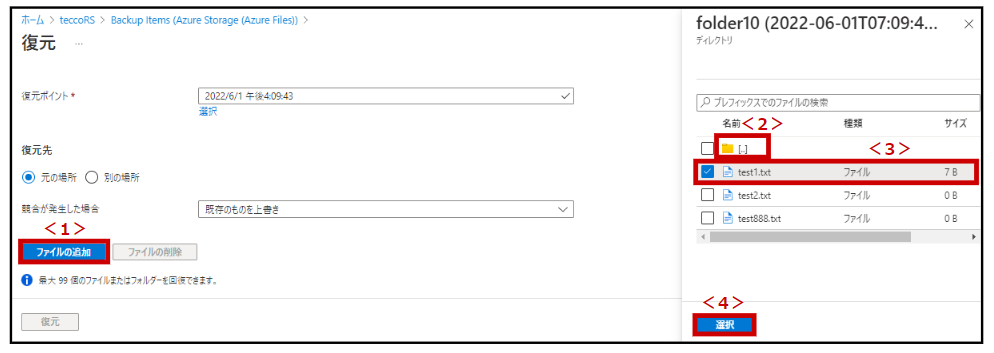
(6)[復元]をクリックします。
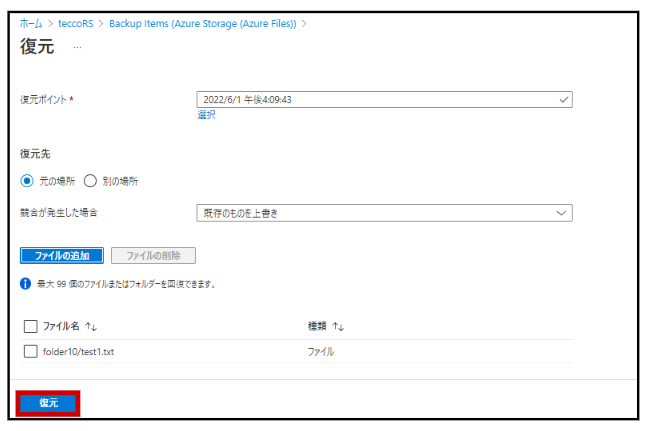
(7)復元が行われます。
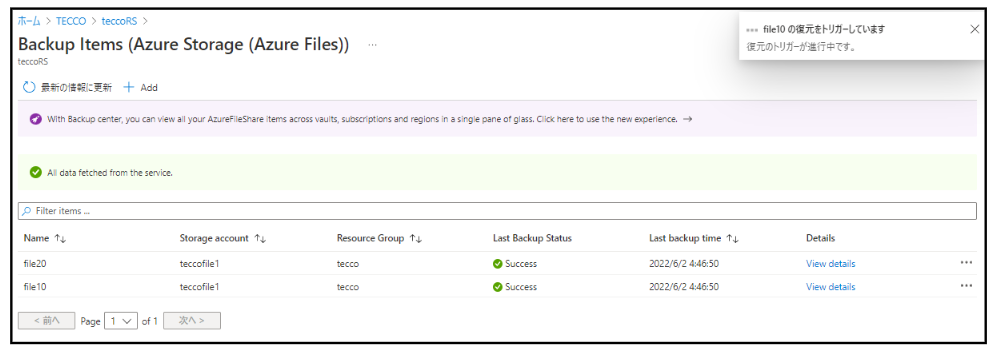
(8)クライアントPCの[エクスプローラー]にて、[ファイル共有名]の中のデータを確認します。
「メモ帳test1:内容test555 → 内容test111に戻り、メモ帳test555(元メモ帳test2):内容無し、メモ帳test888:内容無し(変更なし)」という内容になりました。
※メモ帳test2はチェックを入れていなかったため、復元されていません。
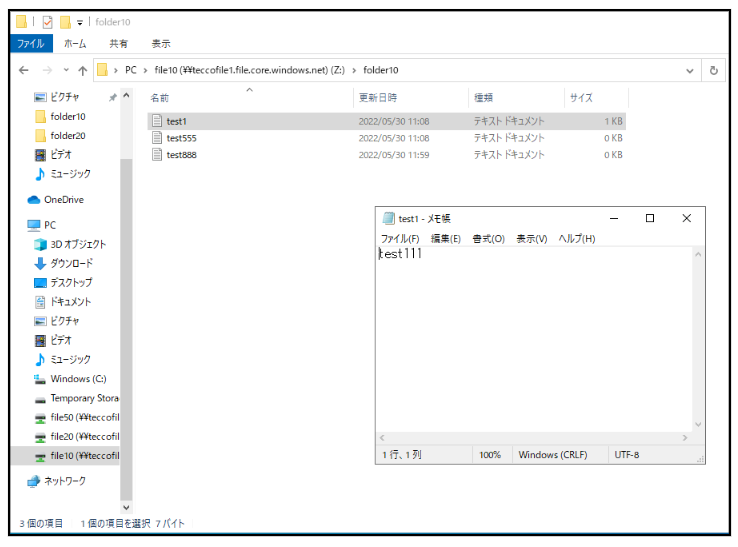
これでFile Recovery(項目レベルの復元)は完了です。
3-2.Restore Share(完全な共有の復元)
※Restore Shareを使用すると、元の場所または別の場所に完全なファイル共有を復元できます。
(1)クライアントPCの[エクスプローラー]にて、[ファイル共有名]の中のデータを変更します。
※今回は、「メモ帳test1:内容test111 → test999、メモ帳test2 → test555:内容無し、メモ帳test888:内容無し」という設定にしました。
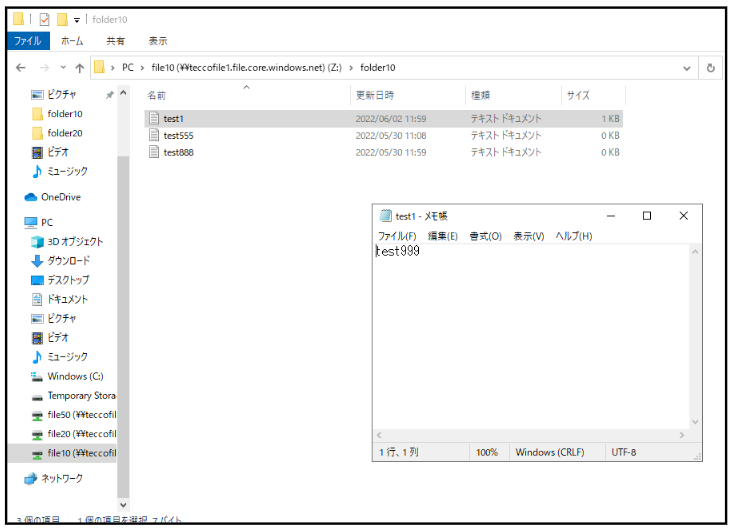
(2)Azure Portalにて、[Recovery Services コンテナー名] → [バックアップアイテム]を開きます。 → 対象の[ファイル共有]右にある<1>[コンテキストメニュー]をクリックします。 → <2>[Restore Share]をクリックします。
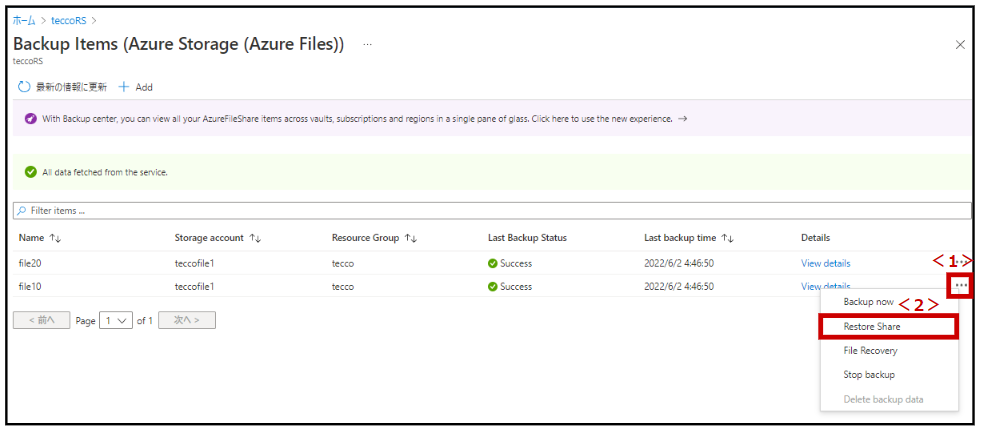
(3)<1>[選択]をクリックします。 → <2>先ほどのバックアップした[復元ポイント]をクリックします。 → <3>[OK]をクリックします。
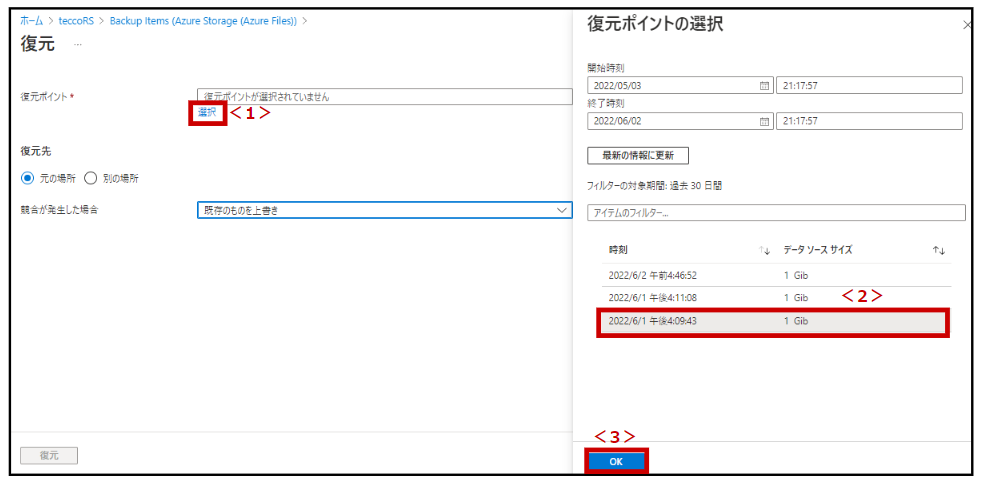
(4)<1>[復元先]を選択します。 → <2>[競合が発生した場合]を選択します。 → [復元]をクリックします。
※今回はデフォルトのままとしました。
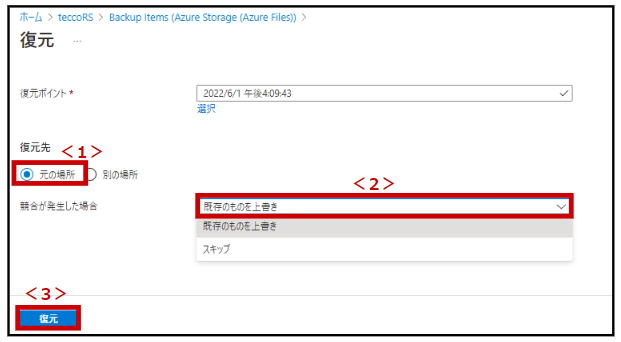
(5)復元が行われます。
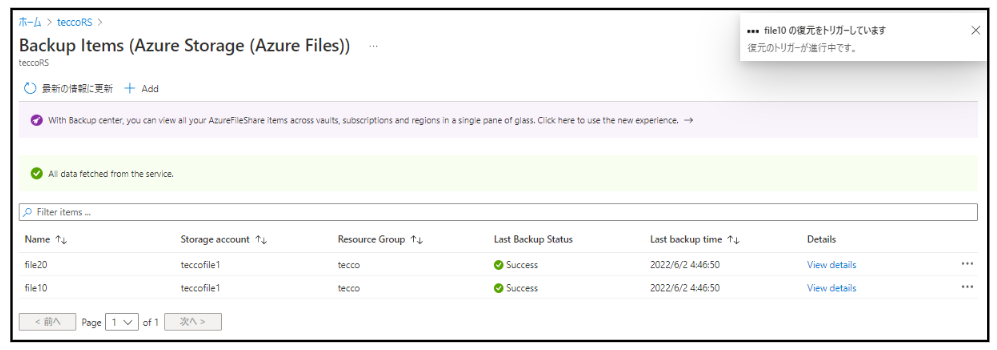
(6)クライアントPCの[エクスプローラー]にて、[ファイル共有名]の中のデータを確認します。
「メモ帳test1:内容test999 → 内容test111に戻り、メモ帳test2:内容無し、メモ帳test555:内容無し、メモ帳test888:内容無し(変更なし)」という内容になりました。
※メモ帳test2は名前が変わっていたため、スナップショットと同じく「元のディレクトリが存在しない場合は、新しいディレクトリが作成されます」という条件が適用されています。
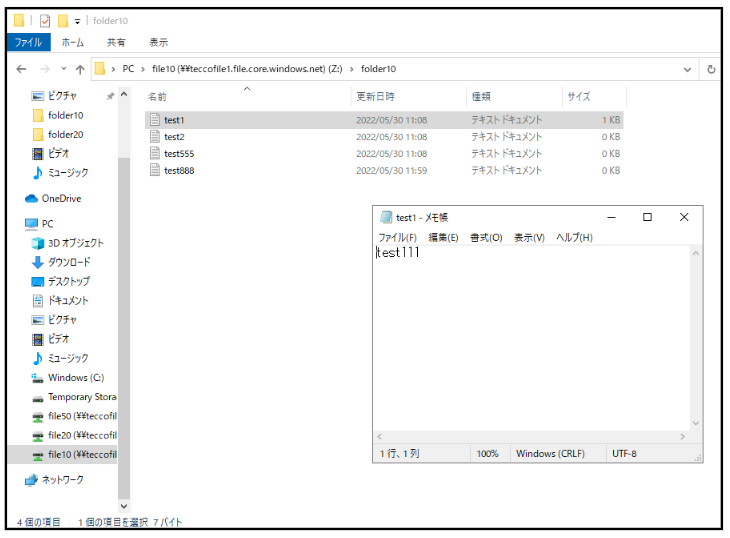
これでRestore Share(完全な共有の復元)は完了です。
