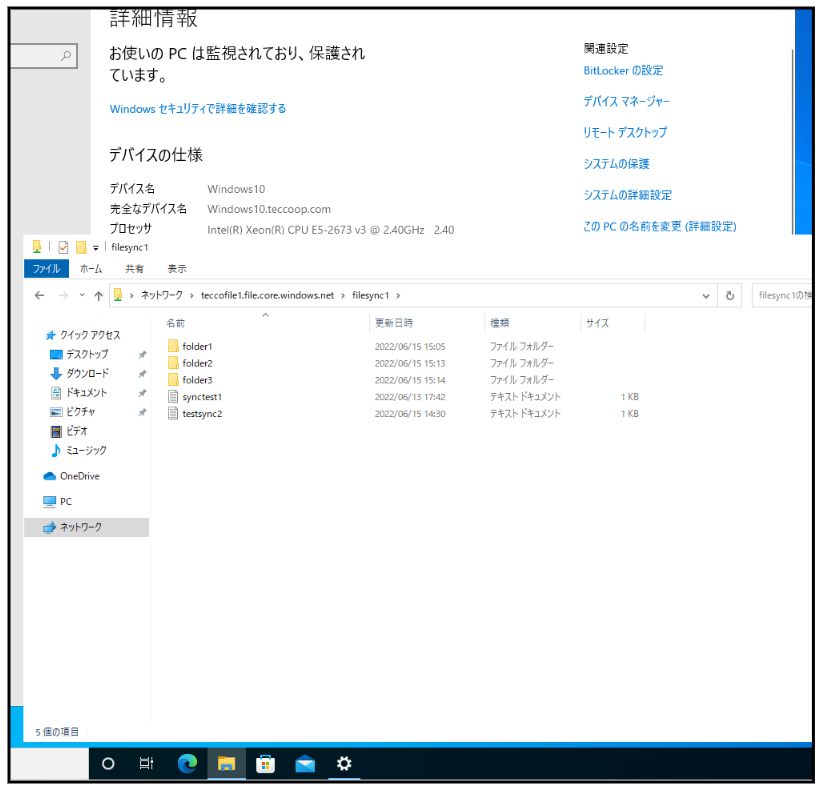Azure File Syncその2(Azure VM ADでのドメイン参加)【Azureを使いこなしたい! 5】
0. 目次
コンテンツ
【今回の内容】
今回は 、前回作成したAzure File Sync用サーバーとクライアントPCをActive Directory(AD)サーバーにドメイン参加させて、クライアントPCからファイル共有へのアクセスを確認したいと思います。具体的には、Azure File Sync用サーバーのファイル共有へのアクセスと、Azure Filesのファイル共有へのアクセスを確認します。
といっても、今回の手順では、全てAzure 仮想マシン(VM)に、オンプレミスのサーバーやクライアントPCの代替となってもらいます。Azure ADとは同期していない状態です。
Azure VMでのAD構築とドメイン参加は、オンプレミスと異なる点があるので注意が必要です。
【前提事項】
・Azure Filesを構築していること。
・以下のAzure VMを構築していること。
クライアントPC 1台(今回はWindows 10を用いました)
Azure File Sync用サーバー 1台(今回はWindows Server2019を用いました)
1.Azure VMでのActive Directoryの構築
・AD用の データベース、ログ、 sysvol フォルダーを格納するために、新しく仮想データ ディスクを用意する必要があります。
・Azure PortalにてAzure VM ADのプライベートIPの固定化を行い、仮想ネットワークのDNSサーバーをそのIPアドレスに変更します。
・Azure portal を使用してAzure VM ADを停止すると、不具合が生じる可能性があります。
【参考】マイクロソフト公式HP
1-1.Azure VM AD用サーバーの作成
(1)Azure Portalにて、<1>[ポータルメニュー]を展開します。 → <2>[リソースの作成]をクリックします。

(2)仮想マシンの[作成]をクリックします。
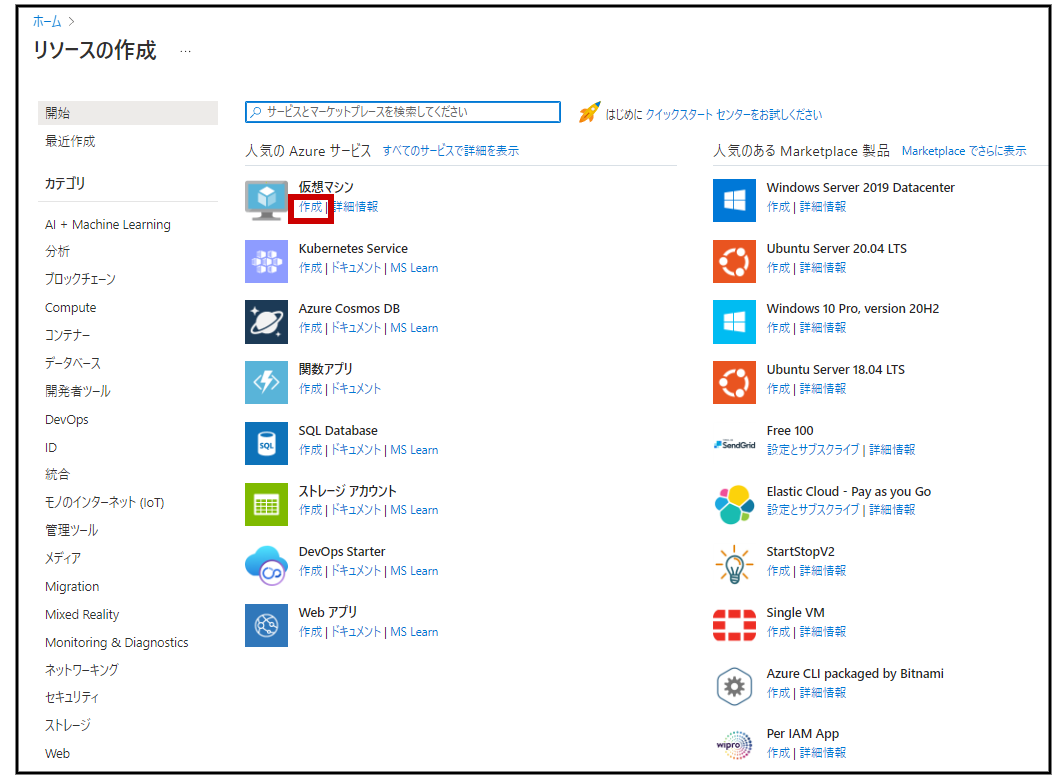
(3)<1>上タブ[基本]を設定後、上タブ[ディスク]をクリックします。 → <2>[新しいディスクを作成し接続する]をクリックします。
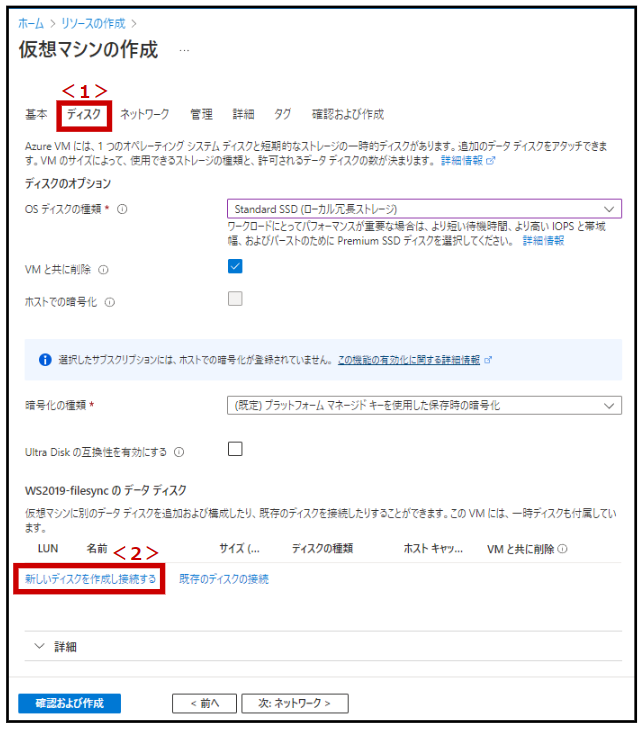
(4)[サイズを変更します]をクリックします。
※今回は、サイズ以外はデフォルトのままとしました。状況に応じて変更してください。
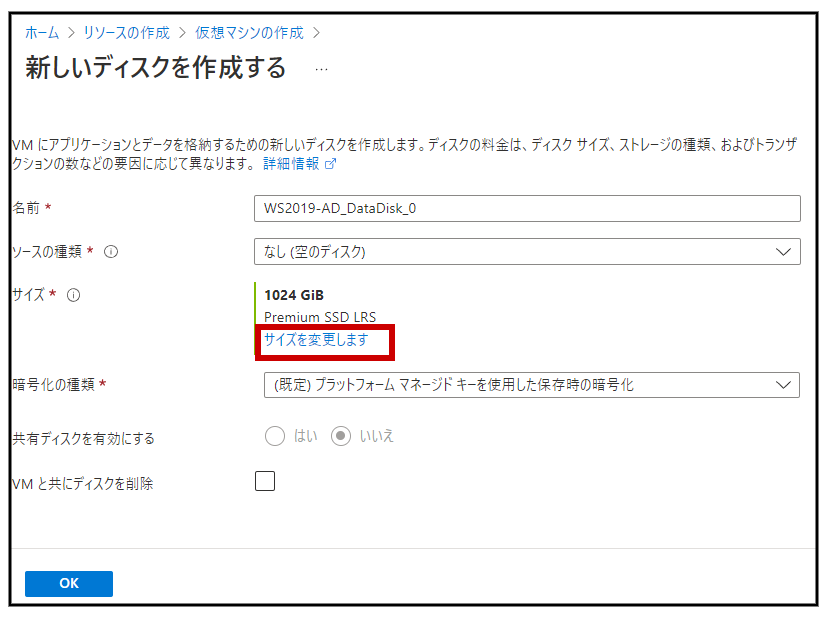
(5)<1>[ディスクSKU]を選択します。 → <2>[サイズ]を選択します。 → <3>[OK]をクリックします。
※今回は検証のため、コストパフォーマンスの良い設定としています。
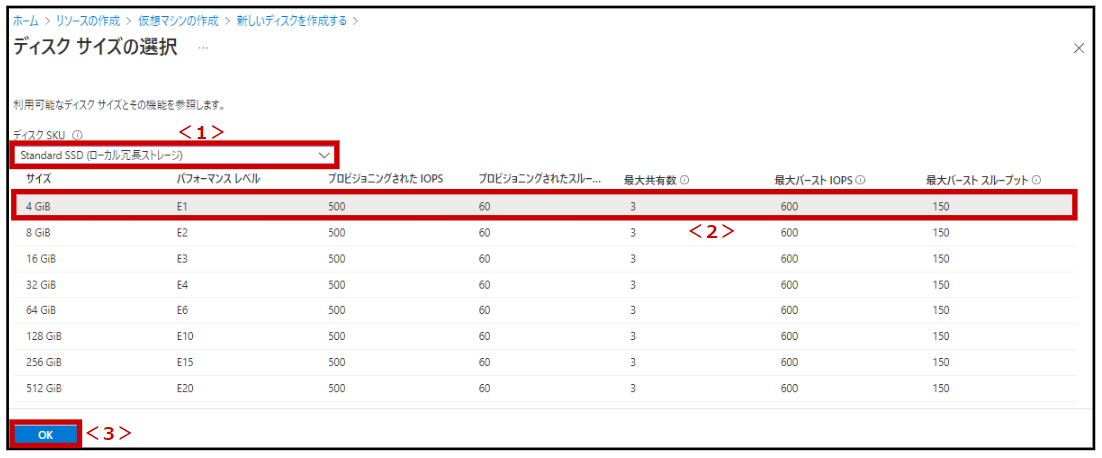
(6)[OK]をクリックします。
※その他の構築方法は、 Azureを使いこなしたい! 1 ~仮想マシン構築 Windows 10~とほぼ同様です。
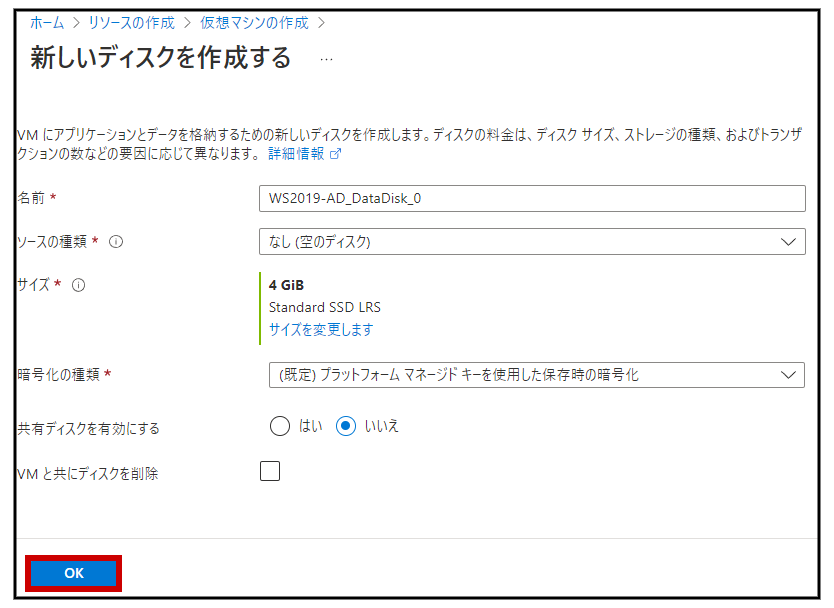
(7)<1>[スタートメニュー]を右クリックします。 → <2>[ディスクの管理]をクリックします。

(8)<1>デフォルトのままです。 → <2>[OK]をクリックします。

(9)<1>[未割り当て]を右クリックします。 → <2>[新しいシンプルボリューム]をクリックします。
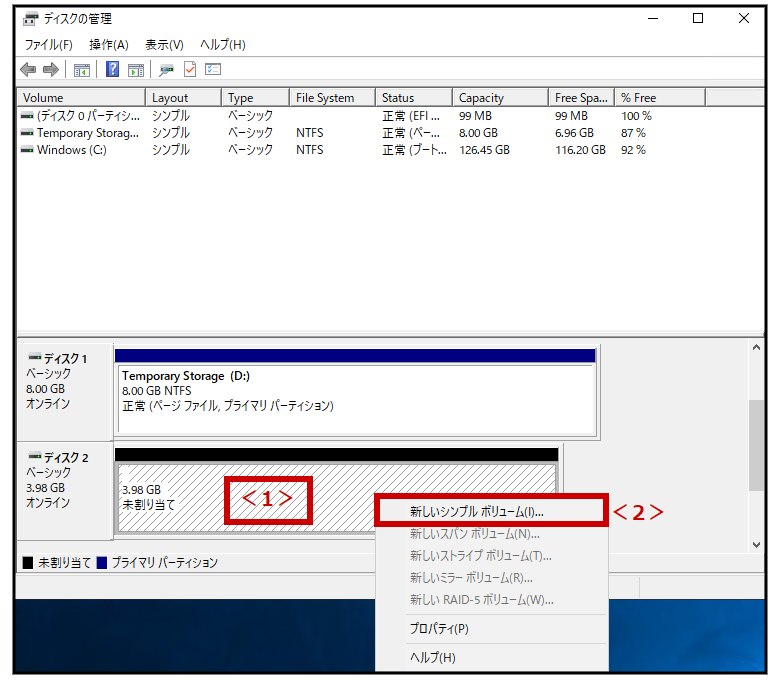
(10)[次へ]をクリックします。
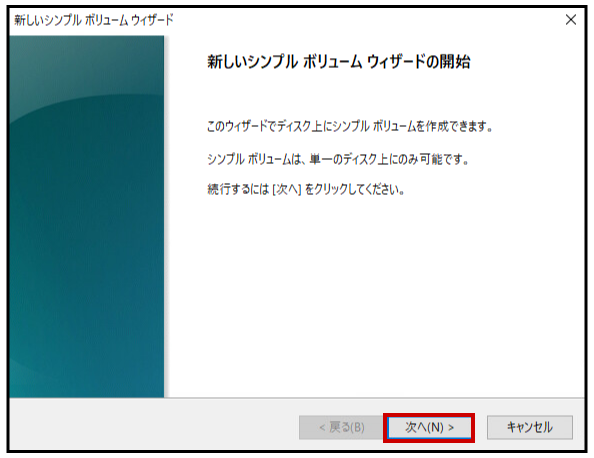
(11)<1>デフォルトのままです。 → <2>[次へ]をクリックします。
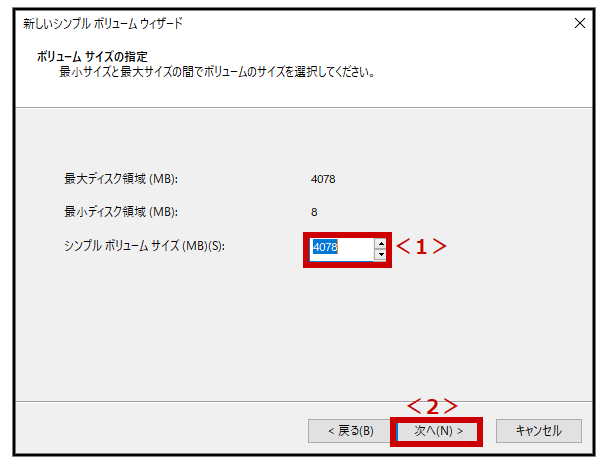
(12)<1>デフォルトのままです。 → <2>[ドライブ文字]を選択します。 → <3>[次へ]をクリックします。
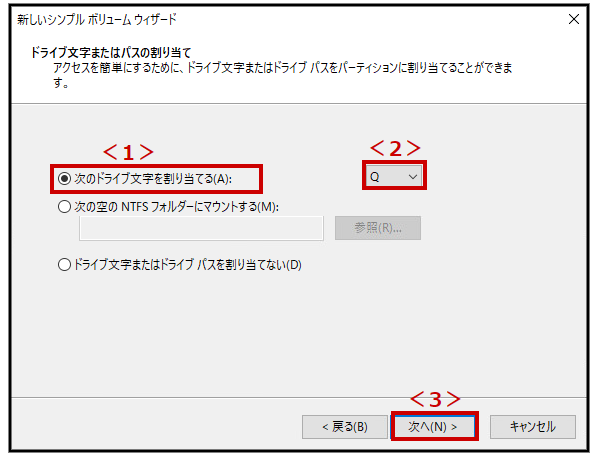
(13)<1>デフォルトのままです。 → <2>[ボリュームラベル]を入力します。 → <3>[次へ]をクリックします。
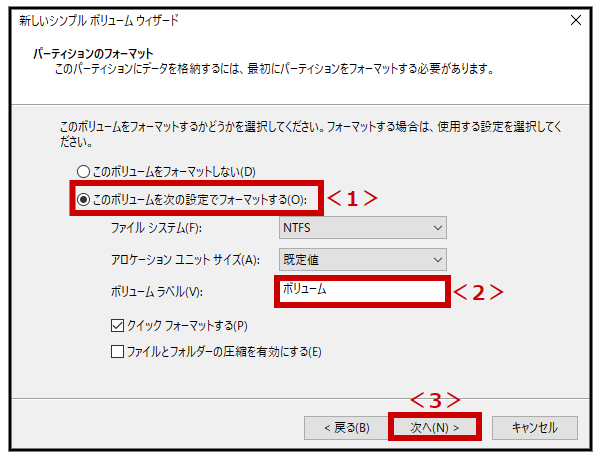
(14)[完了]をクリックします。
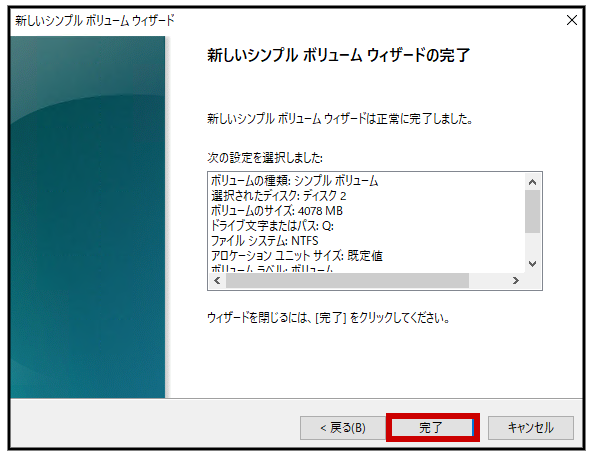
(15)Azure Portalにて、[ホーム] → 作成した[Azure VM AD]のブレードを開きます。 → [ネットワーク]をクリックします。
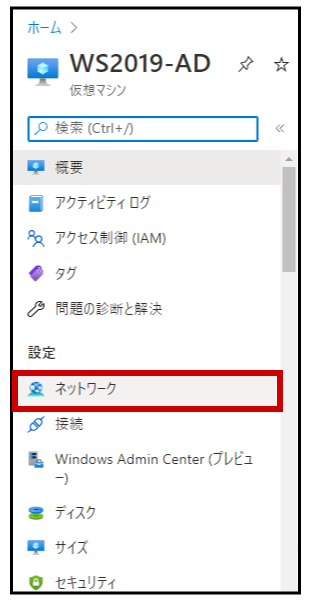
(16)[ネットワークインターフェイス]をクリックします。
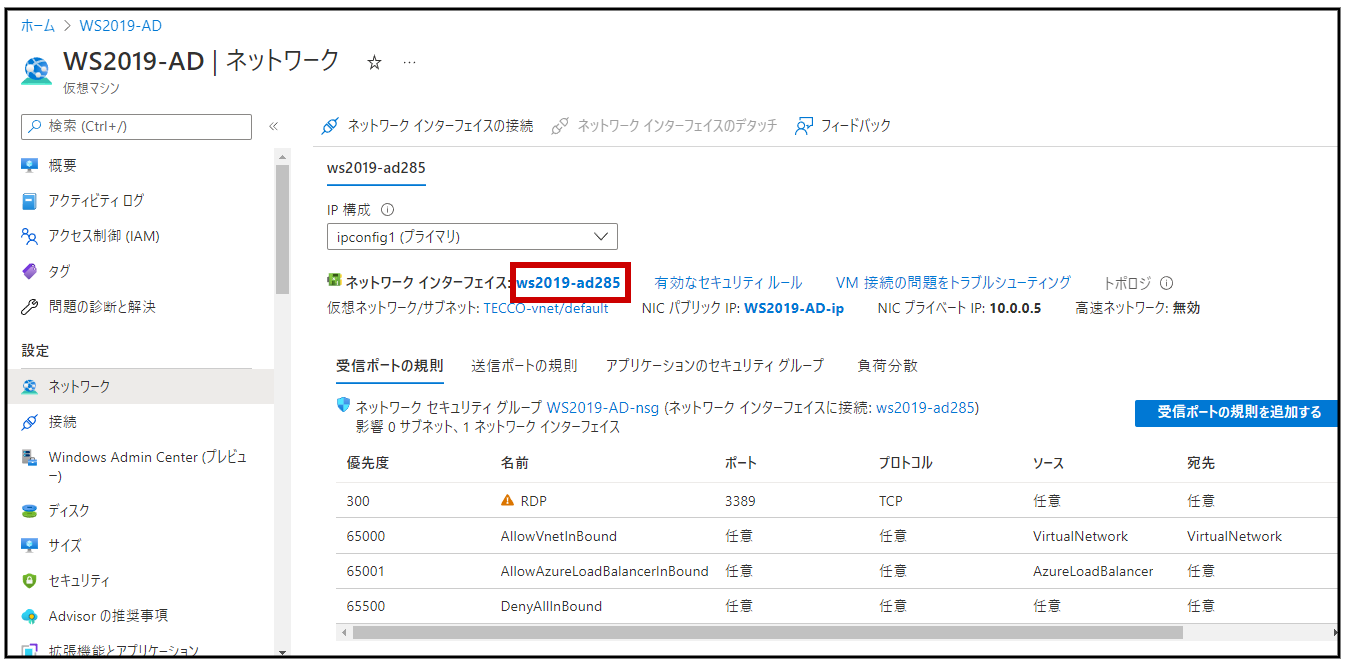
(17)<1>[IP構成]をクリックします。 → <2>[IPconfig1]をクリックします。
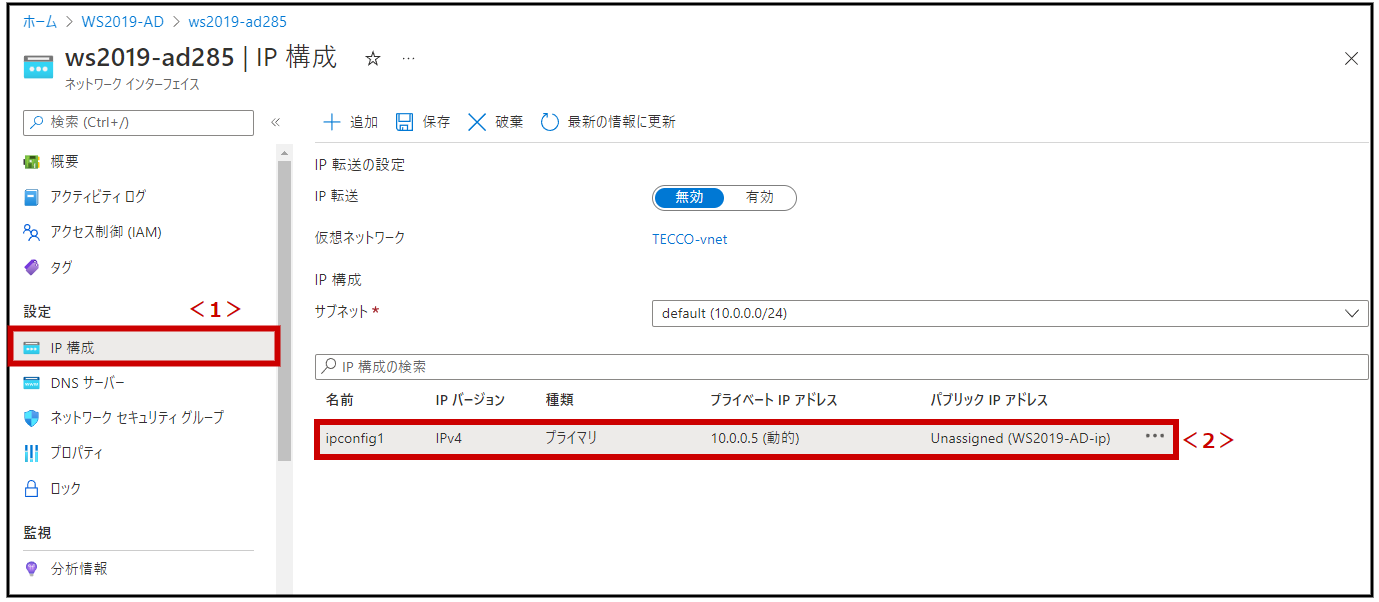
(18)<1>[静的]をクリックします。 → <2>[プライベートIPアドレス]を入力します。 → <3>[保存]をクリックします。
※プライベートIPアドレスはデフォルトのままでも構いません。必要に応じて変更してください。変更した際は、再起動が必要です。
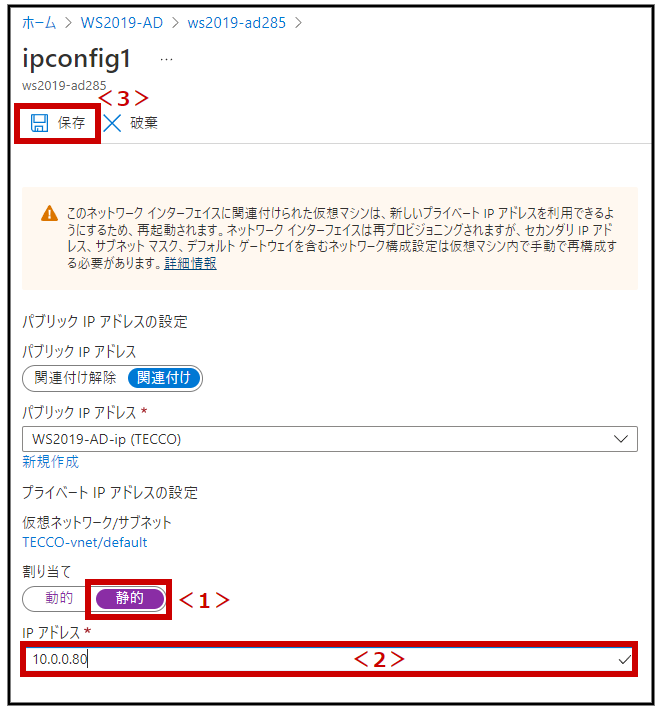
これで、Azure VM AD用サーバーの作成は完了です。
1-2.サーバーマネージャーでの設定
(1)サーバーマネージャーにて、役割の追加を行います。
手順は、目指せ!WSFC構築 第二章 ~Active Directory構築~1-1. サーバーマネージャーでの役割の追加と同様です。
(2)<1>フラグマークをクリックします。 → <2>[このサーバーをドメインコントローラーに昇格する]をクリックします。
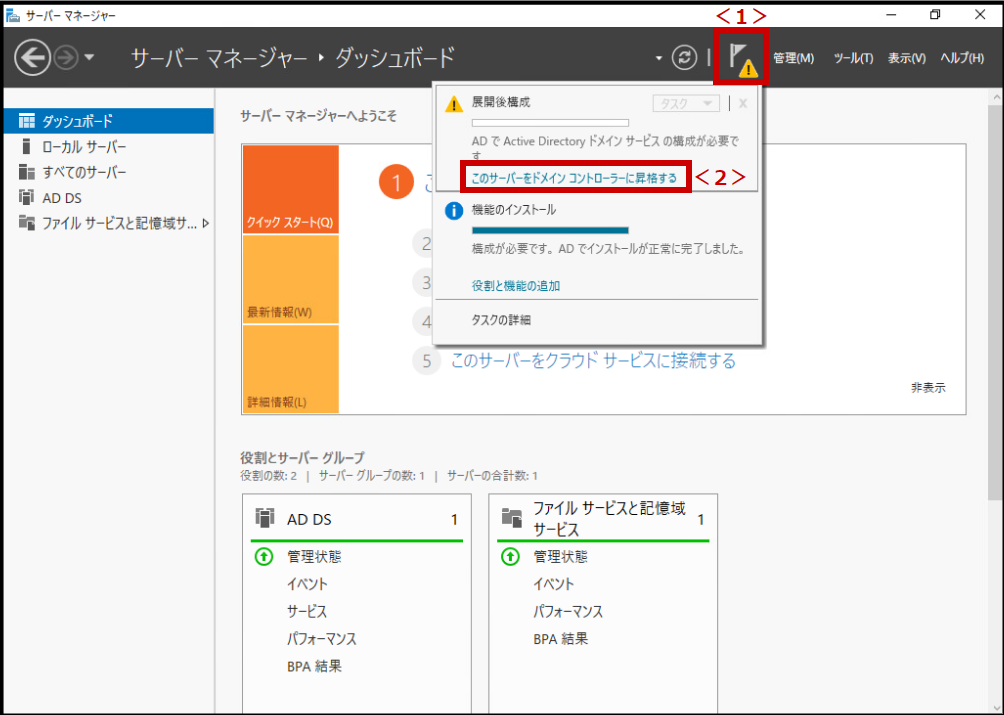
(3)<1>[新しいフォレストを追加する]をクリックします。 → <2>[ルートドメイン名]を入力します。 → <3>[次へ]をクリックします。
※ルートドメイン名に「.local」を使用するのは、不具合が起きることがありますので推奨しません。
【参考】マイクロソフト社公式HP Active Directory: Best Practices for Internal Domain and Network Names – TechNet Articles – United States (English) – TechNet Wiki (microsoft.com)
Apple社公式HP Apple 製のデバイスで社内ネットワークの ‘.local’ ドメインを開けない場合 – Apple サポート (日本)
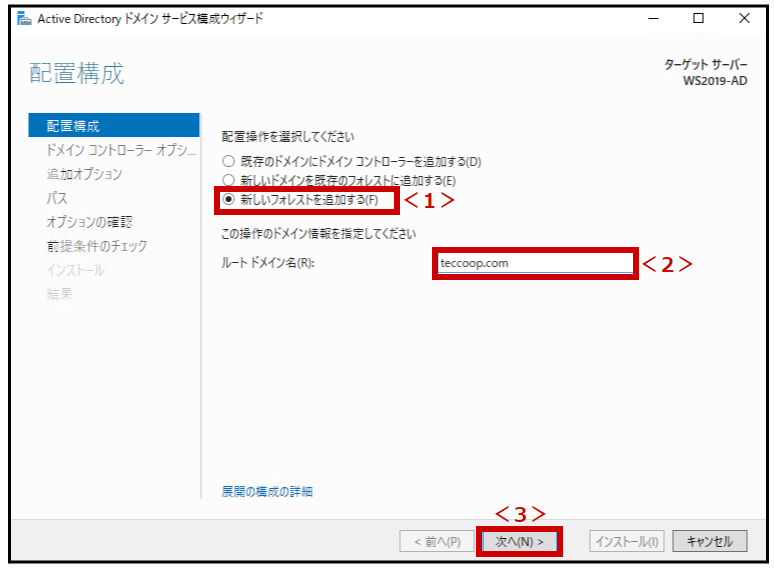
(4)<1>パスワードを入力します。 → <2>[次へ]をクリックします。
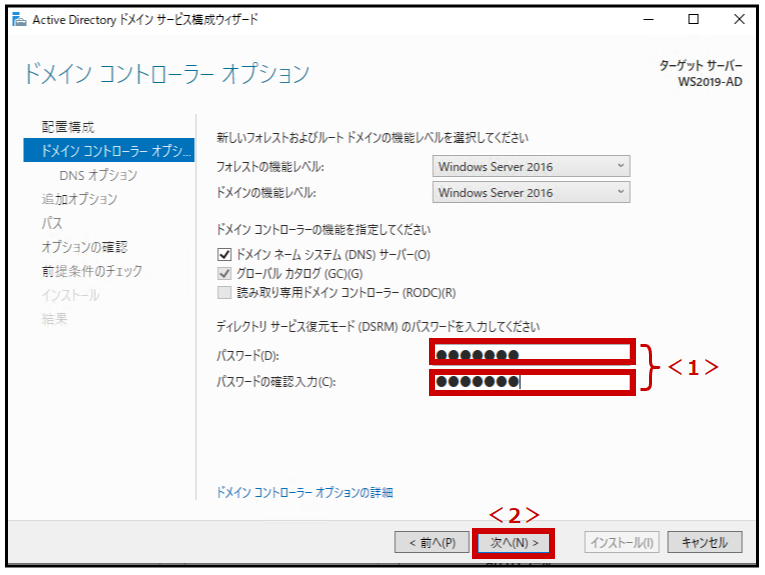
(5)[次へ]をクリックします。
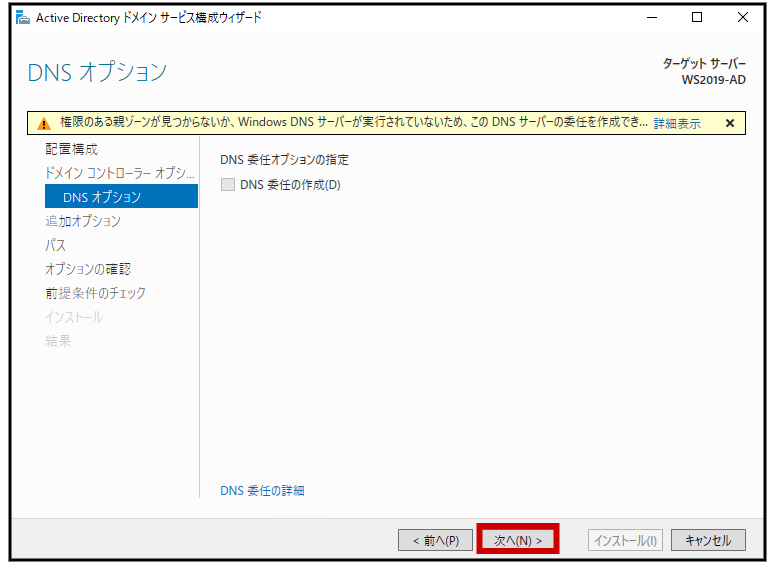
(6)[次へ]をクリックします。
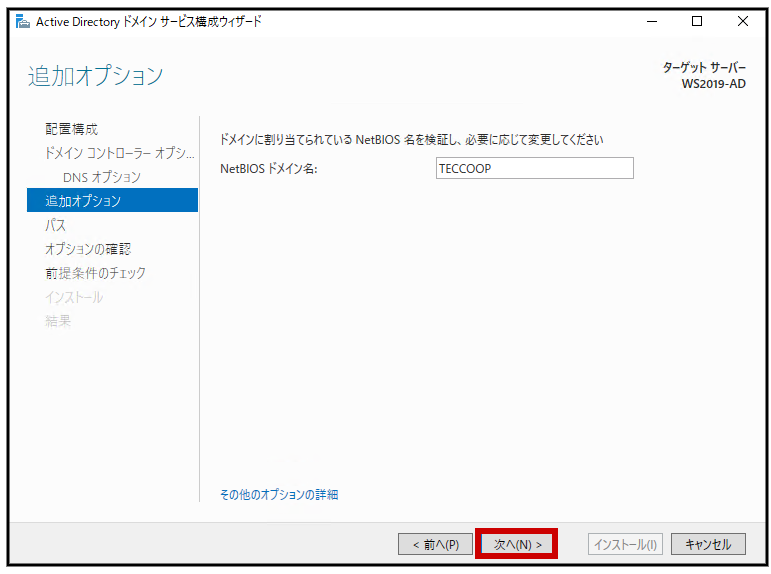
(7)<1>[C]を先ほど設定した[ドライブ文字]に変更します。 → <2>[次へ]をクリックします。
※データーベース、ログ、SYSVOL全てに行います。
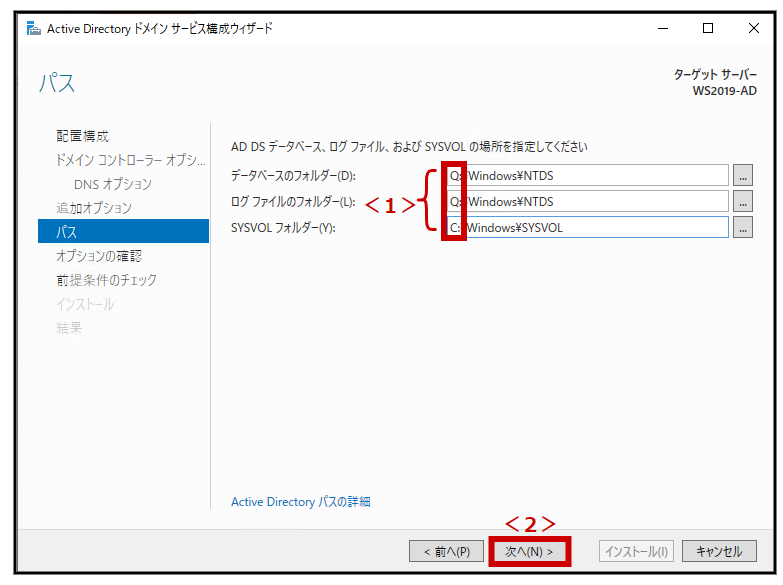
(8)[次へ]をクリックします。
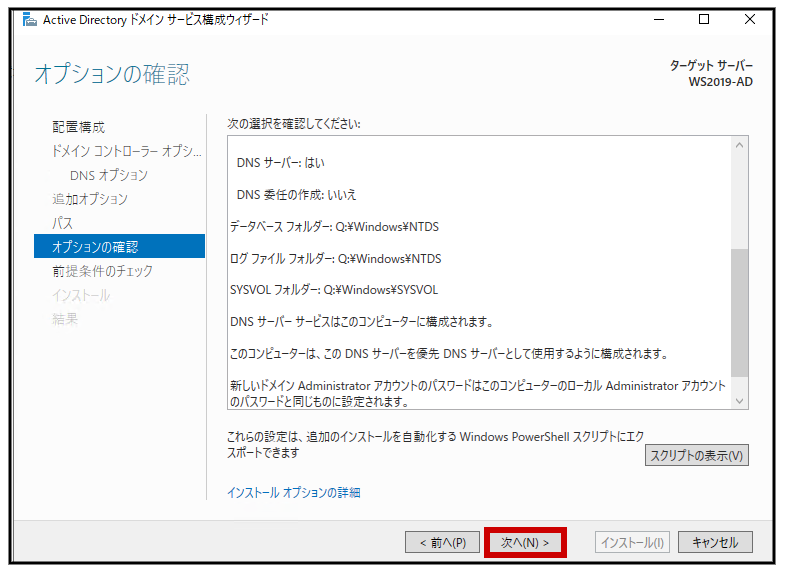
(9)[インストール]をクリックします。
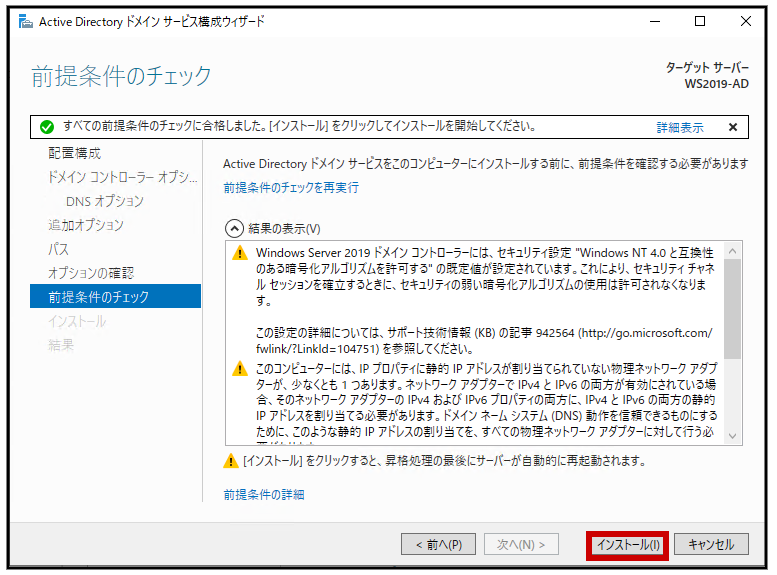
(10)再起動されます。(Group policy Clientの処理が完了するまでしばらく時間が掛かります) → 再度、RDP接続を行います。資格情報入力時のみ以下のように通常と異なります。
<1>[別のアカウントを使用する]をクリックします。 → <2>[ユーザー名]を入力します。 → <3>その[パスワード]を入力します。 → <4>[OK]をクリックします。
※[ユーザー名]は、「仮想マシン作成時のユーザー名@ドメイン名」または「ドメイン名¥仮想マシン作成時のユーザー名」を入力します。
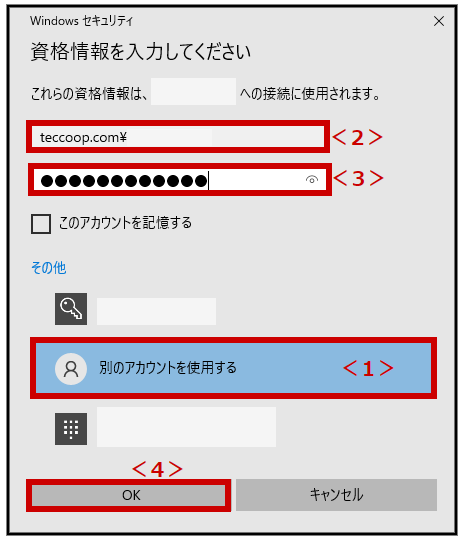
(11)サーバーマネージャーを開くと、ADの役割や機能が追加されています。
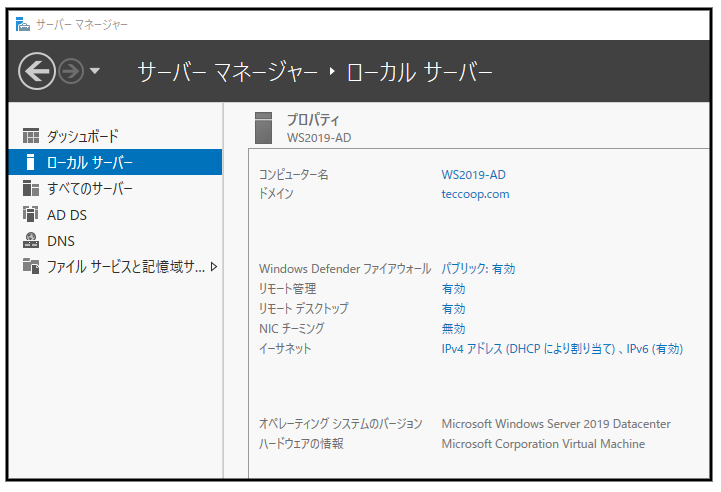
これで、サーバーマネージャーでの設定は完了です。
1-3.Azure PortalでのDNSサーバー設定
※作成したAzure VM ADにドメイン参加する場合、そのマシンのリージョンと仮想ネットワークは、作成したAzure VM ADと同一にする必要があります。
(1)[ホーム] → [仮想ネットワーク]のブレードを開きます。 → <1>[DNSサーバー]をクリックします。 → <2>[カスタム]をクリックします。 → <3>[先ほどのAzure VM ADのプライベートIPアドレス]を入力します。 → <4>[保存]をクリックします。
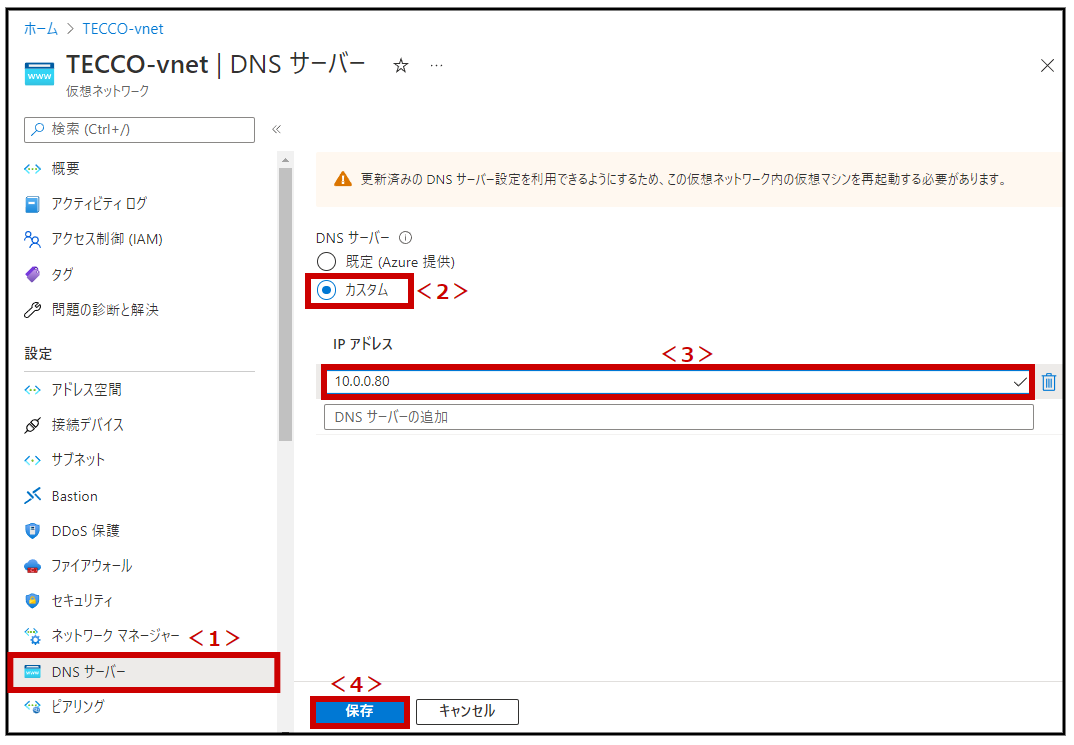
これで、Azure VMでのActive Directoryの構築は完了です!
2.ドメイン参加
2-1.サーバーでの設定
(1)ドメイン参加させるサーバー(今回はAzure File Sync用サーバー)のサーバーマネージャーを開きます。 → <1>[ローカルサーバー]をクリックします。 → <2>[WORKGROUP]をクリックします。
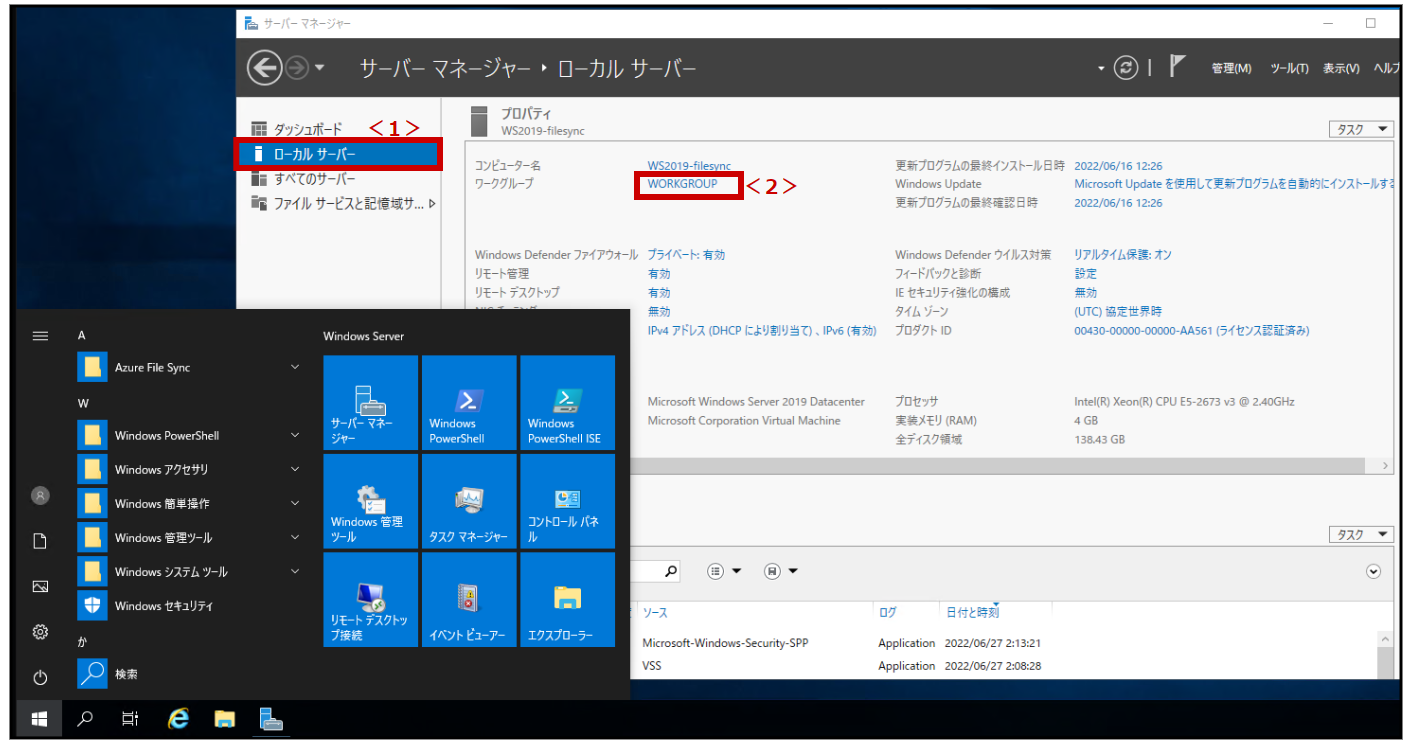
(2)[変更]をクリックします。
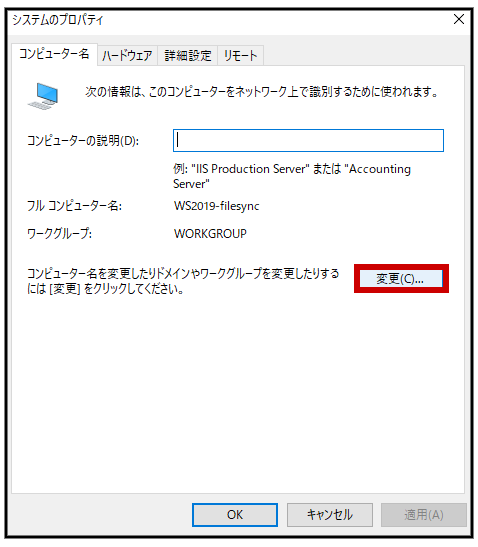
(3)<1>[ドメイン]を選択します。 → <2>先ほど設定した[ドメイン名]を入力します。 → <3>[OK]をクリックします。
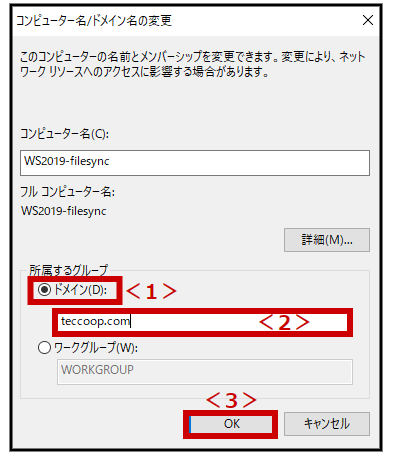
(4)<1>[アカウント名]を入力します。 → <2>その[パスワード]を入力します。 → <3>[OK]をクリックします。
※[アカウント名]と[パスワード]は、Azure VM ADの仮想マシン作成時に設定した[ユーザー名]と[パスワード]です。詳細はAzureを使いこなしたい! 1 ~仮想マシン Windows 10~1-2. 仮想マシンのデプロイ<8>を参照してください。
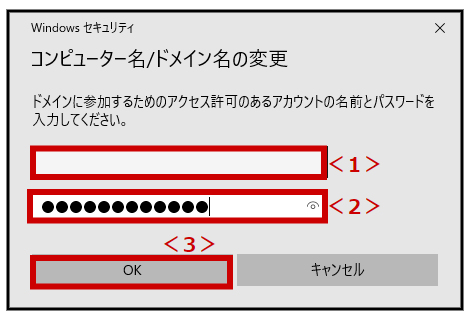
(5)[OK]をクリックします。
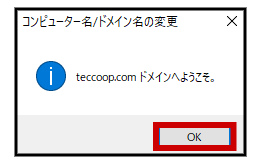
(6)[OK]をクリックします。
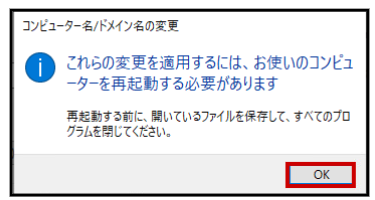
(7)[閉じる]をクリックします。
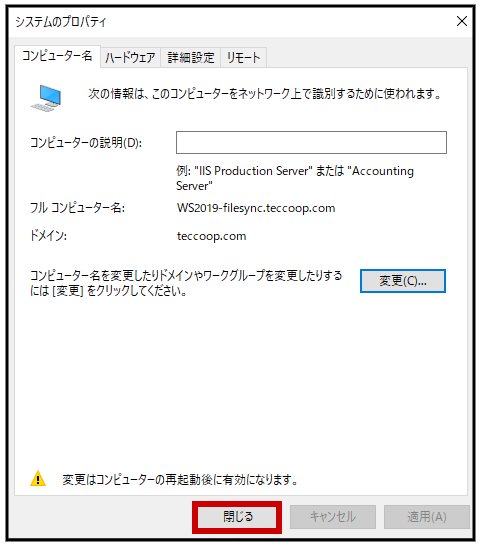
(8)再起動が行われます。 → 再度、ドメイン参加させるサーバーにてRDP接続を行います。資格情報入力時のみ以下のように通常と異なります。
<1>[別のアカウントを使用する]をクリックします。 → <2>[ユーザー名]を入力します。 → <3>その[パスワード]を入力します。 → <4>[OK]をクリックします。
※[ユーザー名]は、「仮想マシン作成時のユーザー名@ドメイン名」または「ドメイン名¥仮想マシン作成時のユーザー名」を入力します。
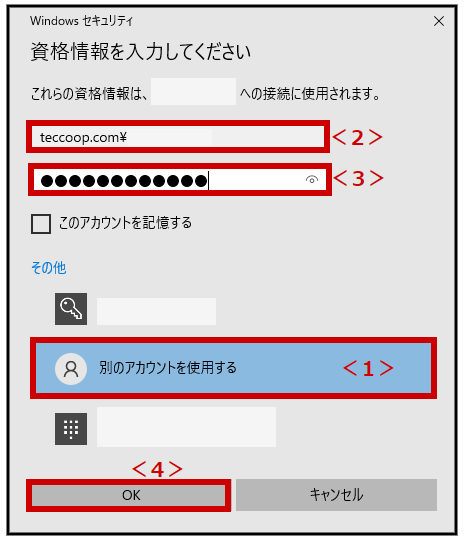
(9)サーバーマネージャーのローカルサーバーを開くと、[ワークグループ]から[ドメイン]に変更されています。
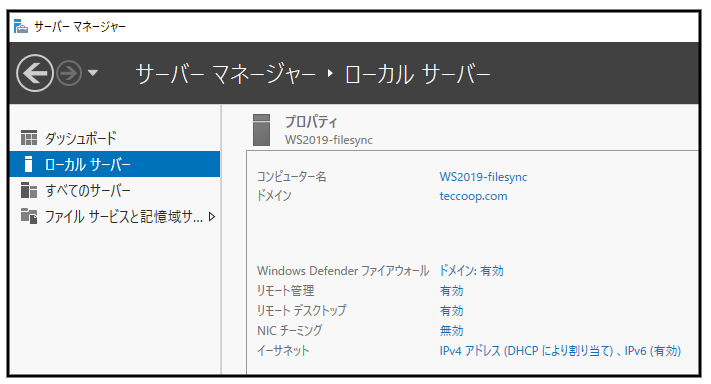
これで、サーバーでのドメイン参加は完了です。
2-2.クライアントPCでの設定
(1)ドメイン参加させるクライアントPCにて、<1>[スタートメニュー]をクリックします。 → <2>[システム]をクリックします。
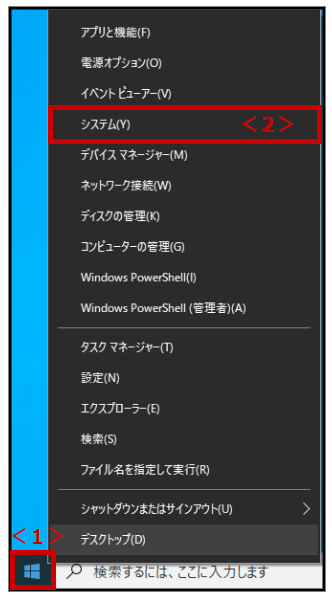
(2)[このPCの名前を変更(詳細設定)]をクリックします。
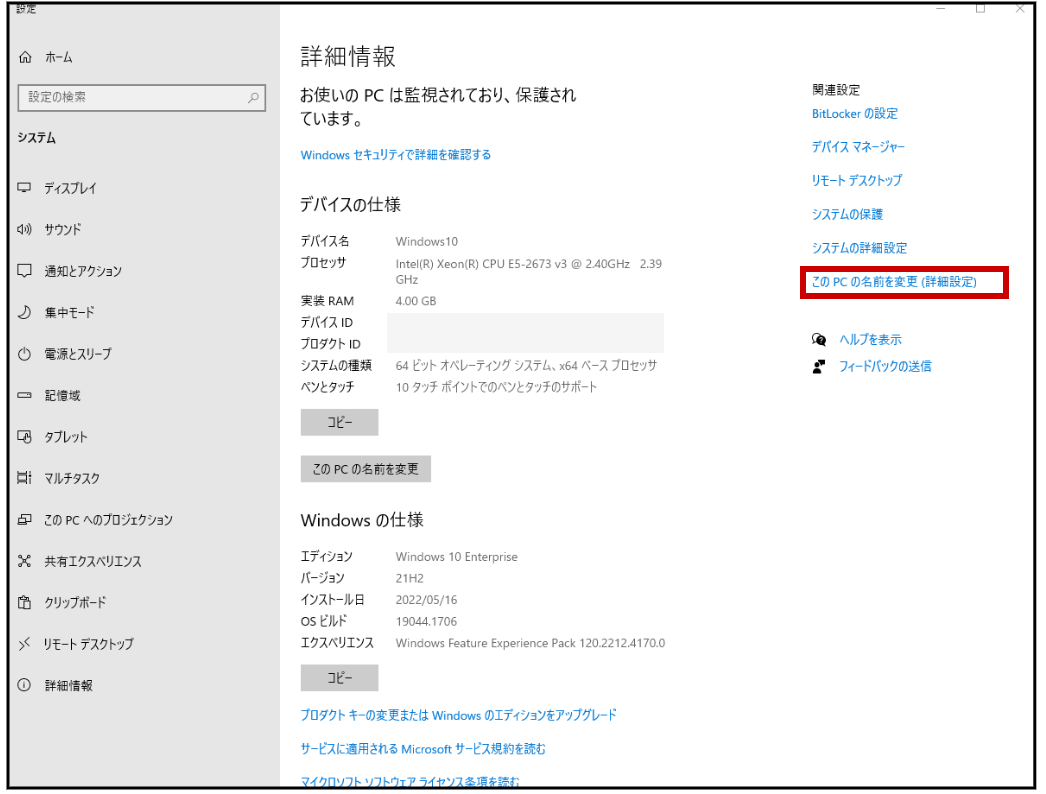
(3)[変更]をクリックします。
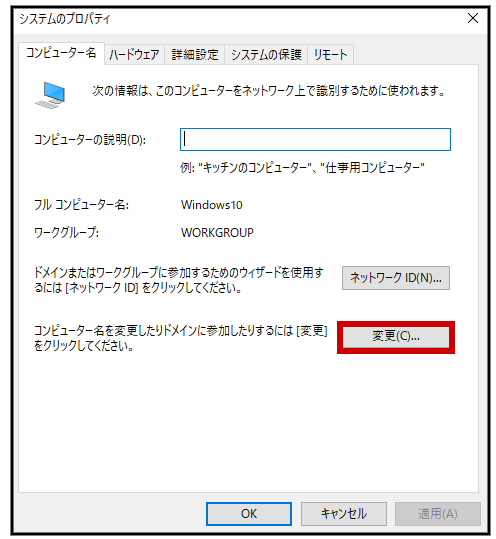
(4)<1>[ドメイン]を選択します。 → <2>先ほど設定した[ドメイン名]を入力します。 → <3>[OK]をクリックします。
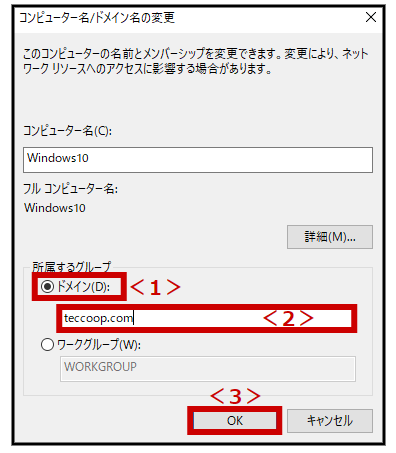
(5)<1>[アカウント名]を入力します。 → <2>その[パスワード]を入力します。 → <3>[OK]をクリックします。
※[アカウント名]と[パスワード]は、Azure VM ADの仮想マシン作成時に設定した[ユーザー名]と[パスワード]です。詳細はAzureを使いこなしたい! 1 ~仮想マシン Windows 10~1-2. 仮想マシンのデプロイ<8>を参照してください。
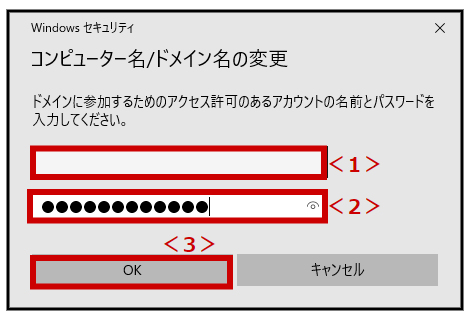
(6)[OK]をクリックします。
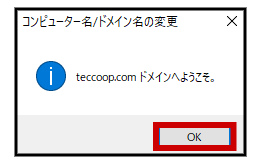
(7)[OK]をクリックします。
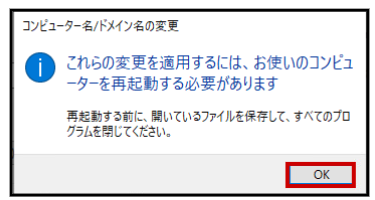
(8)[閉じる]をクリックします。
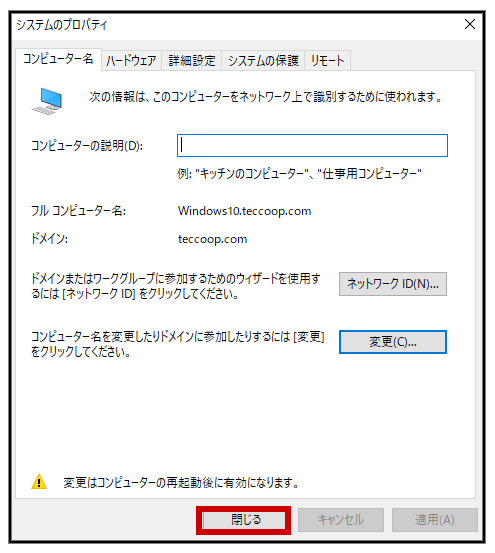
(9)再起動が行われます。 → 再度、ドメイン参加させるクライアントPCにてRDP接続を行います。資格情報入力時のみ以下のように通常と異なります。
<1>[別のアカウントを使用する]をクリックします。 → <2>[ユーザー名]を入力します。 → <3>その[パスワード]を入力します。 → <4>[OK]をクリックします。
※[ユーザー名]は、「仮想マシン作成時のユーザー名@ドメイン名」または「ドメイン名¥仮想マシン作成時のユーザー名」を入力します。
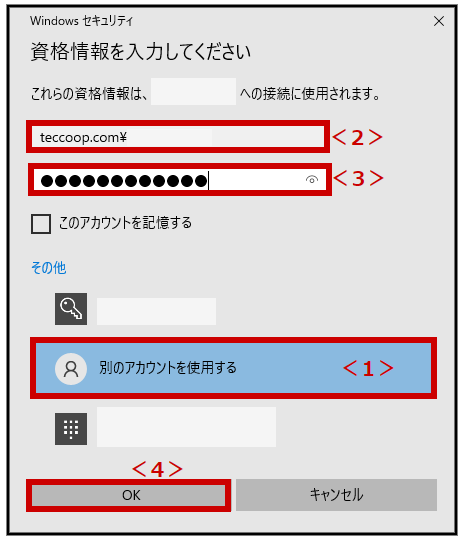
(10)[システム]をクリックします。[完全なデバイス名]が変更されています。
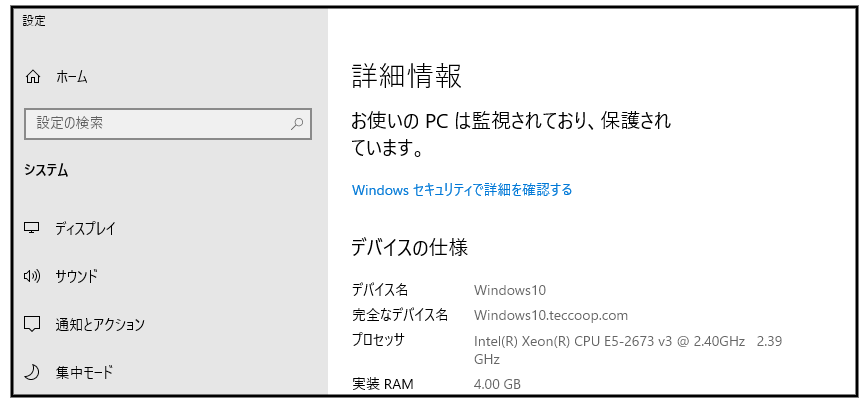
これで、クライアントPCでのドメイン参加は完了です。
3.クライアントPCからの確認
3-1.Azure File Sync用サーバーのファイル共有へのアクセス
(1)クライアントPCにて、<1>[エクスプローラー]をクリックします。 → <2>[クイックアクセス]をクリックします。 → <3>Azure File Sync用サーバーの[\\IPアドレス]または[\\ホスト名]を入力します。
※Azure VM ADのおかげで、名前解決出来るようになっています。
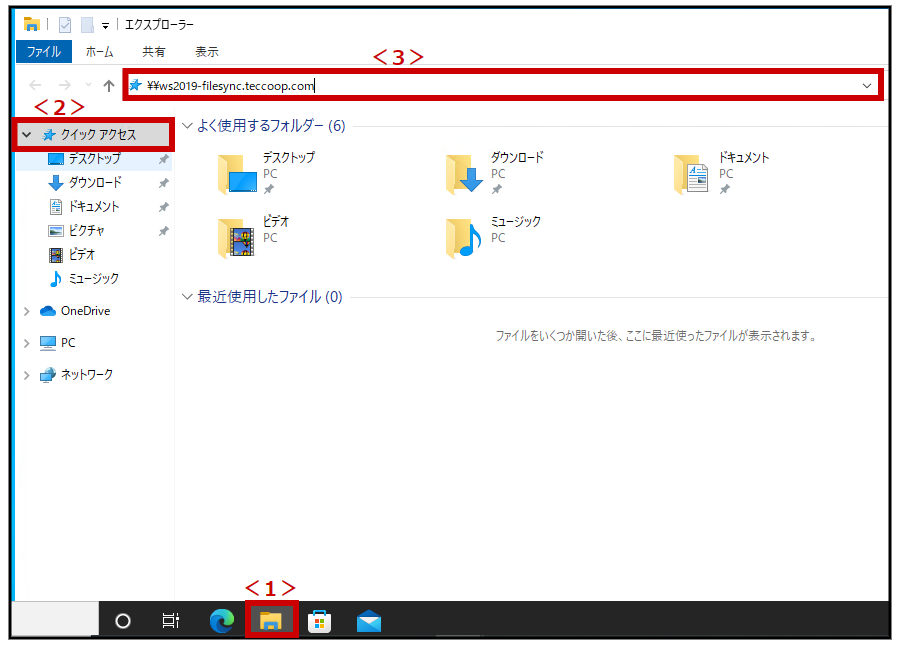
(2)Azure File Sync用サーバーのファイル共有が確認出来ました。
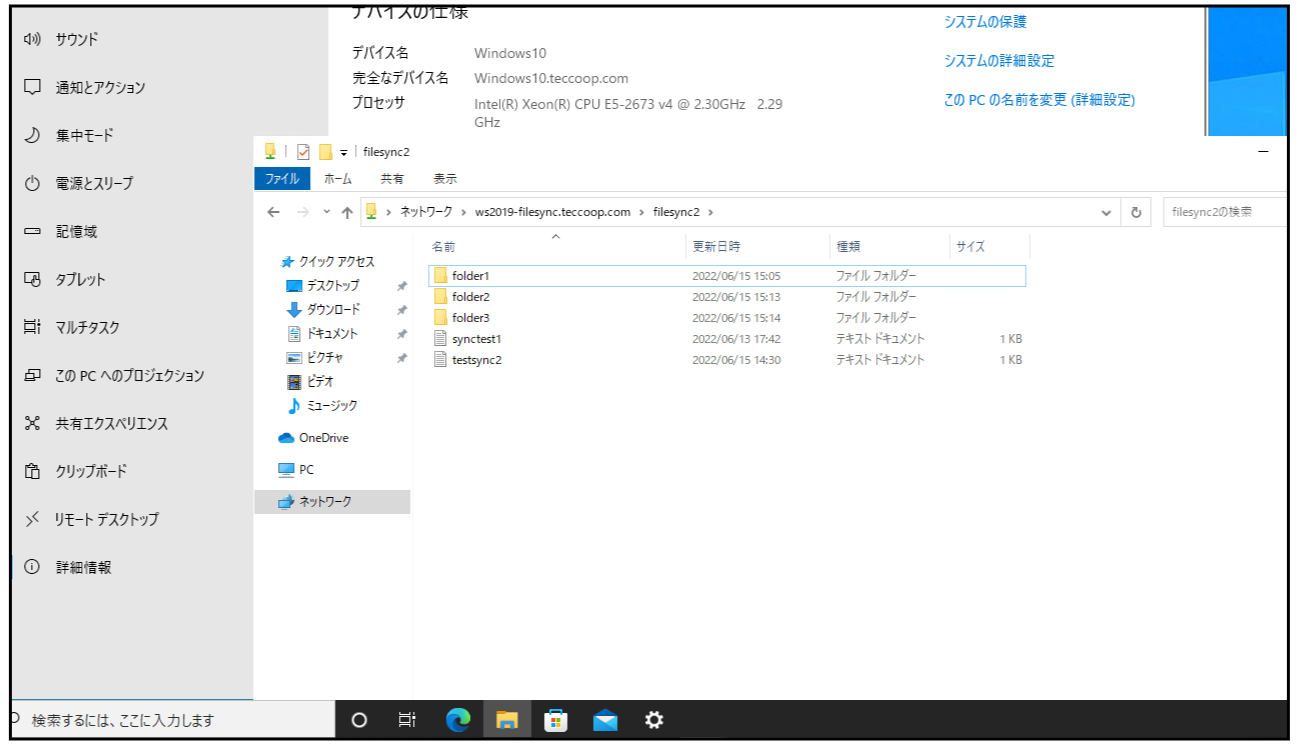
3-2.Azure Filesのファイル共有へのアクセス
※仮にAzure File Syncに障害が発生した場合には、Azure Files本体に直接アクセスを行うことが可能です。基本的にはAzure File Syncを構築した場合には、ファイル競合を防ぐためにもAzure File Syncを経由したアクセスのみに絞ることをオススメします。(2022.7現在 Azure Files には Windows Server のような効率的な変更検出メカニズムがないとのことで、Azure ファイル共有にて直接変更した場合、サーバー エンドポイントに反映されるまでに時間が掛かります。)
(1)クライアントPCにて、<1>[エクスプローラー]をクリックします。 → <2>[クイックアクセス]をクリックします。 → <3>Azure Filesの[ \\ストレージアカウント名.file.core.windows.net\ファイル共有名]を入力します。
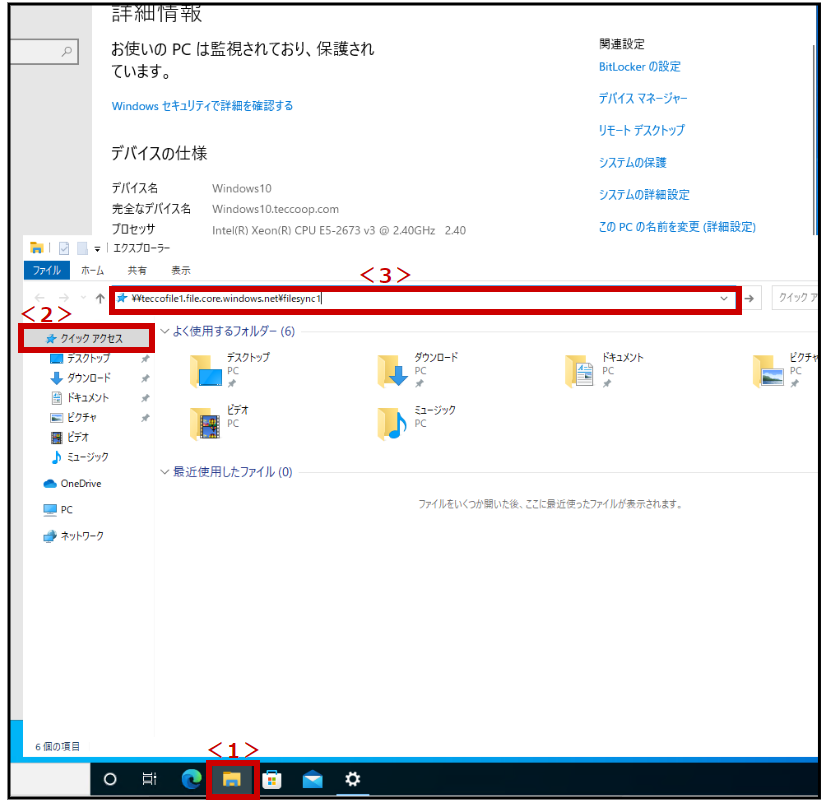
(2)<1>[ストレージ アカウント名]を入力します。 → <2>その[キー]を入力します。 → <3>[OK]をクリックします。
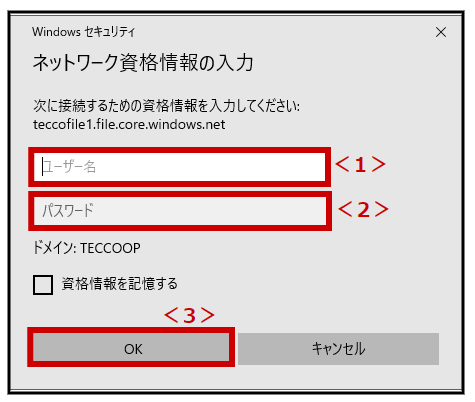
※[パスワード]に入力するキーの場所
Azure Portalにて、[ストレージアカウント名]をクリックします。 → <1>[アクセスキー]をクリックします。 → <2>[キーの表示]をクリックします。 → <3>[キー]をコピーします。
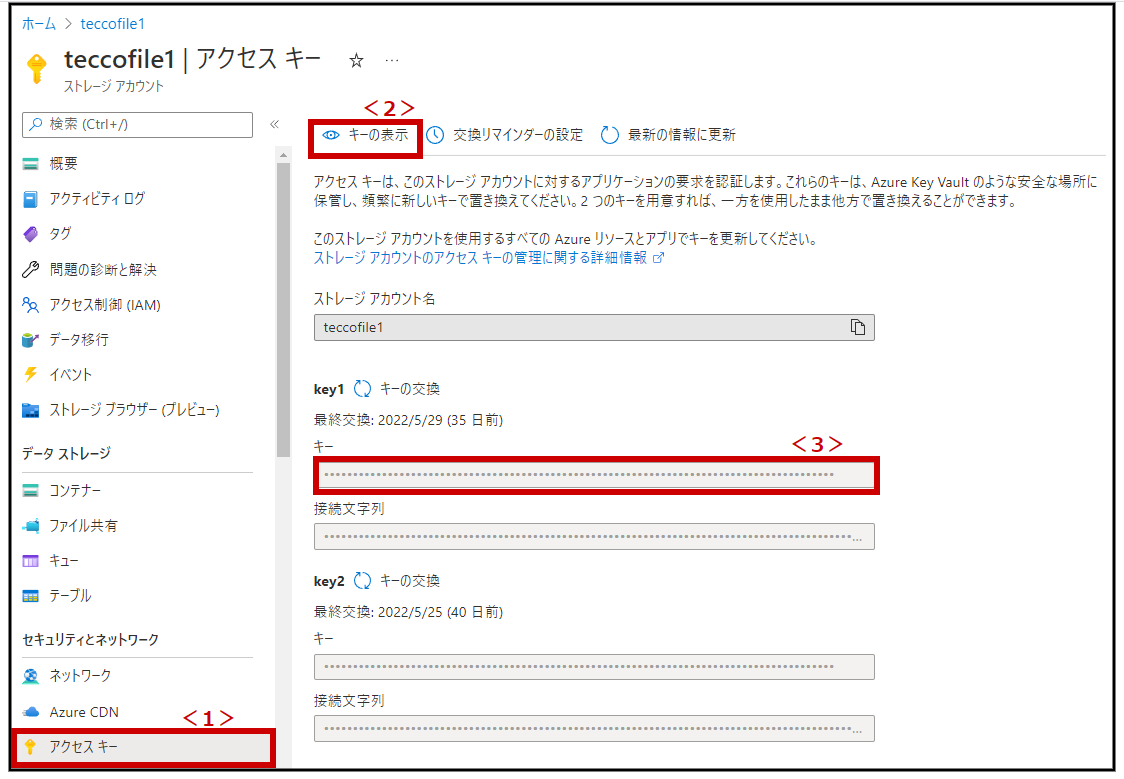
(3)Azure Filesのファイル共有が確認出来ました。