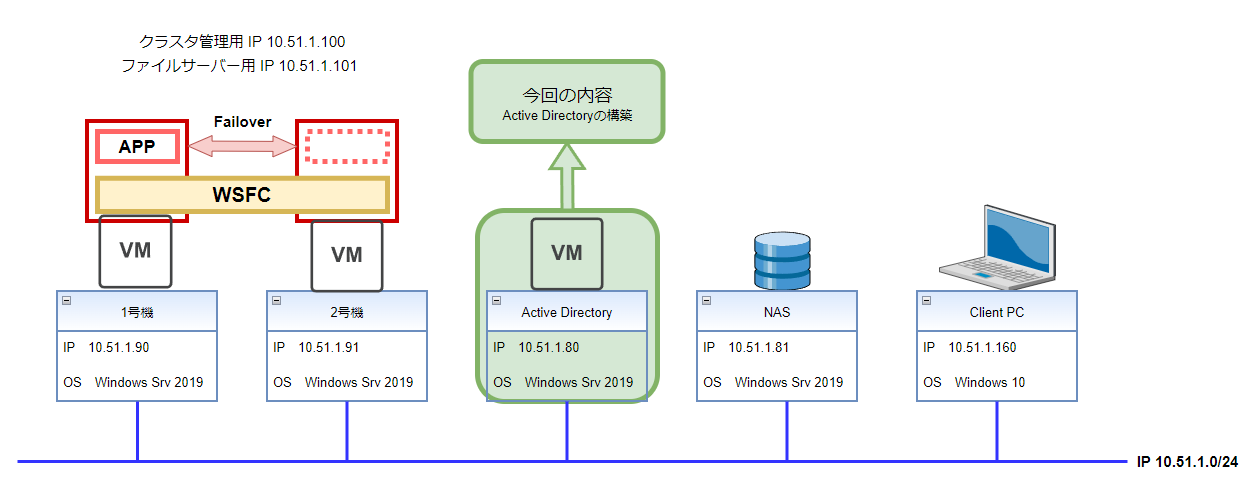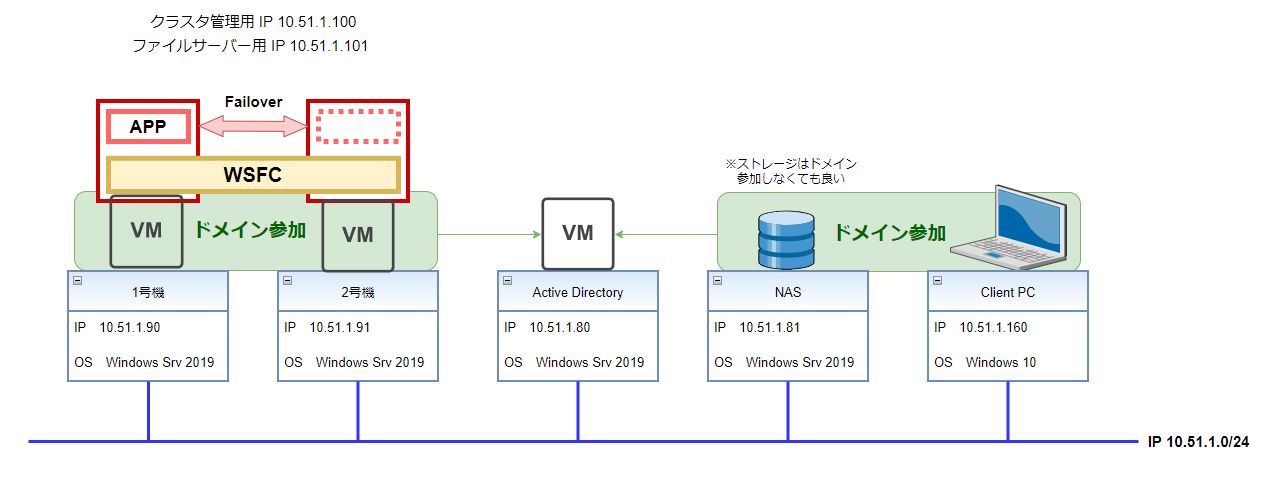目指せ!WSFC構築 第二章 ~Active Directory構築~
0. 目次
コンテンツ
【今回の内容】
前回はVMware vSphereを用いて、Windows server2019の仮想マシンを構築しました。
今回は、同じように構築したWindows server2019に、Active directoryの役割を持たせます。(以降は省略名の「AD」で記載します)
この役割を持たせると、ADと同じドメインに参加したサーバーのユーザーやコンピューターリソースを管理することが出来て、色々と便利になります。(「縁の下の力持ちなリーダー」的な役割をしてくれます。)
AD構築後、以下の仮想マシンをドメイン参加させます。
・WSFC1号機サーバー 1台
・WSFC2号機サーバー 1台
(・iscsiターゲット用サーバー 1台)※今回はWindows Serverで構築しているためドメイン参加していますが、ドメイン参加しなくともiSCSI接続は可能です。
・クライアントPC 1台
【前提事項】
AD用として、Windows server2019を1台構築
1. Active Directory(AD)の構築
(1)<1>[スタートメニュー]をクリックします。 → <2>[サーバーマネージャー]をクリックします。
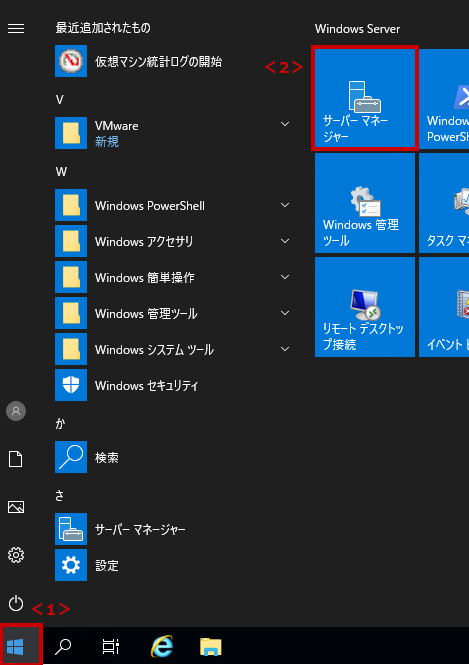
(2)[役割と機能の追加]をクリックします。
(3)[次へ]をクリックします。
(4)<1> デフォルトのままです。 → <2>[次へ]をクリックします。
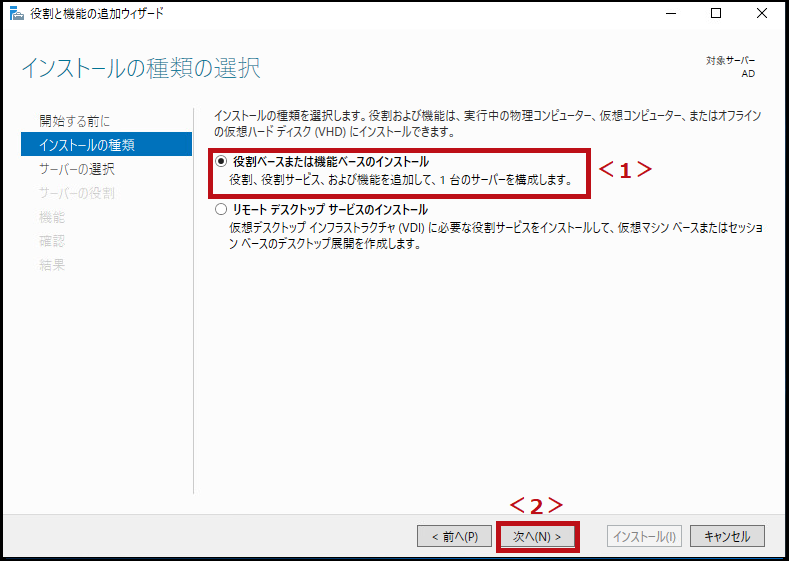
(5)<1>デフォルトのままです。 → <2>[次へ]をクリックします。
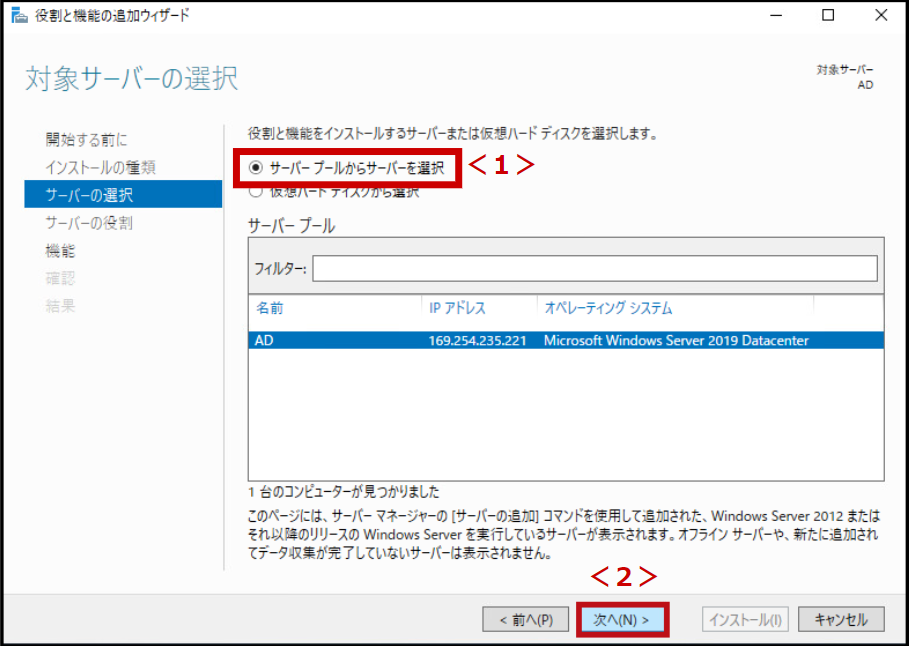
(6)[Active Directoryドメインサービス]にチェックを入れます。
(7)[機能の追加]をクリックします。
(8)[次へ]をクリックします。
(9)デフォルトのまま[次へ]をクリックします。
(10)[次へ]をクリックします。
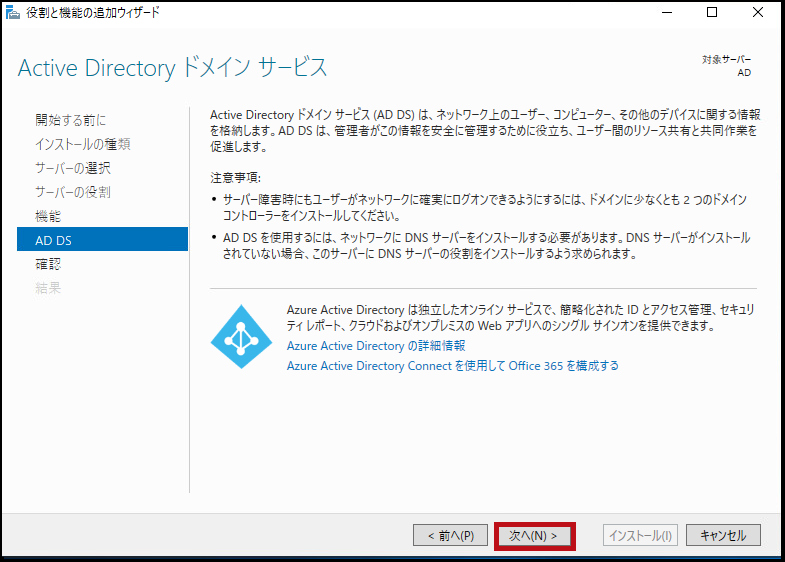
(11)[必要に応じて対象サーバーを自動的に再起動する]にチェックを入れます。
※今回は検証のため、自動で再起動するようにしました。状況に応じてチェックを入れてください。
(12)[はい]をクリックします。
(13)[インストール]をクリックします。
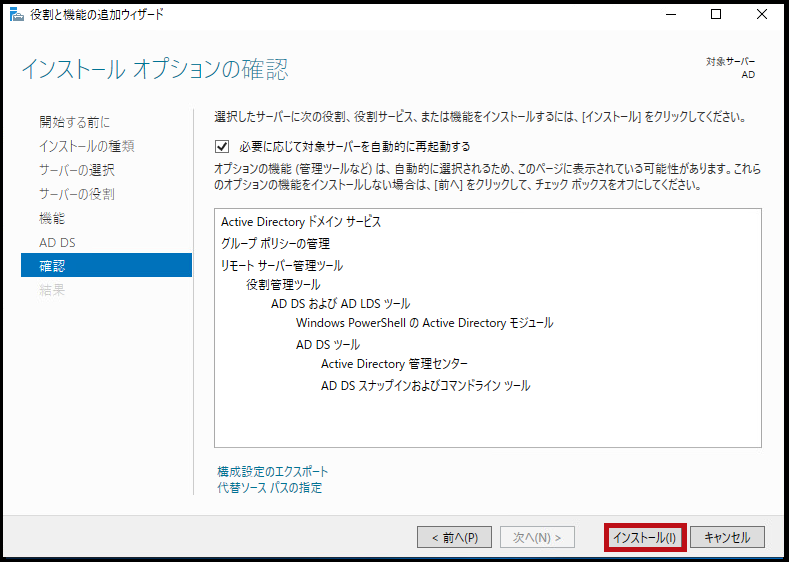
(14)[閉じる]をクリックします。
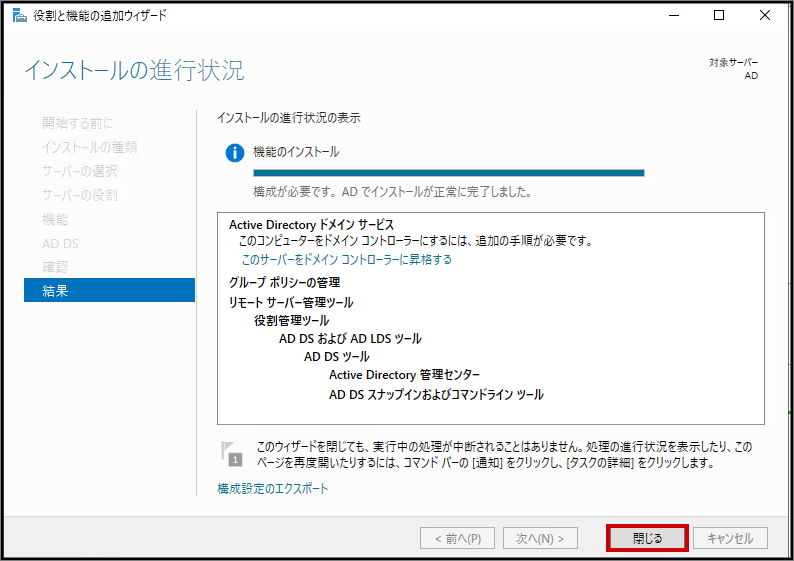
1-2. ドメインコントローラーへの昇格
(1)<1>フラグマークをクリックします。 → <2>[このサーバーをドメインコントローラーに昇格する]をクリックします。
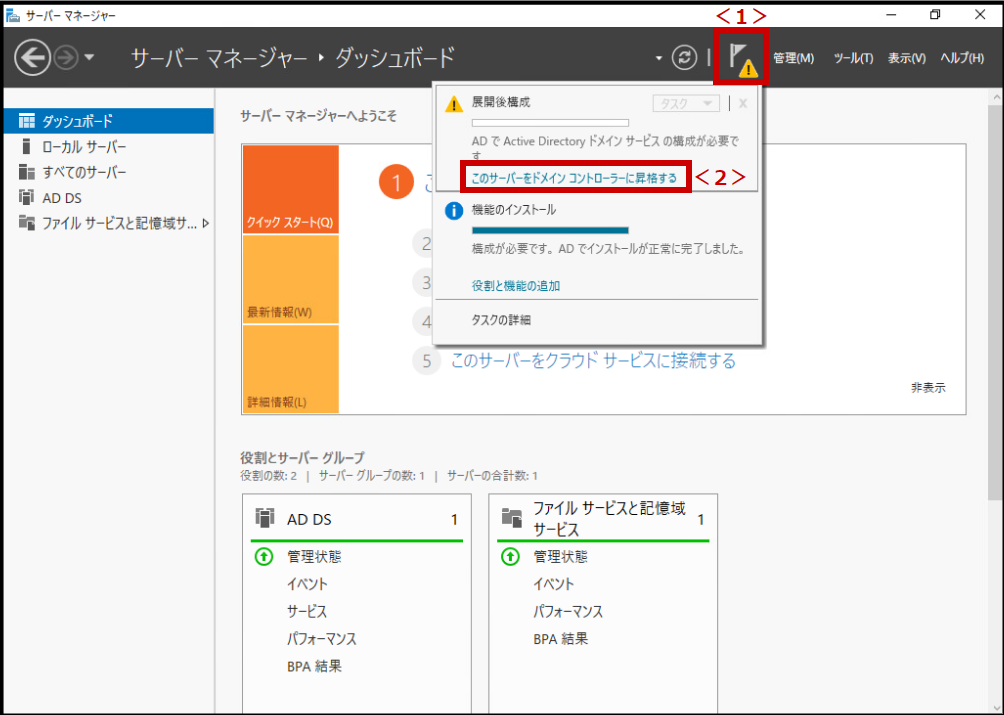
(2)<1>[新しいフォレストを追加する]をクリックします。 → <2>[ルートドメイン名]を入力します。 → <3>[次へ]をクリックします。
※ルートドメイン名に「.local」を使用するのは、不具合が起きることがありますので推奨しません。
【参考】マイクロソフト社公式HP Active Directory: Best Practices for Internal Domain and Network Names – TechNet Articles – United States (English) – TechNet Wiki (microsoft.com)
Apple社公式HP Apple 製のデバイスで社内ネットワークの ‘.local’ ドメインを開けない場合 – Apple サポート (日本)
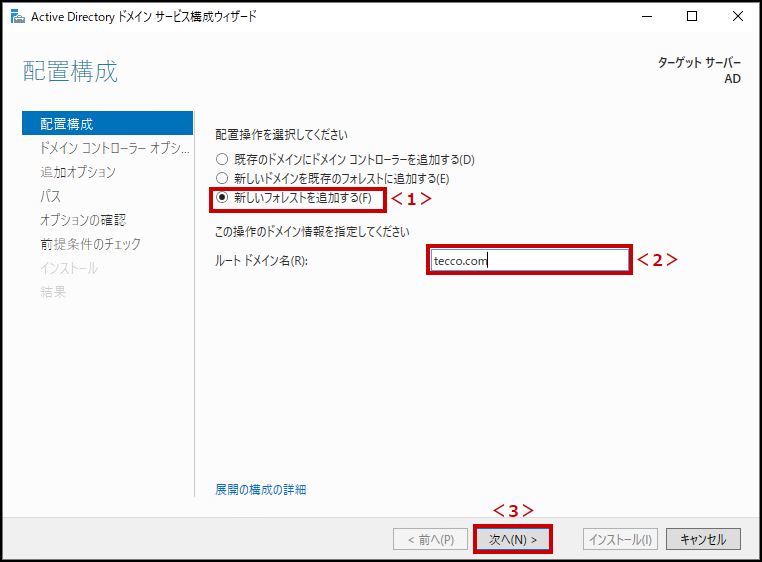
(3)<1><2>パスワードを入力します。 → <3>[次へ]をクリックします。
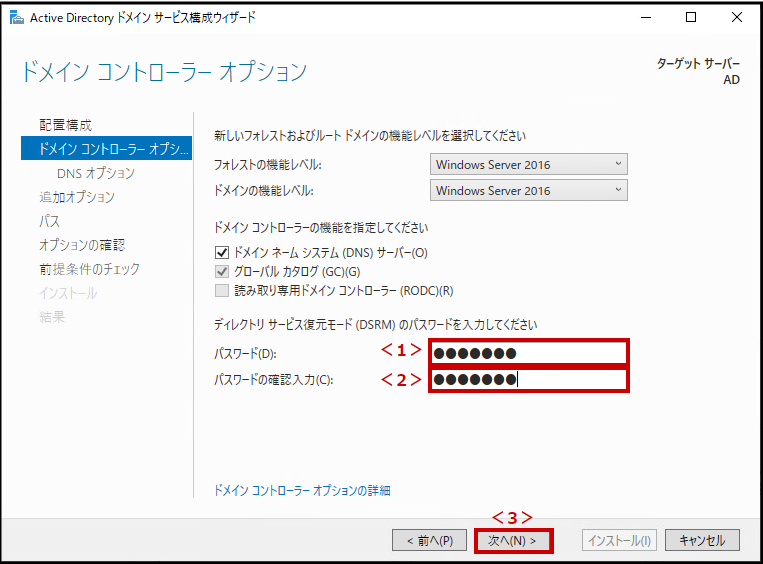
(4)[次へ]をクリックします。
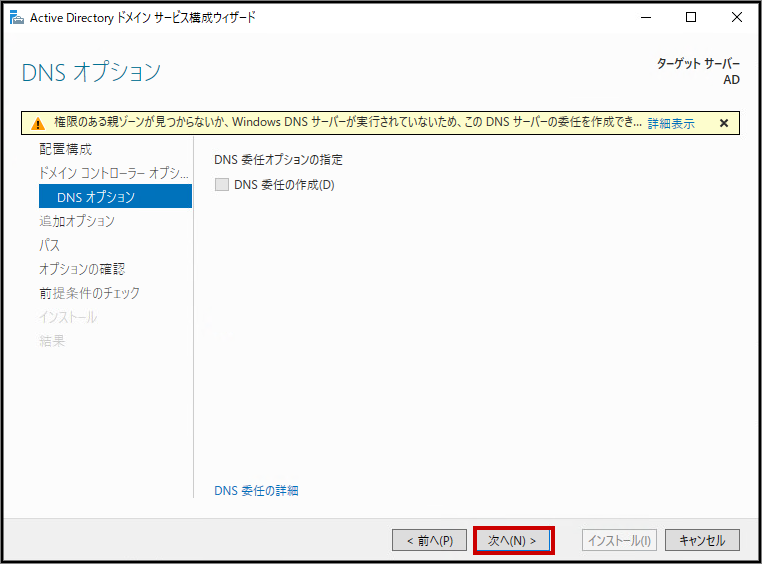
(5)[次へ]をクリックします。
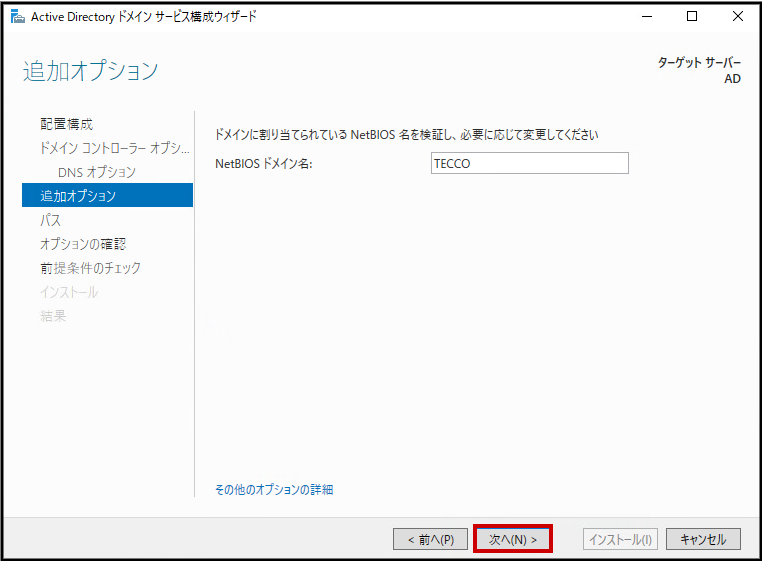
(6)[次へ]をクリックします。
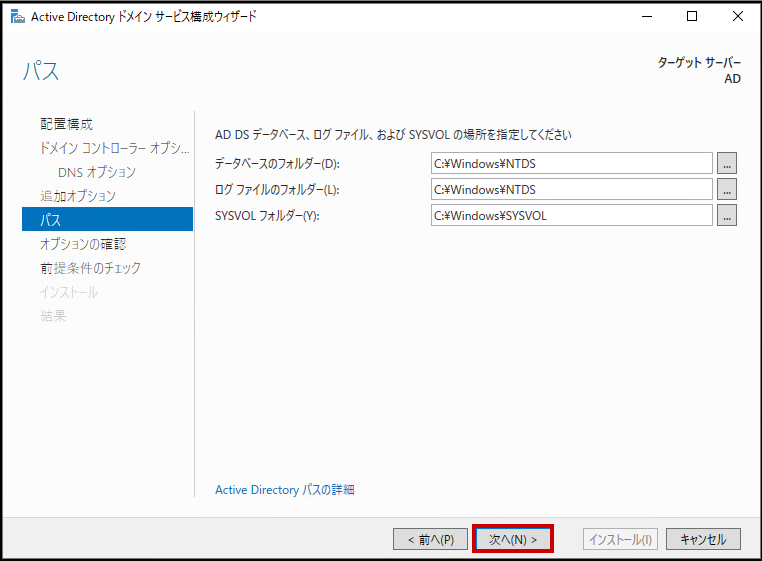
(7)[次へ]をクリックします。
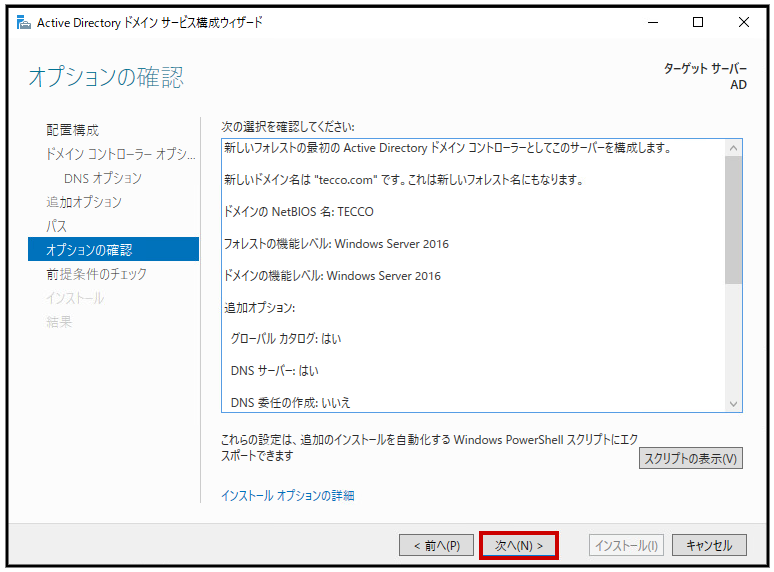
(8)[インストール]をクリックします。
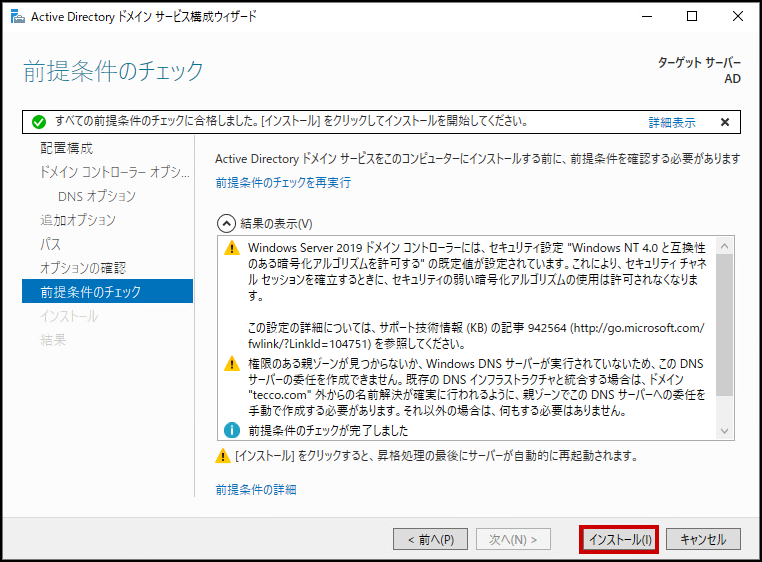
(9)再起動されます。 → [Ctrl+Alt+Deleteキーの送信]をクリックします。
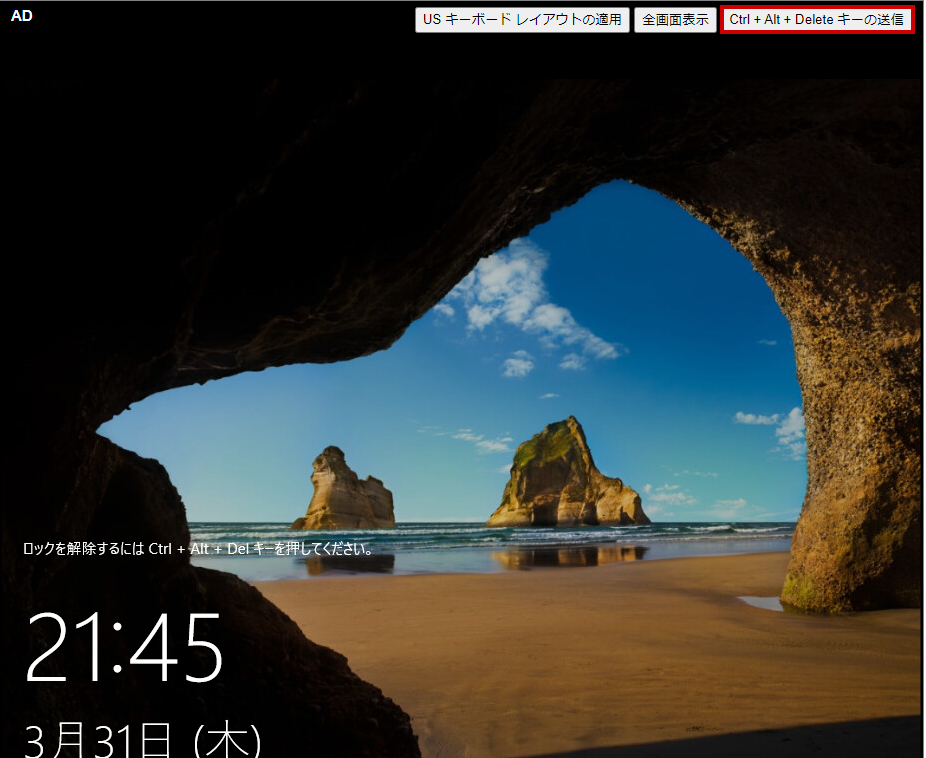
(10)先ほど設定したパスワードを入力します。 → Enterキーを押します。
※ドメインコントローラーに昇格したことで、ドメイン参加したアカウント名に切り替わっています。
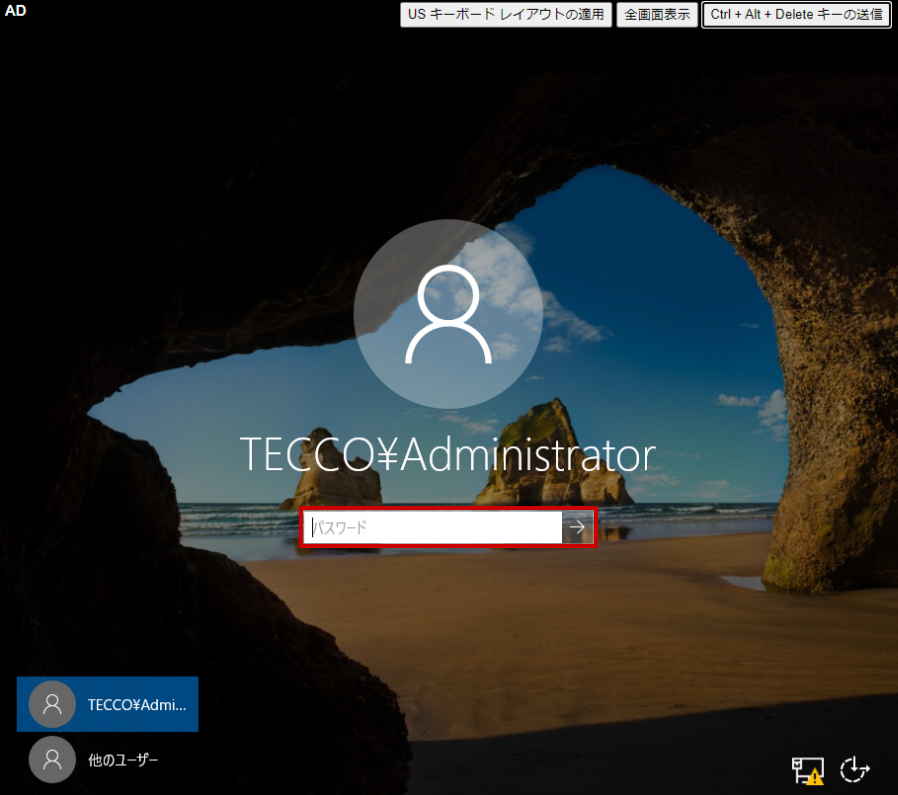
(11)これでADの構築は完了です!
ローカルサーバーの画面では、ドメイン名が変わっています。
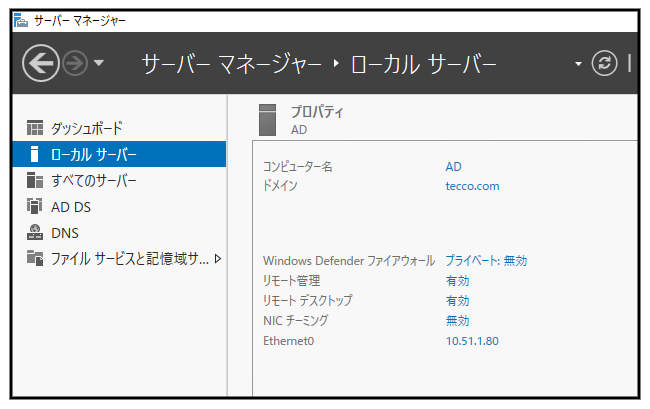
<1>[AD DS]をクリックします。 → <2>サーバーで右クリックすると、様々なADの機能が出てきます。
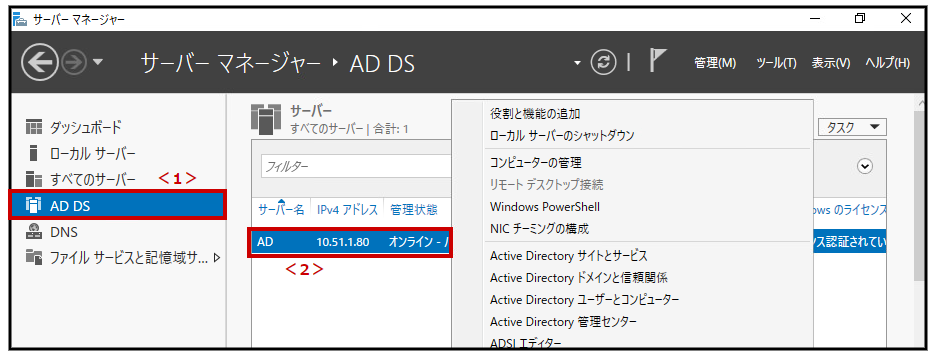
<1>[DNS]をクリックします。 → <2>サーバーで右クリックすると、DNSマネージャーが出てきます。
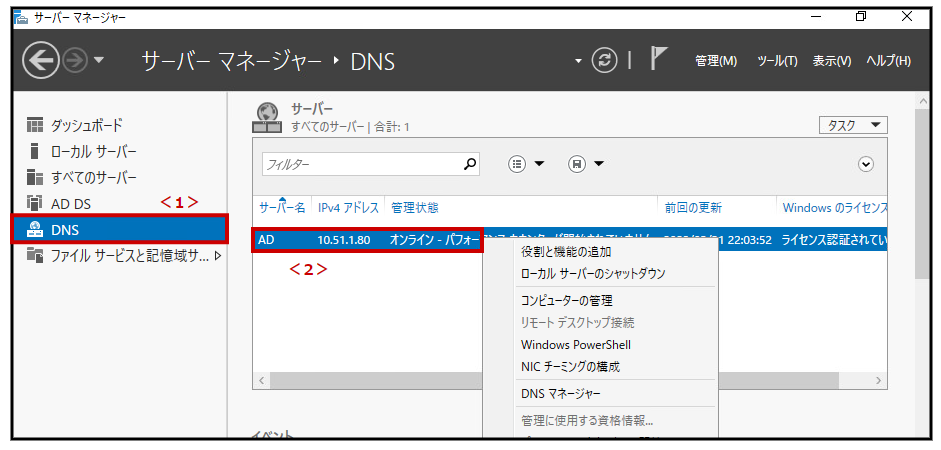
<1>[スタートメニュー]をクリックします。 → <2>[Windows管理ツール]をクリックすると、様々なADの機能とDNSマネージャーが出てきます。
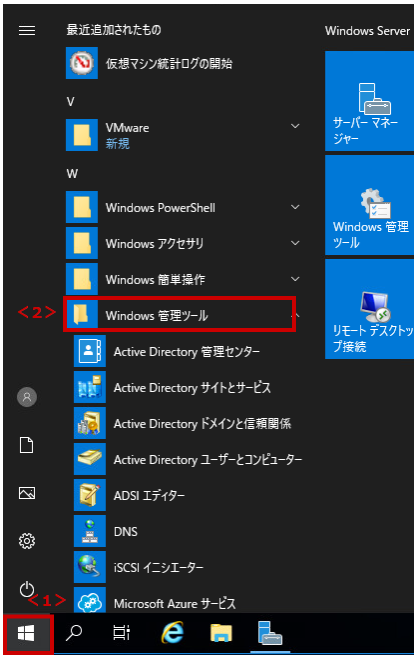
DNSマネージャーで正引き/逆引きの設定が出来ます。(今回はこの手順は割愛します。)
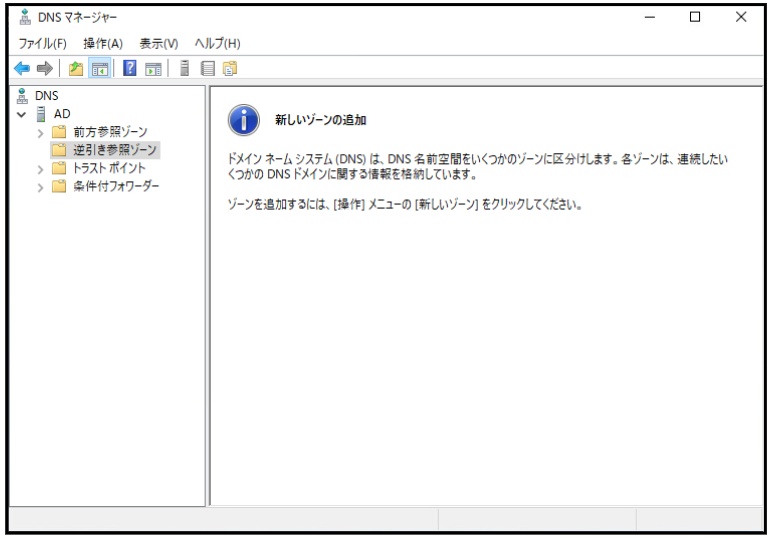
優先DNSサーバーが【127.0.0.1】に変更されています。
※ローカルループバックアドレスなので、これは変更しないでください。
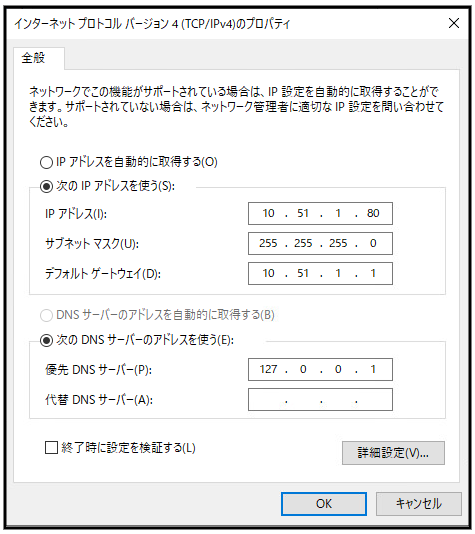
2. ドメイン参加
2-1. サーバーマネージャーでの設定
(1)ドメイン参加させたいサーバーのサーバーマネージャーを開きます。 → [このローカルサーバーの構成]をクリックします。
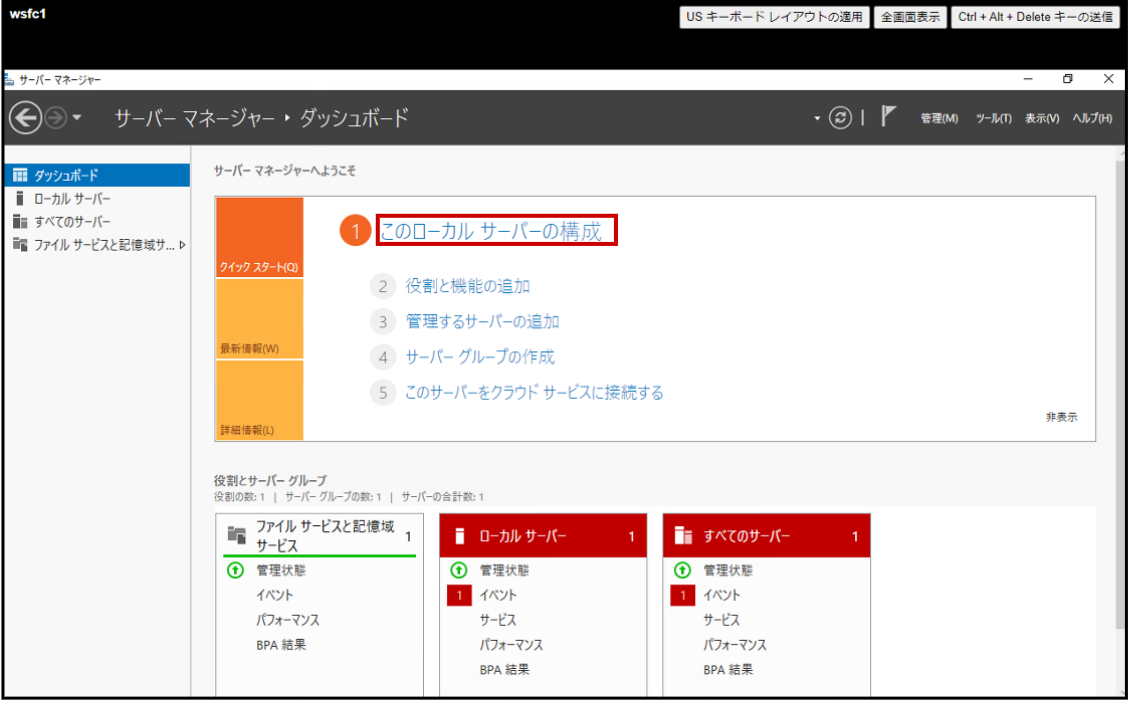
(2)[IPアドレス]をクリックします。
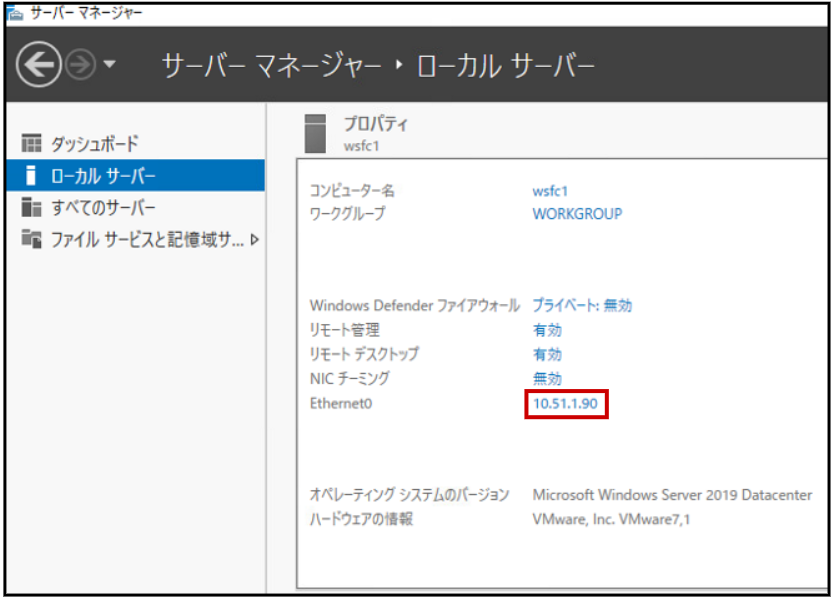
(3)[Ethernet0]をダブルクリックします。
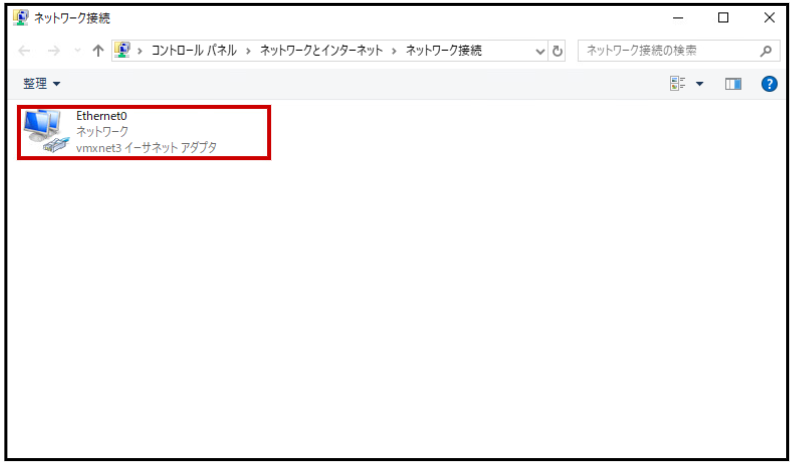
(4)[プロパティ]をクリックします。
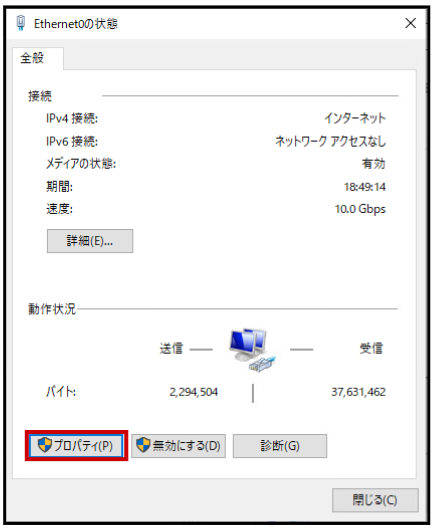
(5)<1>[インターネットプロトコルバージョン4(TCP/IPv4)]をクリックします。 → <2>[プロパティ]をクリックします。
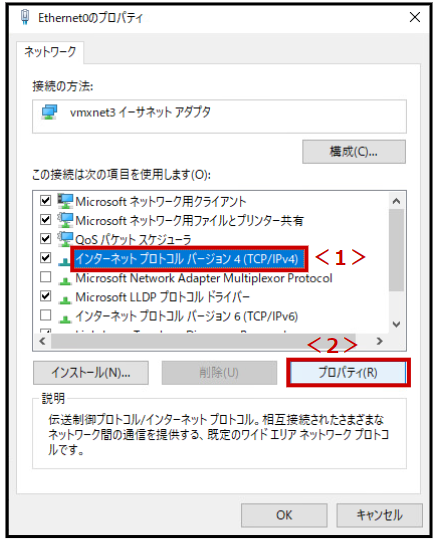
(6)<1>[優先DNSサーバー]に構築したActive DirectoryのIPアドレスを入力します。 → <2>[OK]をクリックします。
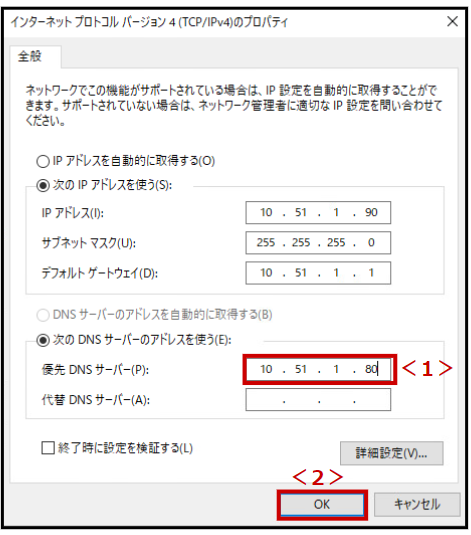
(7)[閉じる]をクリックします。
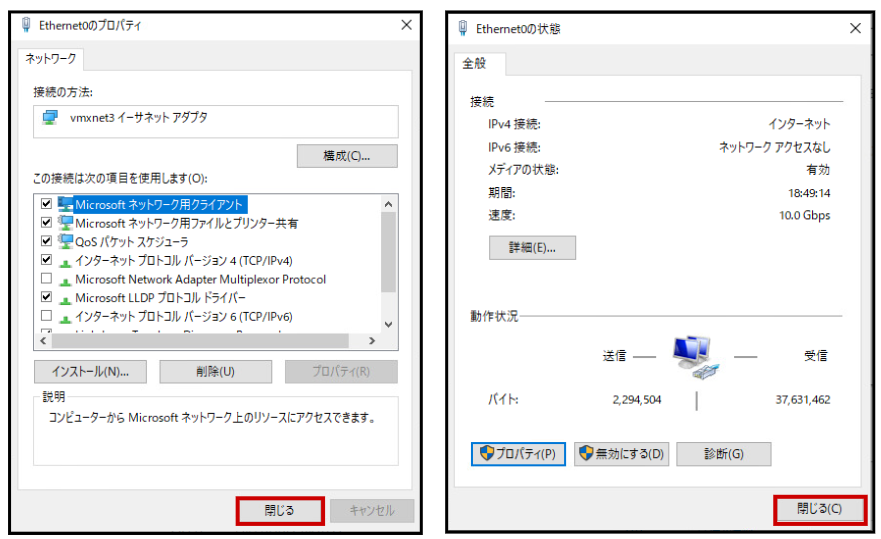
(8)[WORKGROUP]をクリックします。
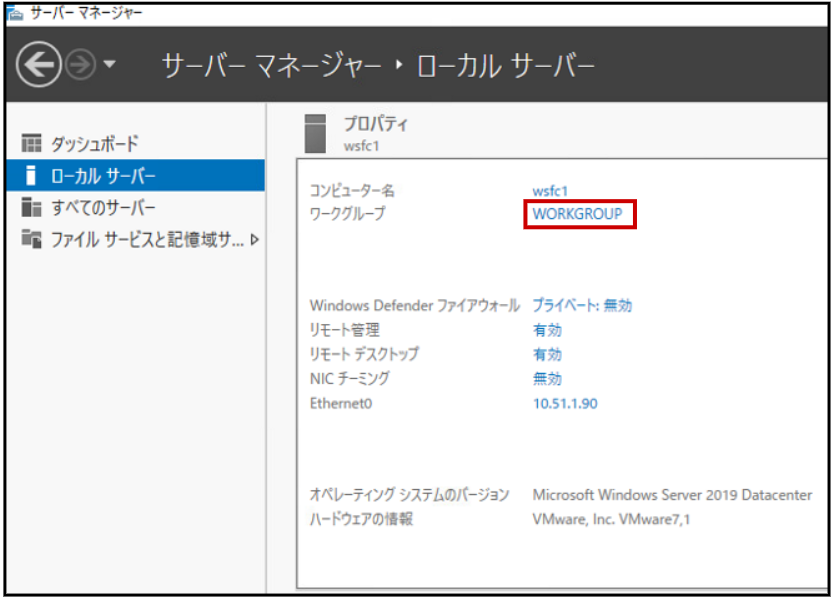
(9)[変更]をクリックします。

(10)<1>[ドメイン名]をクリックします。 → <2>先ほど設定したドメイン名を入力します。 → <3>[OK]をクリックします。
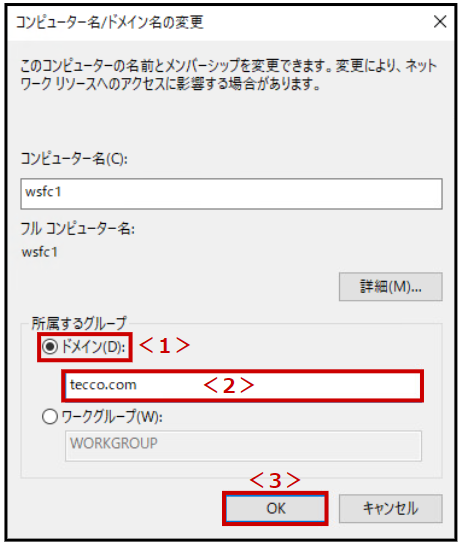
(11)<1>ADのアクセス許可のあるアカウント名(初期値はadministrator)を入力します。 → <2>そのパスワードを入力します。 → <3>[OK]をクリックします。

(12)[OK]をクリックします。
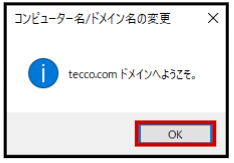
(13)[OK]をクリックします。
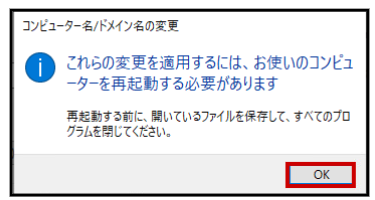
(14)[閉じる]をクリックします。
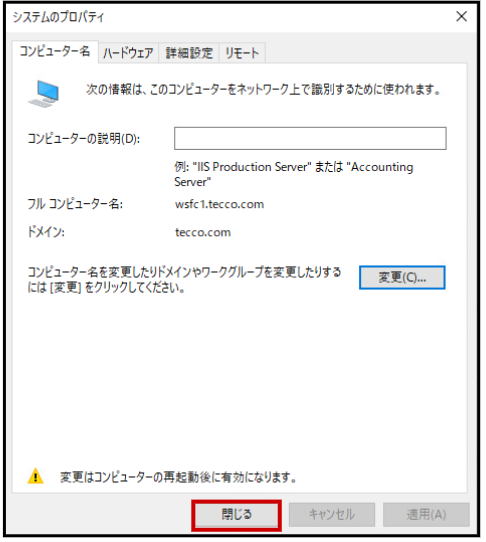
(15)[今すぐ再起動する]をクリックします。
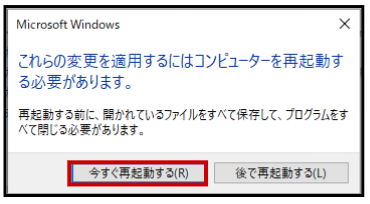
(16)[Ctrl+Alt+Deleteキーの送信]をクリックします。
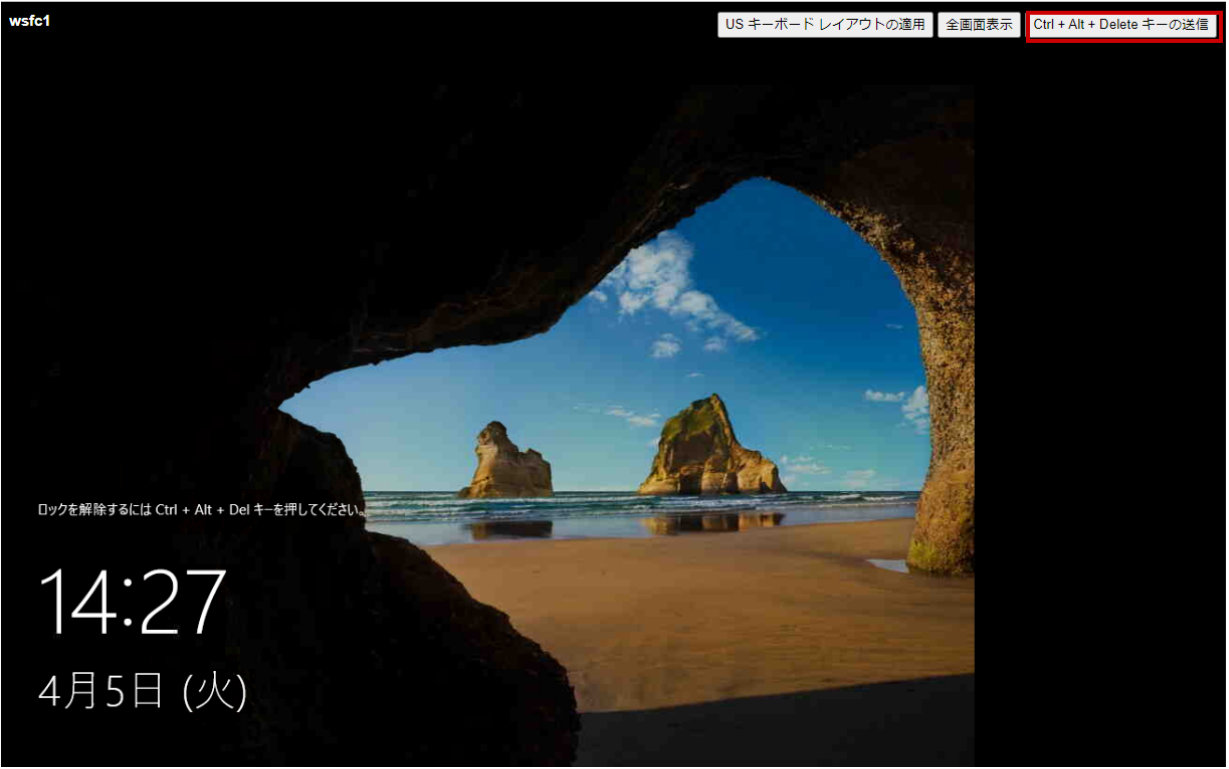
(17)<1>[他のユーザー]をクリックします。 → <2>ADのアクセス許可のあるアカウント名(初期値は「administrator@ドメイン名」または「ドメイン名¥administrator」)を入力します。 → <3>そのパスワードを入力します。 → Enterキーを押します。
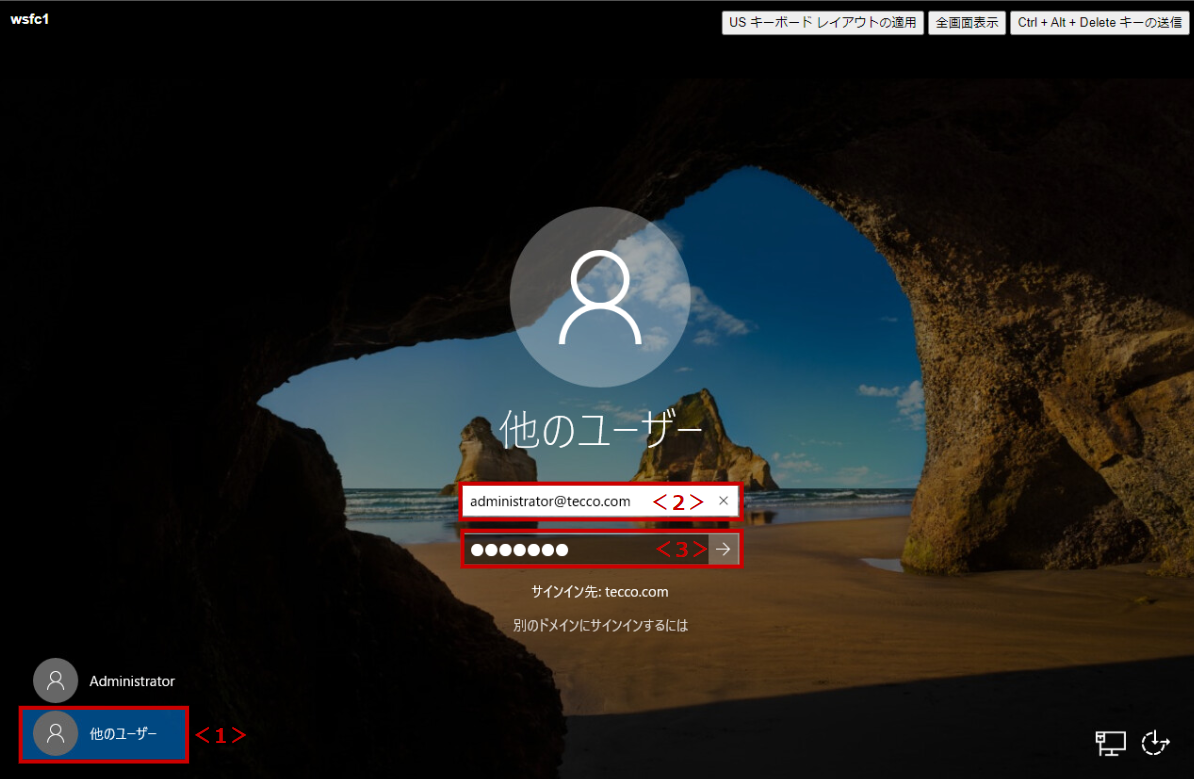
(18)サーバーマネージャーのローカルサーバーを開くと、[ワークグループ]から[ドメイン]に変更されています。
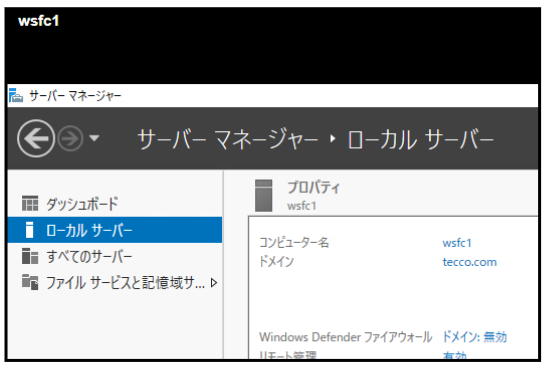
これでドメイン参加の設定完了です!