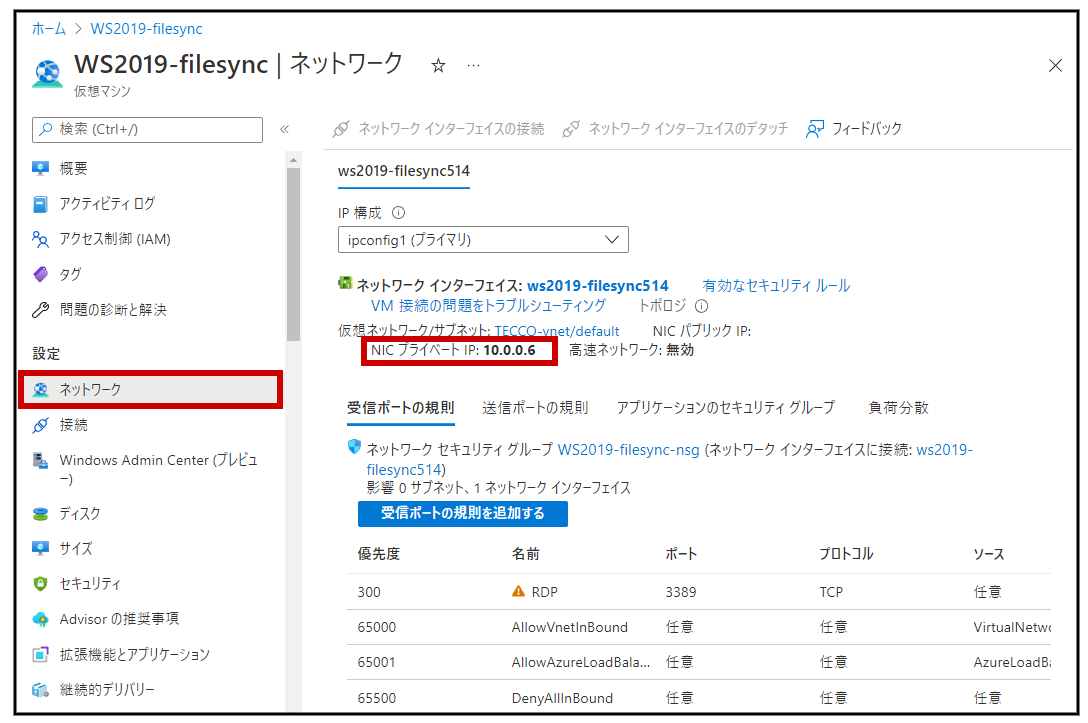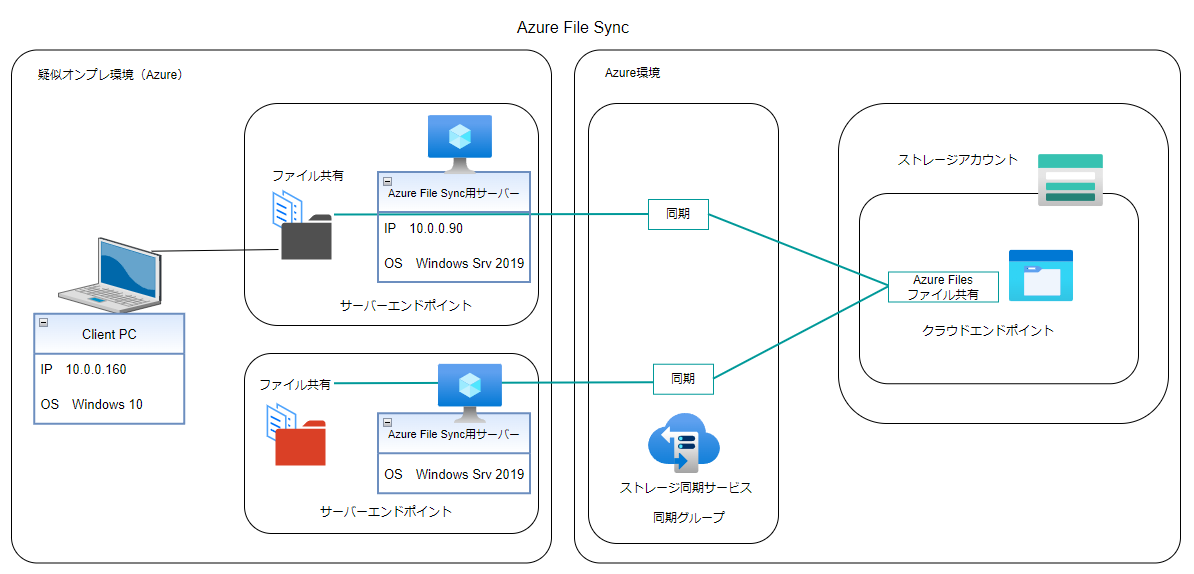Azure File Sync【Azureを使いこなしたい! 4】
0. 目次
コンテンツ
【今回の内容】
以前、Azure Filesにて、パブリッククラウド内でのファイル共有を行いました。今回は、オンプレミス環境のWindows ServerとパブリッククラウドのAzure Filesの、ハイブリッドクラウド内でのファイル共有を行います。
といっても、まずは仕組みを理解したいということで、今回はActiveDirectory不在で、オンプレミスのサーバーの代役としてazureVMを使用して、シンプルな構成にしました。(結局、ハイブリッドになっていない状態です…)
Azure File Sync を使用すると、 SMB、NFS、FTPS などのプロトコルを使用して、データにローカルにアクセスできます。また、クラウドの階層化を設定すると、アクセス頻度が高いファイルはAzure File Sync上にキャッシュされて高速で読み書き可能になり、アクセス頻度が低いとサーバーではなく、クラウド内の Azure ファイル共有に格納されるという便利な機能を使用できます。Windows Server のデータ重複除去も行ってくれます。
AzureでのAzure File SyncはPaaSに分類されます。
PaaS: Platform as a Service
【前提事項】
・Azure Filesを構築していること。
・クライアントPC用として、Azure VMを構築していること。(今回はWindows 10を用いました)
1.ストレージ同期サービスをデプロイする準備
1-1.ファイル共有へローカルPC内のデータのアップロード
(1)ローカルPCに 新しい[フォルダー]を作成し、[テキストドキュメント(メモ帳)]を追加します。
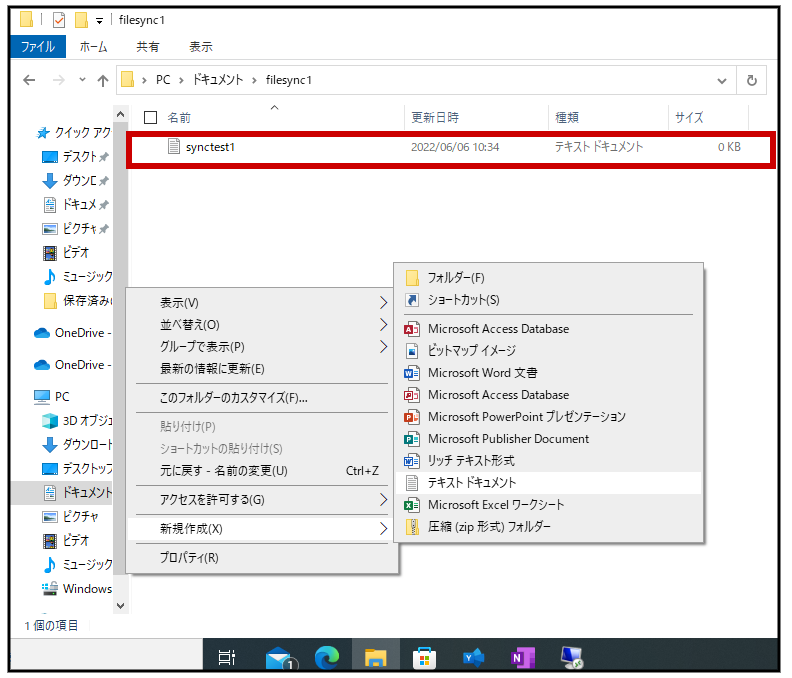
(2)<1>Azure Portalの[ポータルメニュー]を展開します。 → <2>[ストレージアカウント]をクリックします。
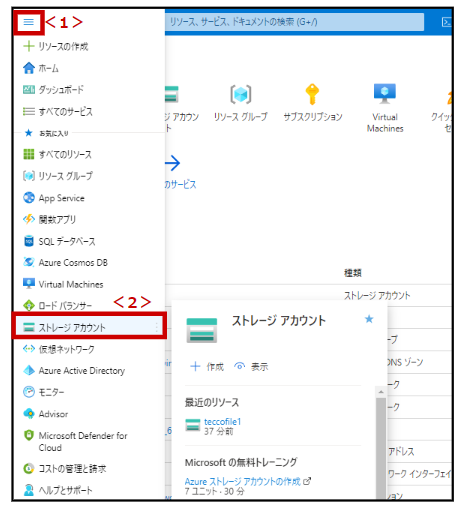
(3)[ストレージアカウント]をクリックします。
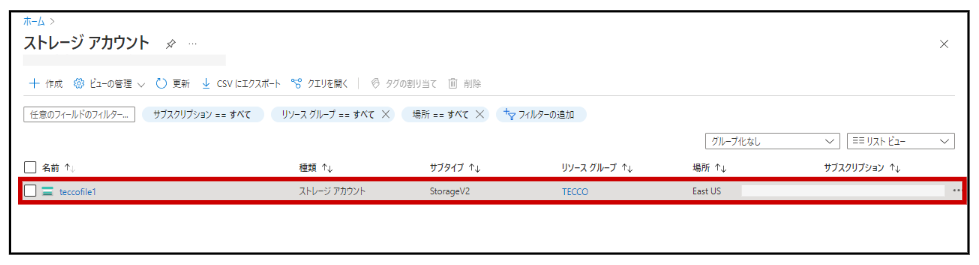
(4)[ファイル共有]をクリックします。
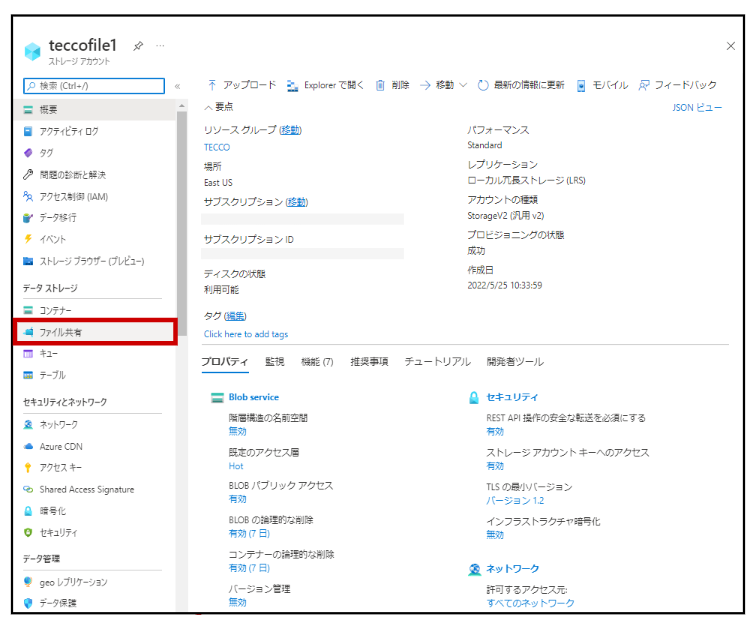
(5)Azure File Sync検証用に新しい[ファイル共有]を作成します。 → 作成した[ファイル共有]をクリックします。
※新しい[ファイル共有]の作成方法は、Azureを使いこなしたい! 2 ~Azure Files~1-2.ファイル共有の作成(2)~(4)をご参照ください。
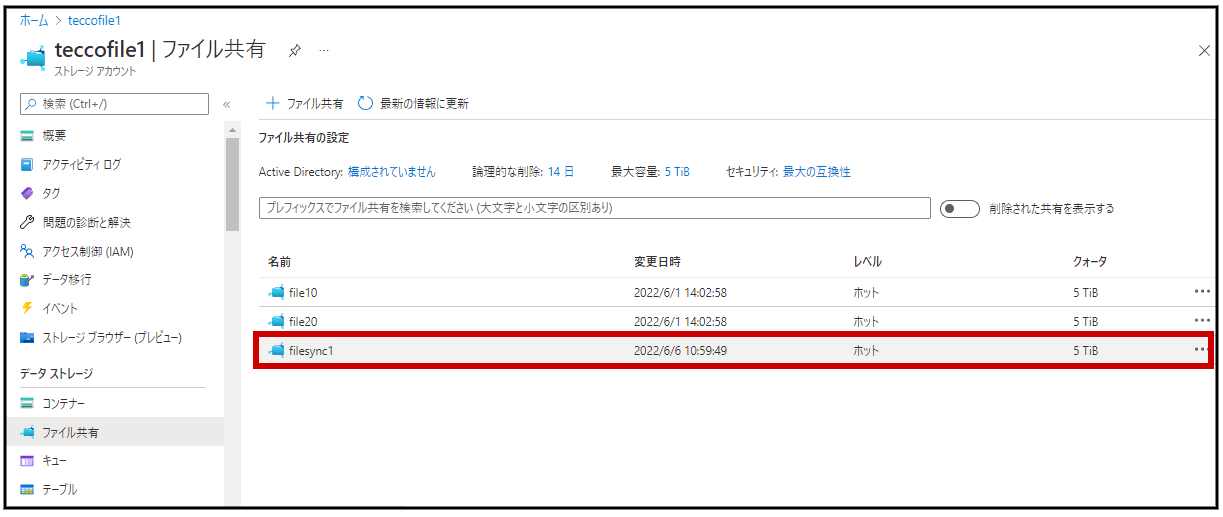
(6)<1>[アップロード]をクリックします。 → <2>[ファイルの選択]をクリックします。 → <3>[ドキュメント]をクリックします。 → <4>先ほど作成した[フォルダー]をダブルクリックし、[テキストドキュメント(メモ帳)]をクリックします。 → <5>[開く]をクリックします。
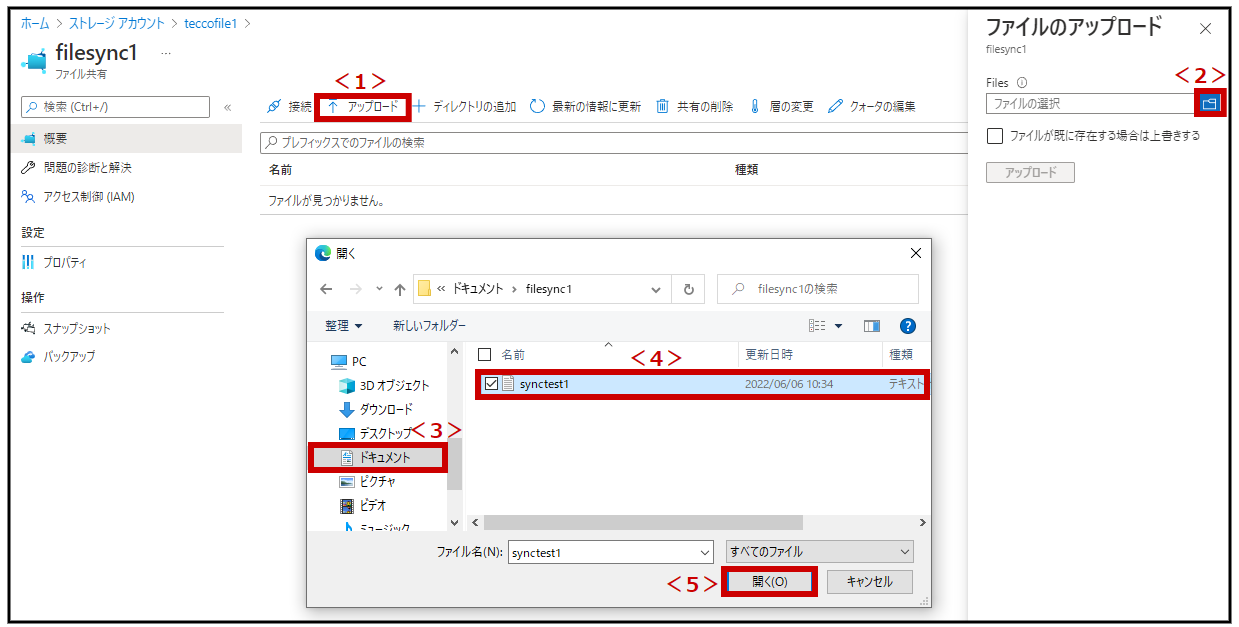
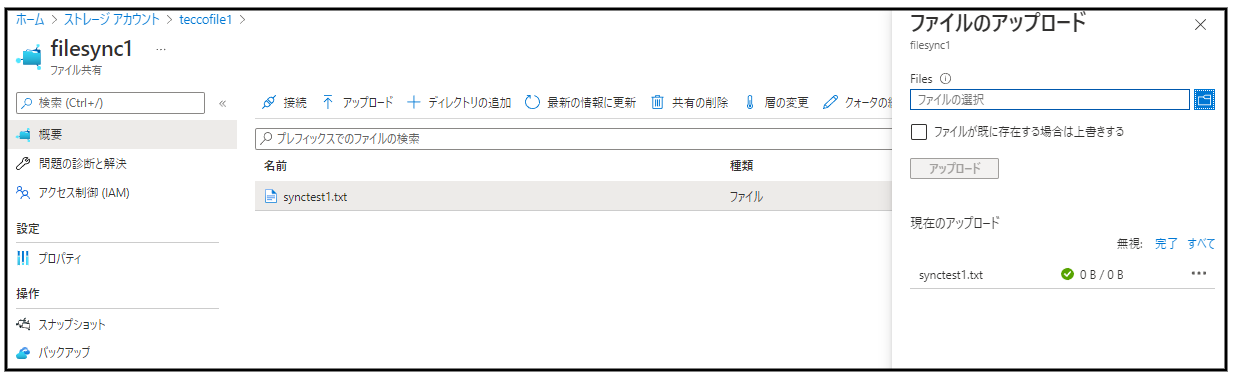
1-2.Azure File Sync用サーバーの作成
※Azure File Sync用サーバーとして、ファイル共有に接続したAzure 仮想マシン Windows Server2019を作成します。本サーバーはサーバエンドポイントとも呼ばれます。
(1)Azure Portalにて、<1>[ポータルメニュー]を展開します。 → <2>[リソースの作成]をクリックします。

(2)仮想マシンの[作成]をクリックします。
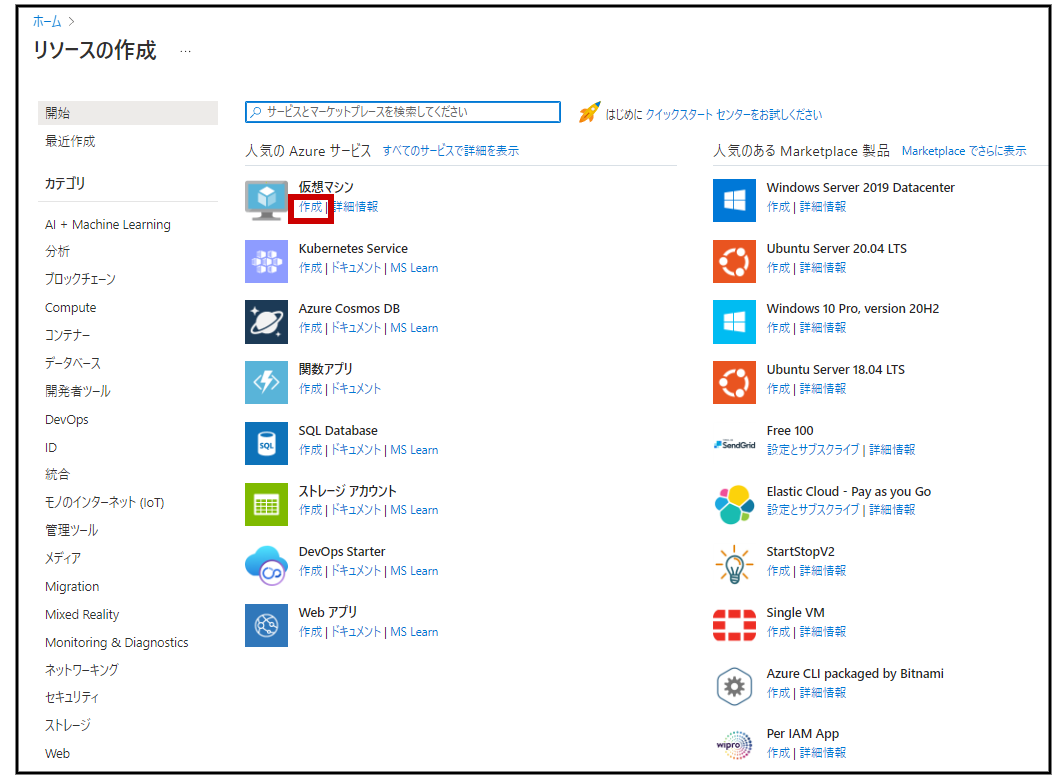
(3)<1>上タブ[基本]を設定後、上タブ[ディスク]をクリックします。 → <2>[新しいディスクを作成し接続する]をクリックします。
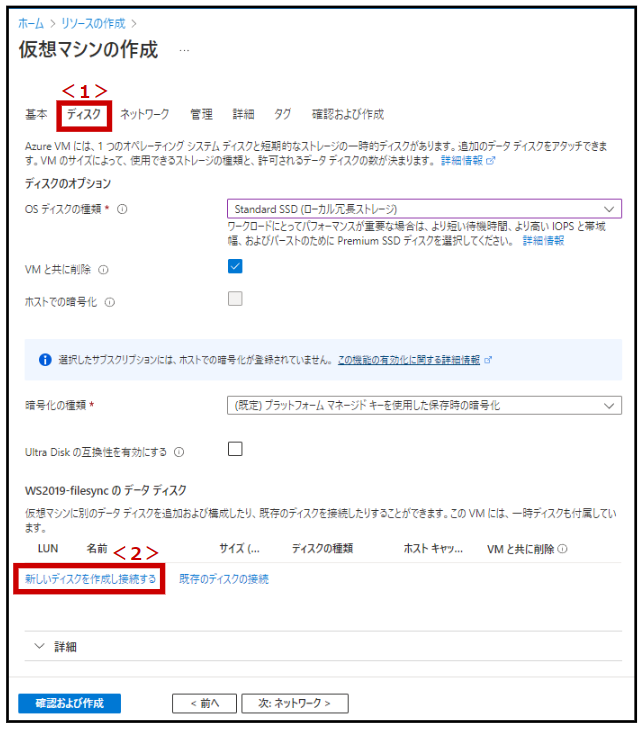
(4)[サイズを変更します]をクリックします。
※今回は、サイズ以外はデフォルトのままとしました。状況に応じて変更してください。
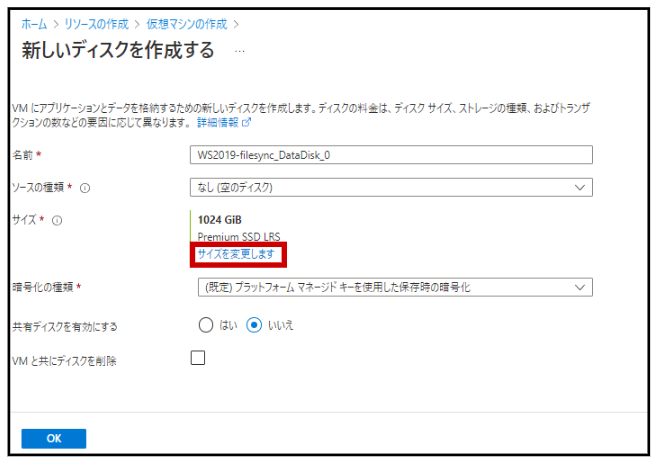
(5)<1>[ディスクSKU]を選択します。 → <2>[サイズ]を選択します。 → <3>[OK]をクリックします。
※今回は検証のため、コストパフォーマンスの良いディスクを選択しています。
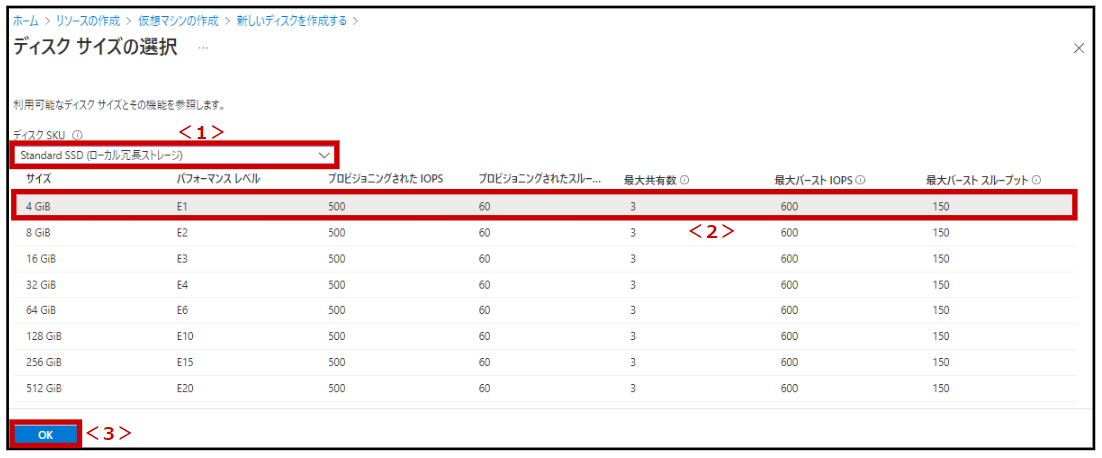
(6)[OK]をクリックします。
※その他の構築方法は、 Azureを使いこなしたい! 1 ~仮想マシン構築 Windows 10~とほぼ同様です。
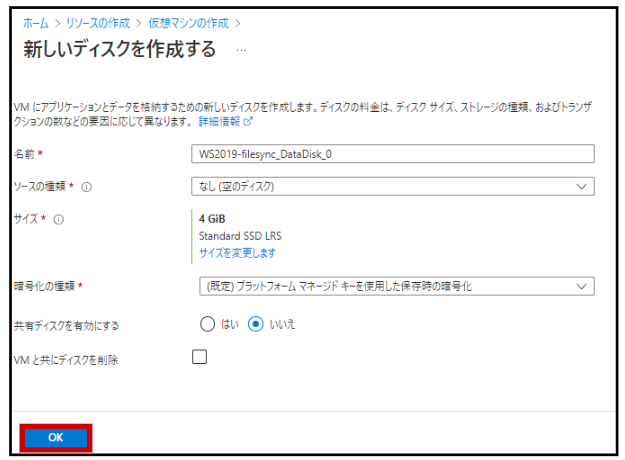
(7)Azure File Sync用サーバーのサーバー マネージャーを開きます。 → <1>[ローカル サーバー]をクリックします。 → <2>[IE セキュリティ強化の構成]をクリックします。
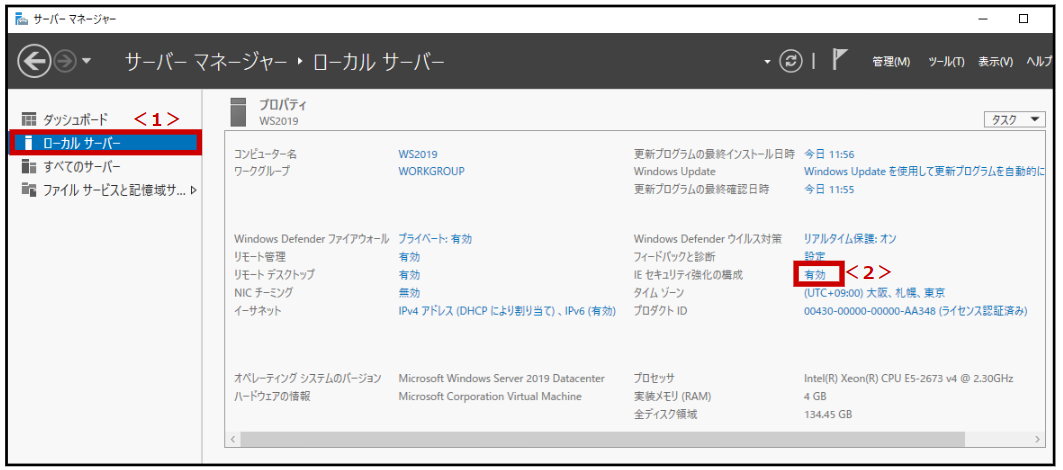
(8)<1>[オフ]にチェックを入れます。 → <2>[OK]をクリックします。
※データ ディスクを追加するために行います。この手順は、初回のみ必要です。サーバー登録後に再び有効にできます。
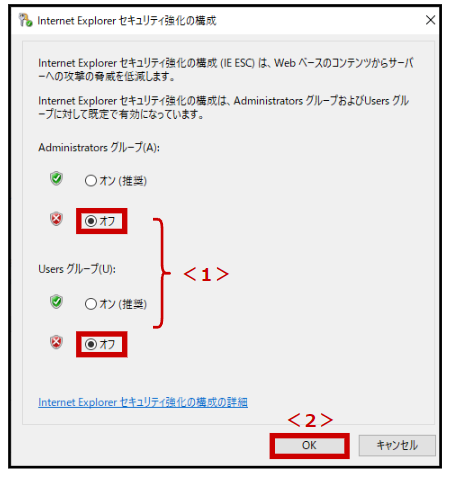
(9)<1>[ファイルサービスと記憶域サービス]をクリックします。 → <2>[ディスク]をクリックします。 → <3>先ほど作成した[パーティション不明 のディスク]を右クリックします。 → <4>[ボリュームの新規作成]をクリックします。
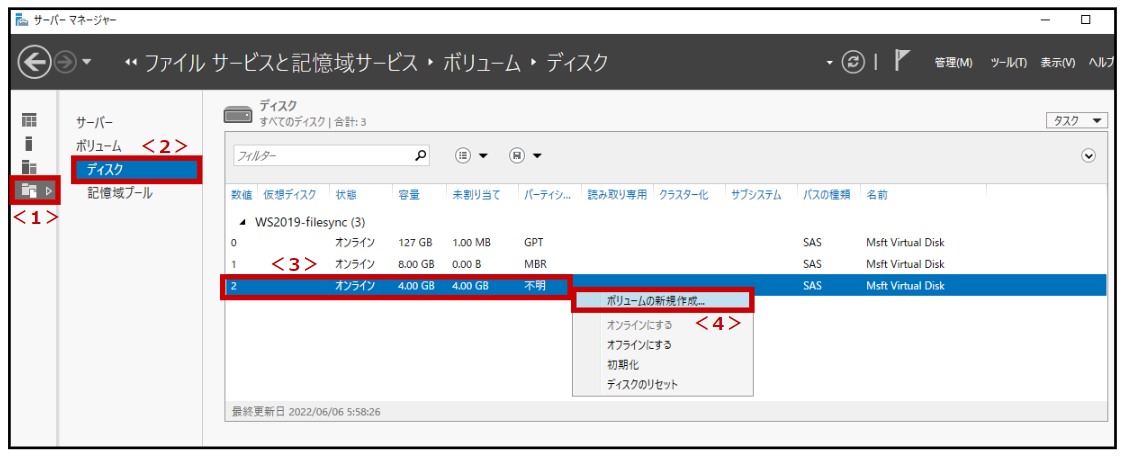
(10)[次へ]をクリックします。
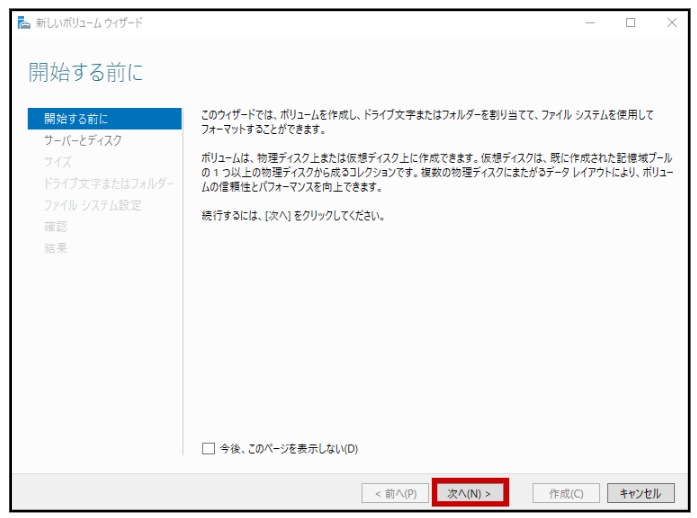
(11)デフォルトのままです。 → [次へ]をクリックします。
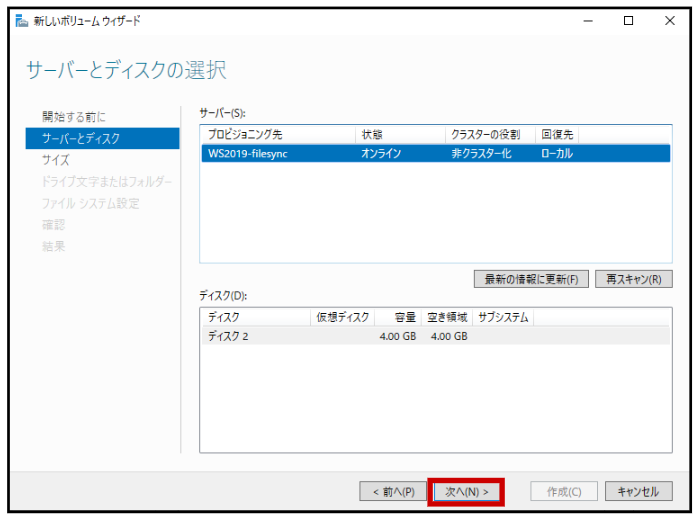
(12)[OK]をクリックします。
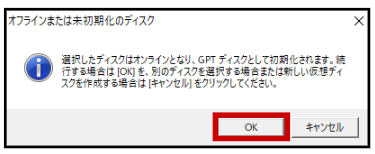
(13)デフォルトのままです。 → [次へ]をクリックします。
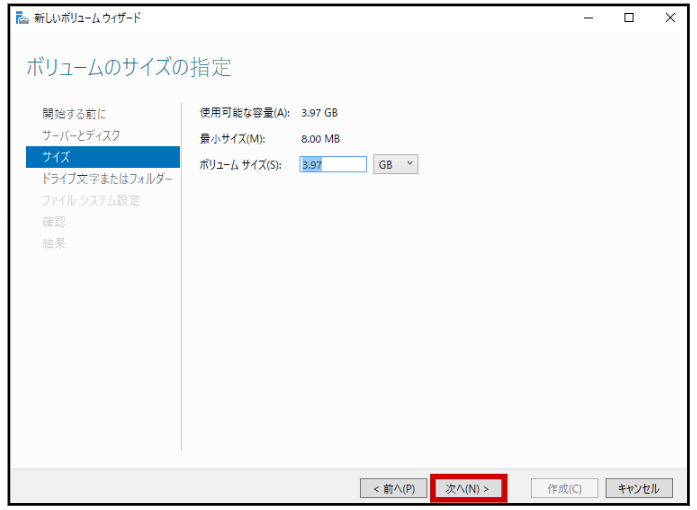
(14)<1>[ドライブ文字]を選択します。 → <2>[次へ]をクリックします。
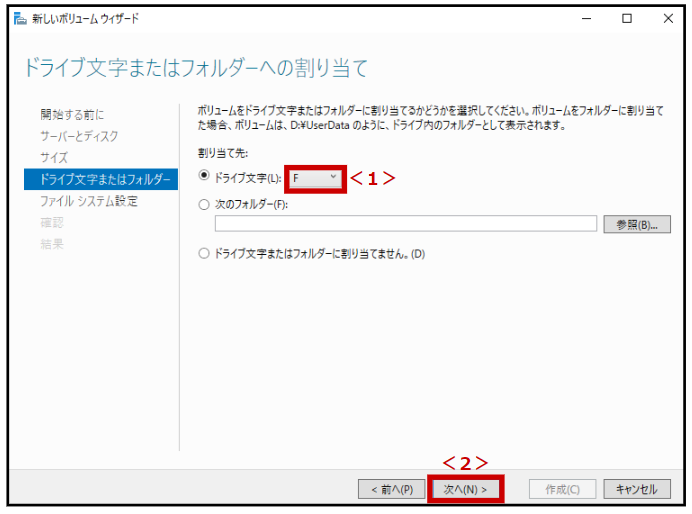
(15)デフォルトのままです。 → [次へ]をクリックします。
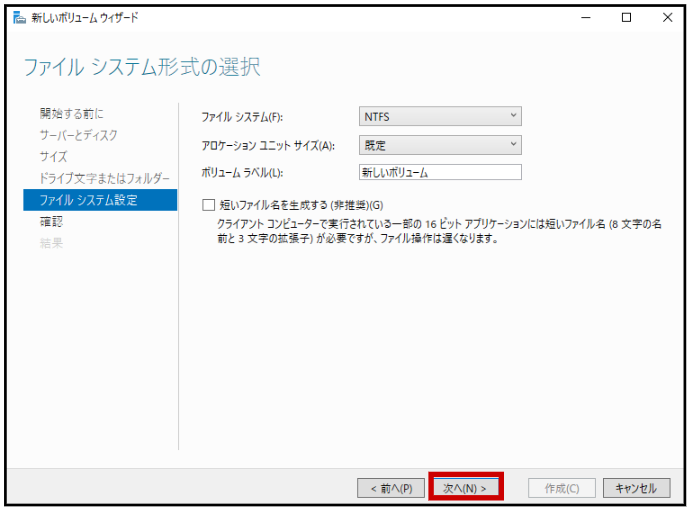
(16)[作成]をクリックします。
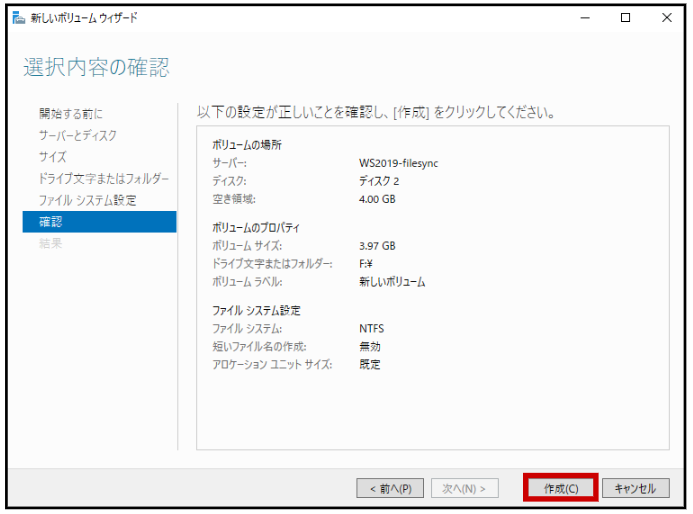
(17)[閉じる]をクリックします。
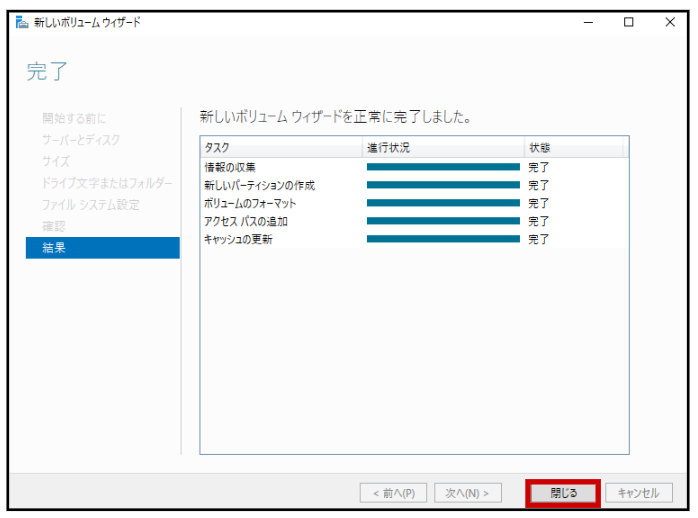
(18)<1>[エクスプローラー]をクリックします。 → <2>先ほど作成した[新しいボリューム]をクリックします。 → <3>新しい[フォルダー]を作成し、[テキストドキュメント(メモ帳)]を追加します。
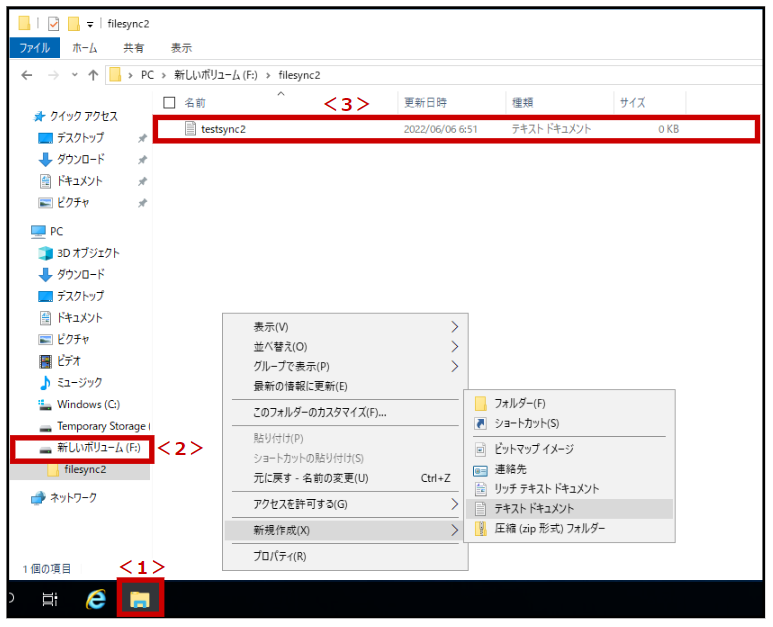
(19)<1>[スタートメニュー]をクリックします。 → <2>[Windows Power Shell(管理者)]をクリックします。
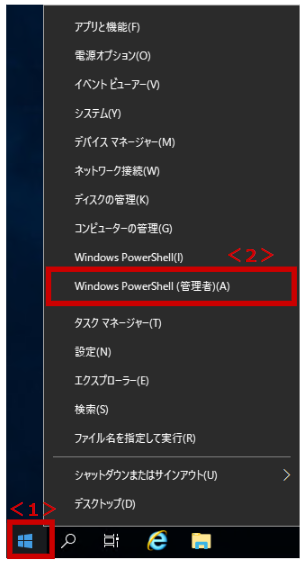
(20)[Install-Module -Name Az]を入力します。 → Enterキーを押します。
※Az :Azure PowerShell コマンドレットのロールアップ モジュールです。 これをインストールすると、利用可能なすべての Azure Resource Manager モジュールがダウンロードされ、コマンドレットを使用できるようになります。
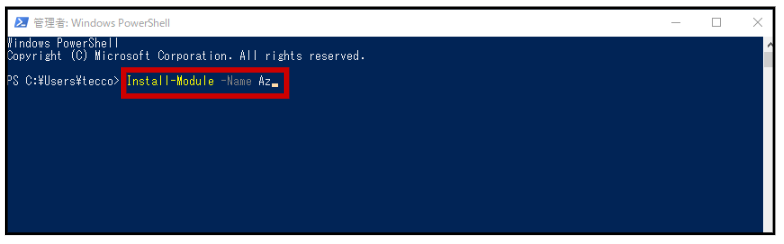
(21)[Y]を入力します。
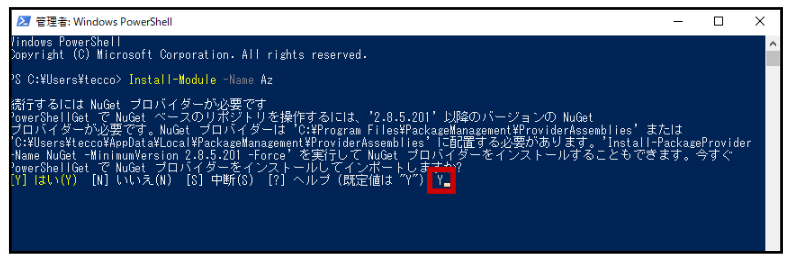
これで、Azure File Sync用サーバーの作成は完了です。
2.ストレージ同期サービスのデプロイ
2-1.Azure Portalでのストレージ同期サービス リソースのデプロイ
(1)<1>Azure Portalの検索バーに[Azure File Sync]と入力します。 → <2>[Azure File Sync]をクリックします。
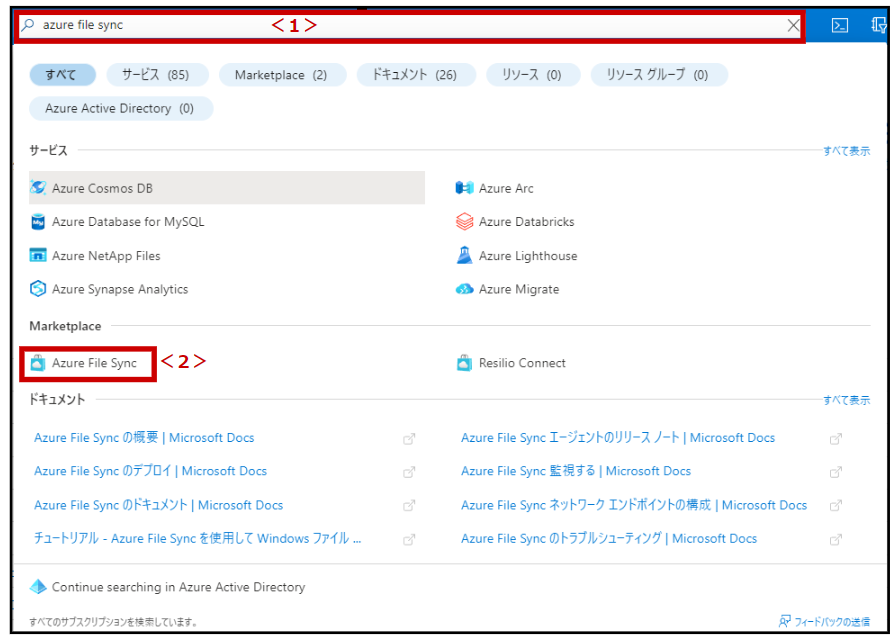
(2)<1>[サブスクリプション]、[リージョン]を選択します。[リソースグループ]を選択または新規作成します。[ストレージ同期サービス名]を入力します。 → <2>[次へ:ネットワーク>]をクリックします。
※Azureファイル共有と同期するために、[リージョン]は対象のAzureファイル共有を含むストレージアカウントと同じである必要があります。
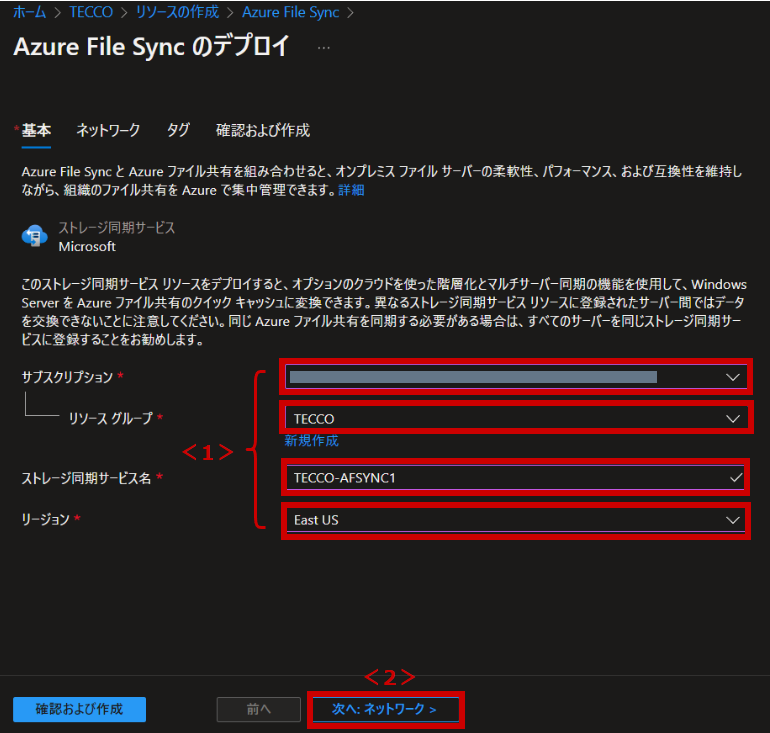
(3)<1>デフォルトのままです。 → <2>[次へ:タグ>]をクリックします。
※今回は検証のため、デフォルトのままとしています。
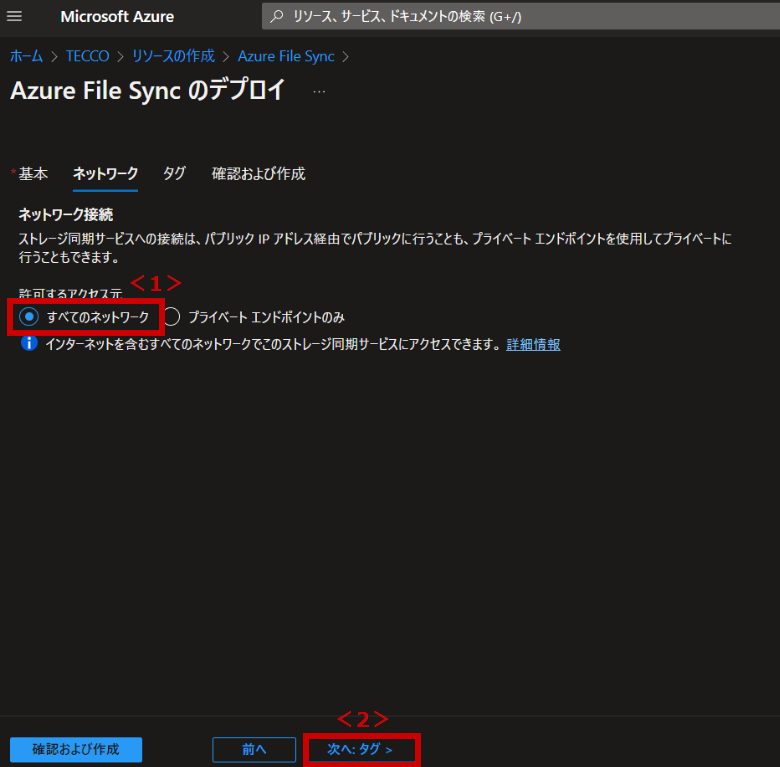
(4)[次へ:確認および作成>]をクリックします。
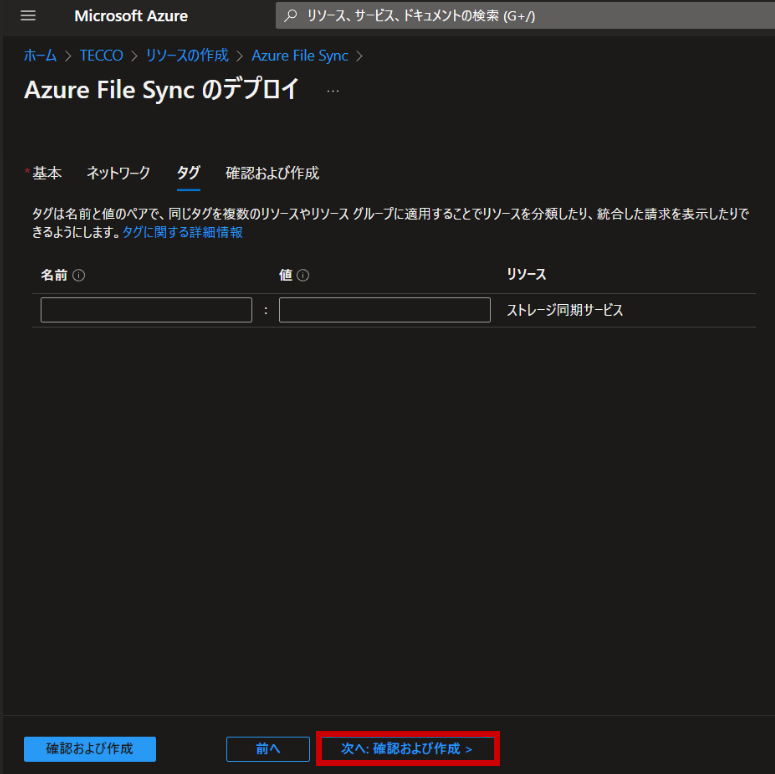
(5)[作成]をクリックします。
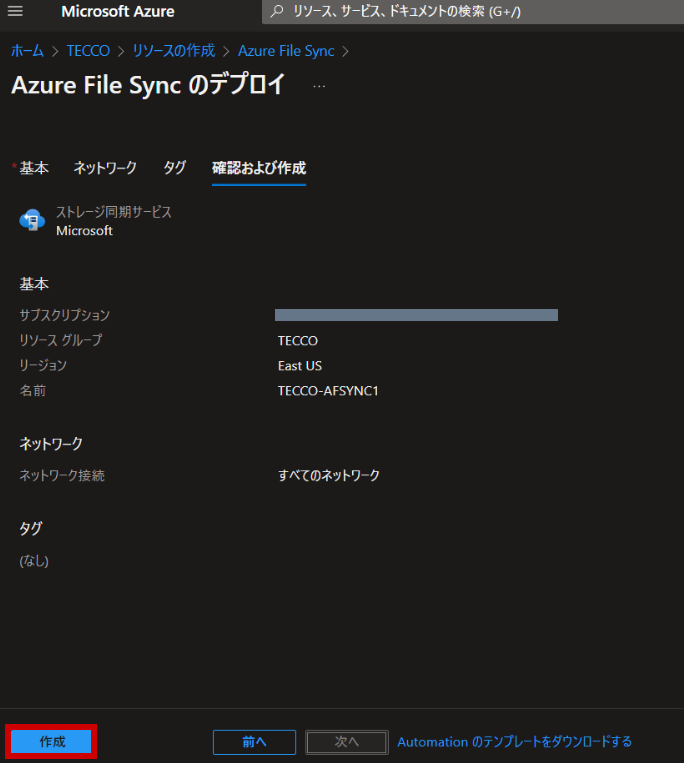
(6)デプロイが行われます。
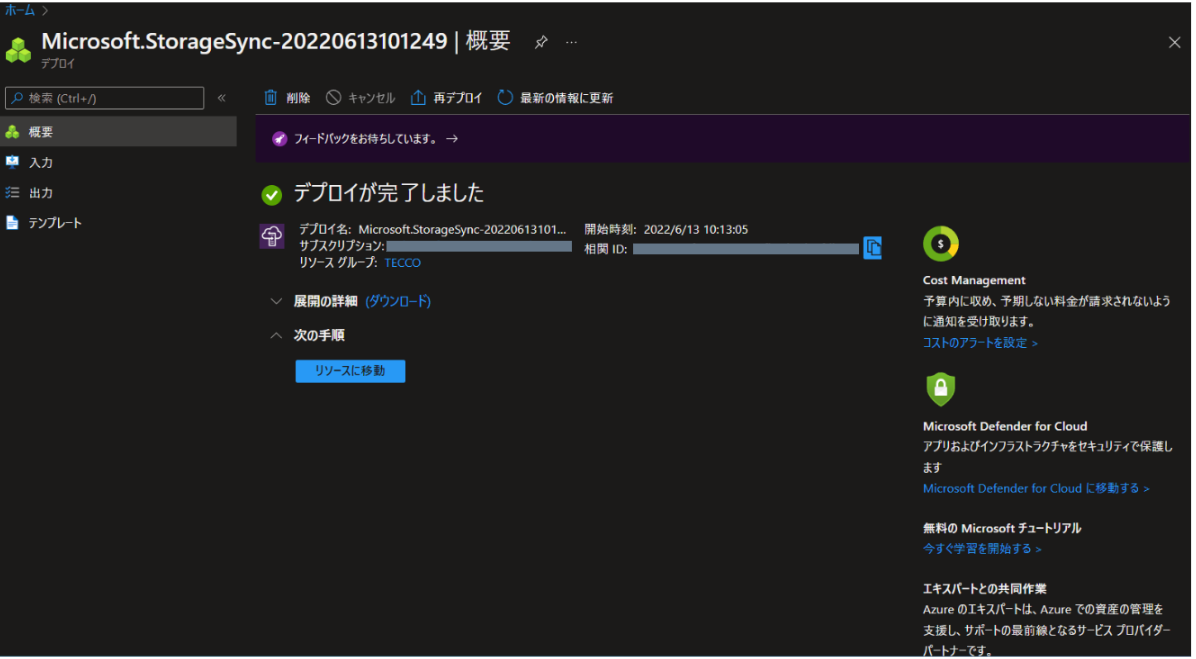
これで、ストレージ同期サービス リソースのデプロイは完了です。
<1>[設定]をクリックします。 → <2>[外観とスタートアップビュー]をクリックします。 → 好みの設定を選択します。
※[設定]では、画面の色以外にも言語などが設定できます。日本語表記で分からない場合に、英語表記に変更すると良い場合があります。
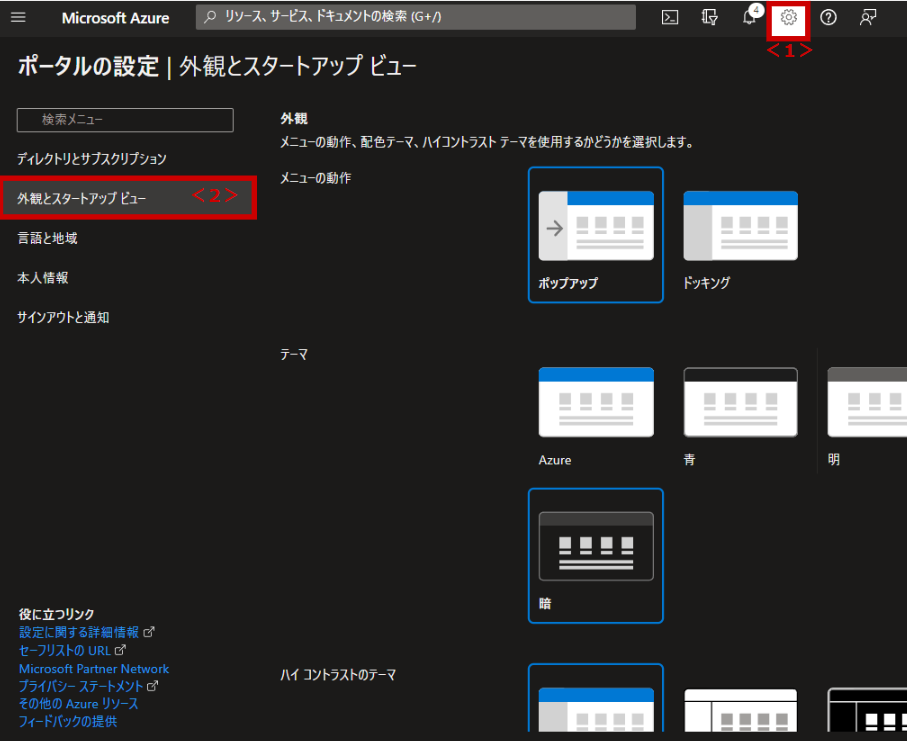
2-2.Azure Portalでの同期グループの作成
※複数の登録済みサーバーを、1つのクラウドエンドポイントと紐付ける「同期グループ」を作成します。
(1)Azure Portalにて、[リソースに移動]をクリックします。
※もしくは、[ホーム]から、先ほど作成した[ストレージ同期サービス]に移動します。
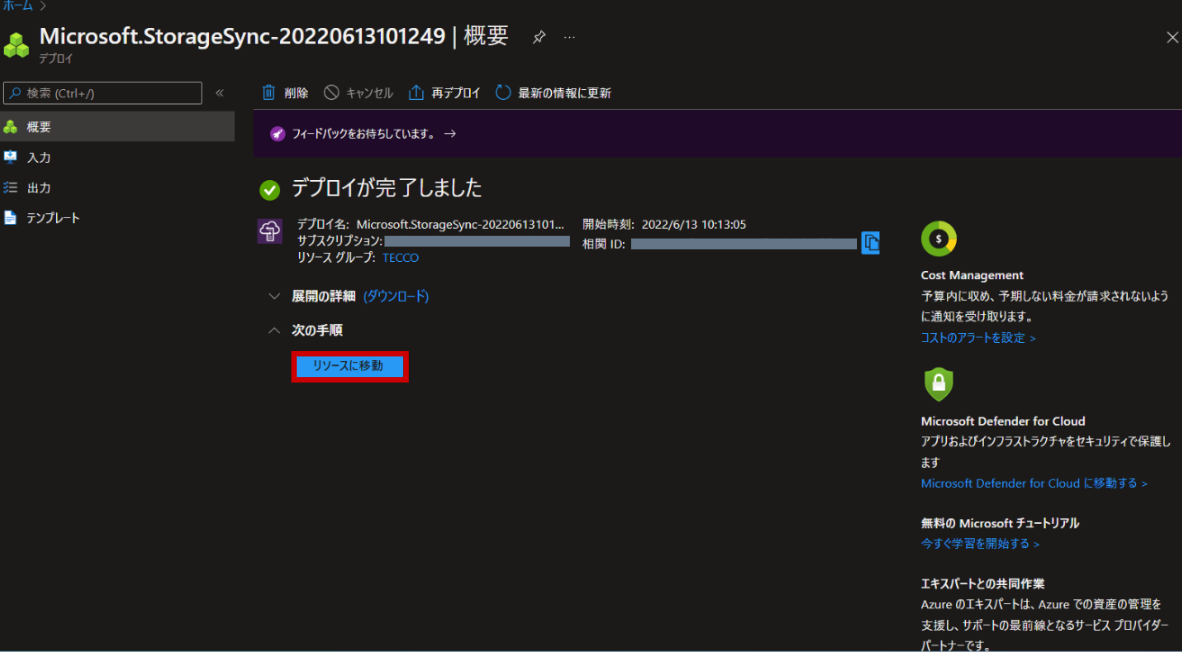
(2)[同期グループ]をクリックします。
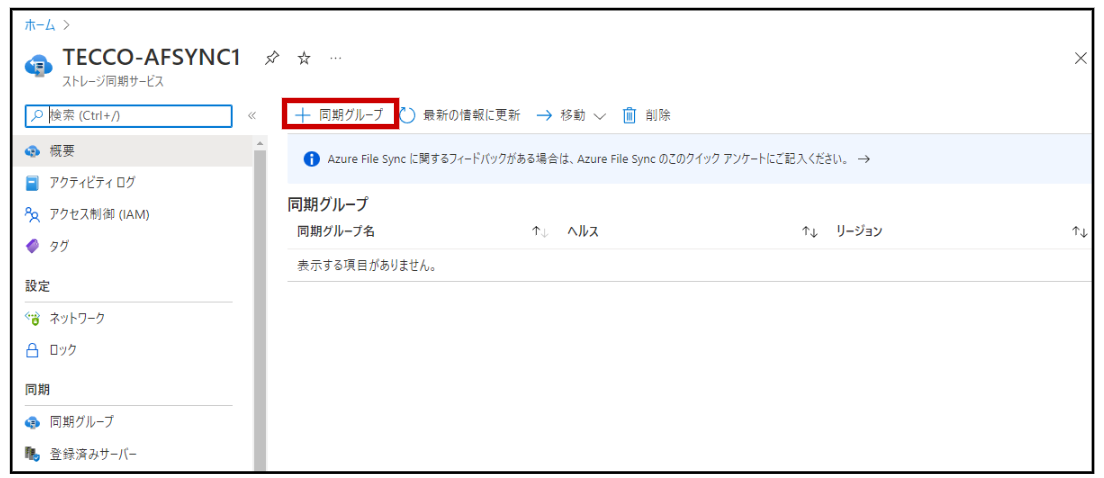
(3)<1>[同期グループ名]を入力します。 → <2>[サブスクリプション]を選択します。 → <3>[ストレージアカウント]をクリックします。
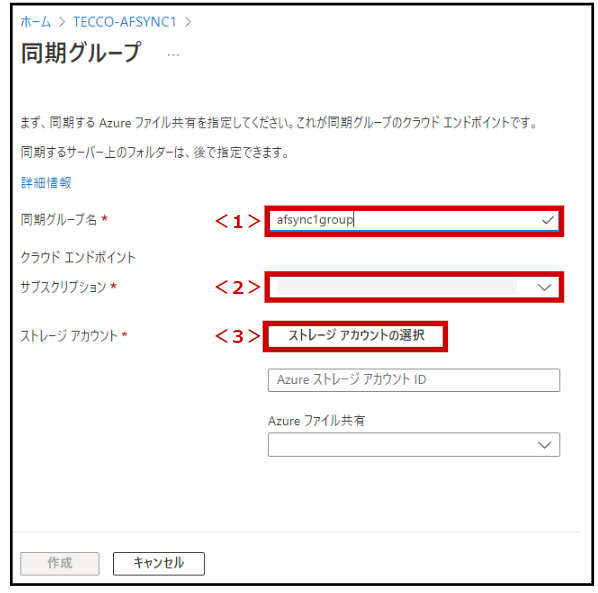
<4>[ストレージアカウント名]を選択します。
※1-1.ファイル共有へローカルコンピューター内のデータのアップロード(7)で作成したファイル共有が存在するストレージアカウント名です。
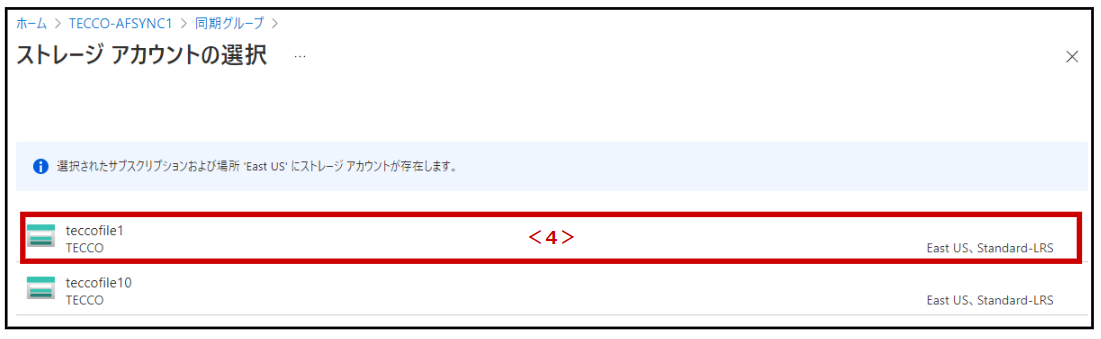
<5>[Azure ファイル共有]を選択します。 → <6>[作成]をクリックします。
※1-1.ファイル共有へローカルコンピューター内のデータのアップロード(7)で作成したファイル共有です。
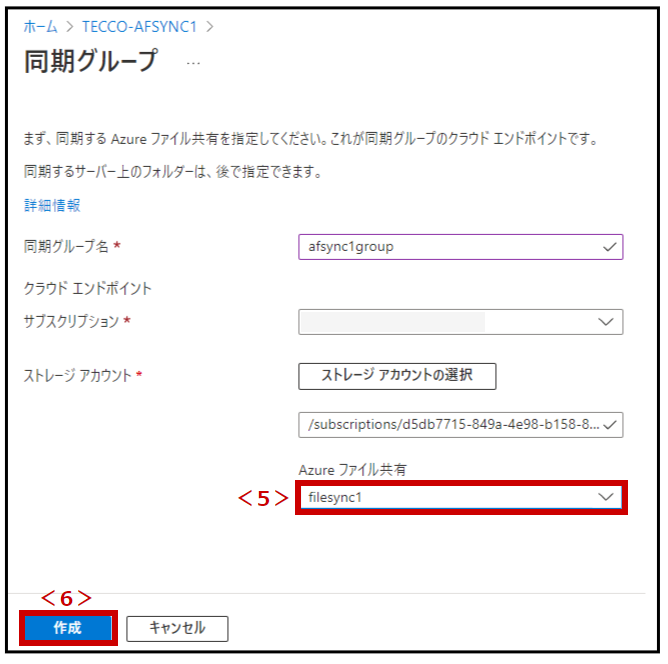
(4)[同期グループ]が作成され、[クラウドエンドポイント]が作成されます。
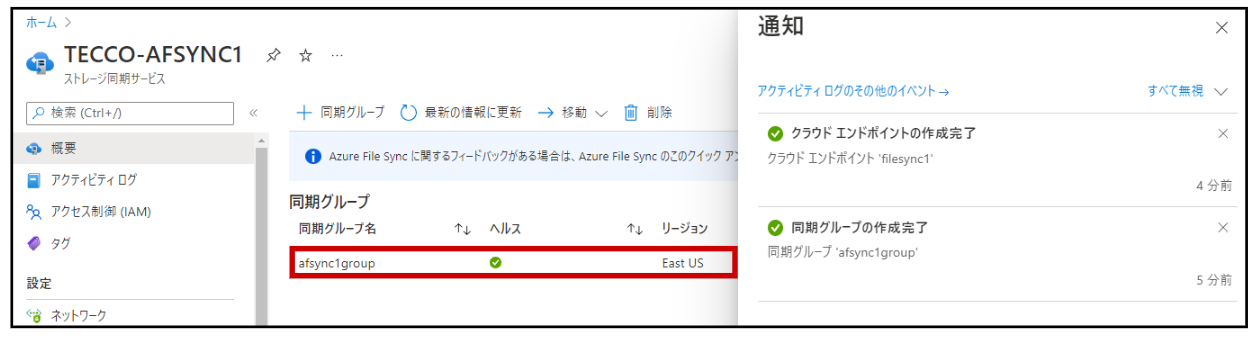
これで、同期グループの作成は完了です。
2-3.Azure File Sync エージェントのインストール
(1)<1>Azure File Sync用サーバーにて、[Internet Explorer]をクリックします。 → <2>アドレスバーに[https://go.microsoft.com/fwlink/?linkid=858257]と入力します。 → Enterキーを押します。 → <3>[Download]をクリックします。
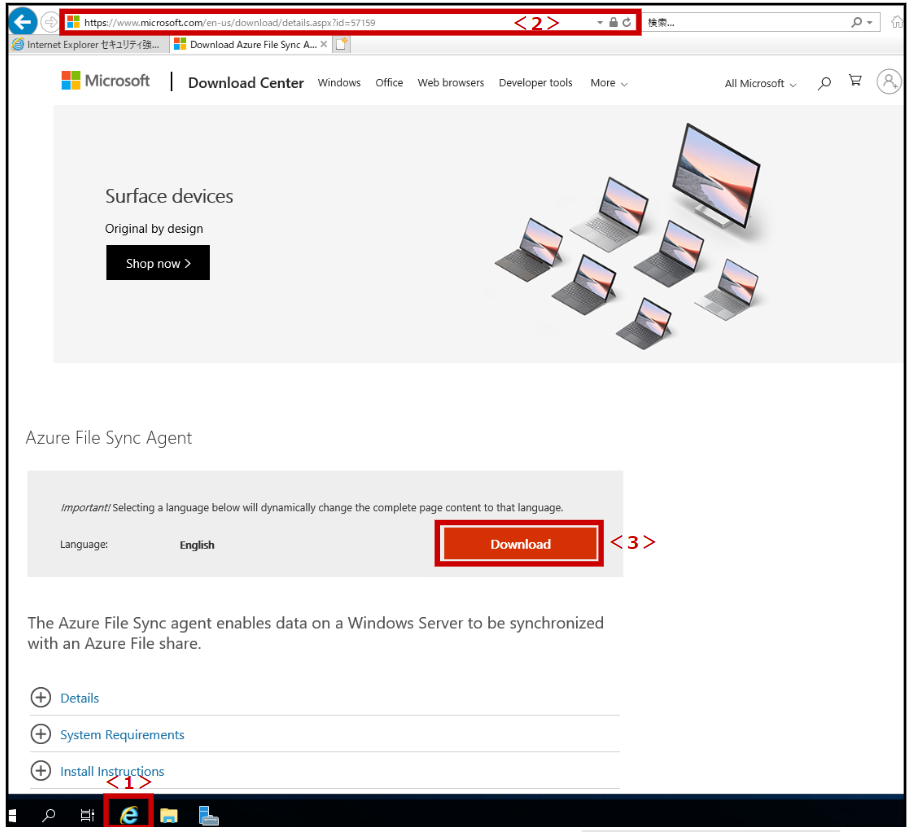
(2)[StorageSyncAgent_WS2019.msi]にチェックを入れます。 → <2>[Next]をクリックします。
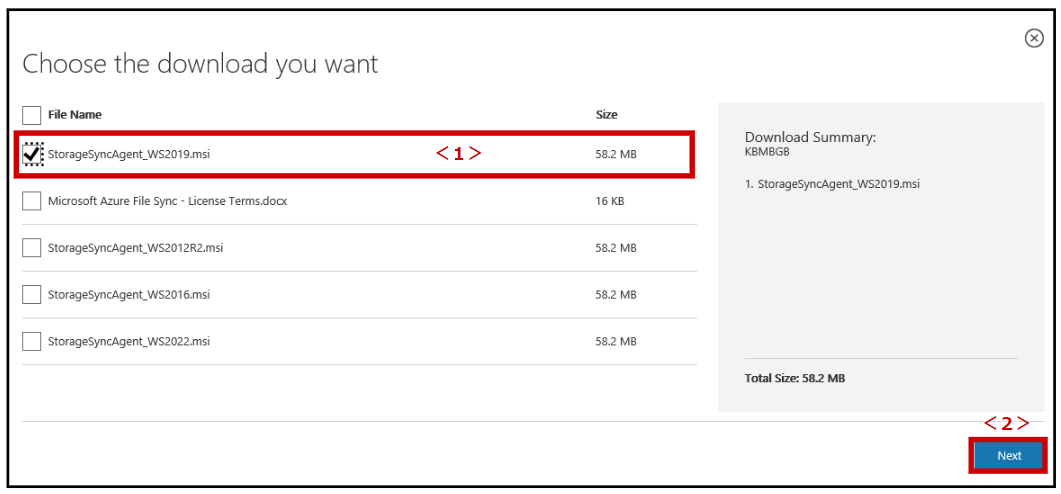
(3)[一度のみ許可]をクリックします。
※もしくは、[click here to download manually]をクリックします。
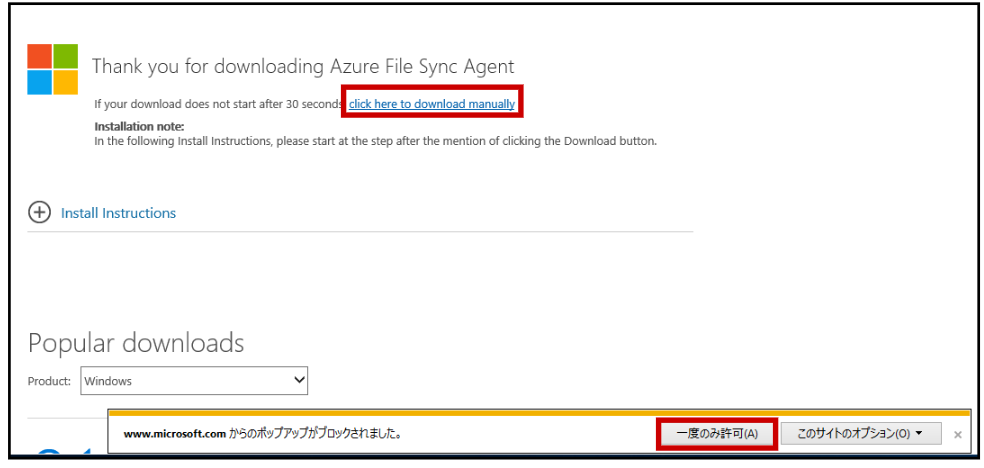
(4)[実行]をクリックします。

(5)[Next]をクリックします。
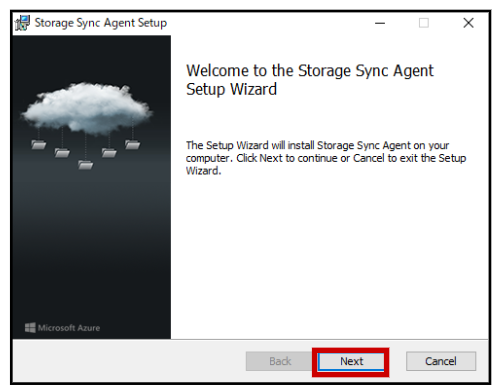
(6)[Next]をクリックします。
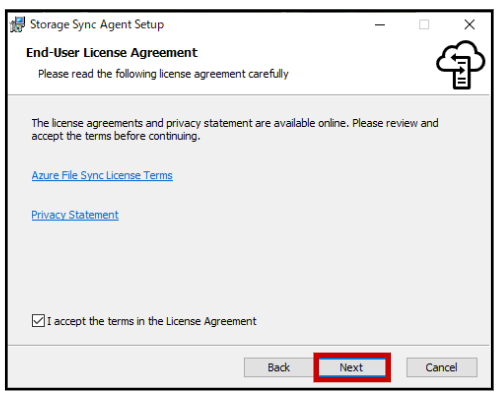
(7)デフォルトのままです。 → [Next]をクリックします。
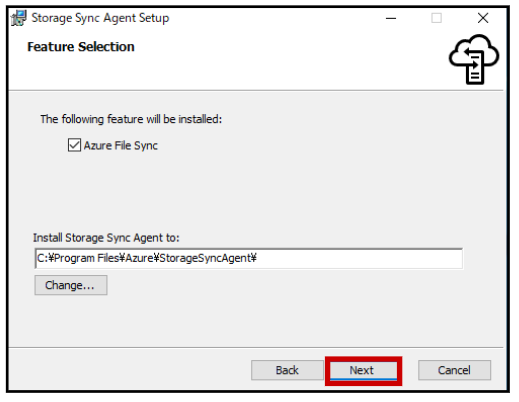
(8)デフォルトのままです。 → [Next]をクリックします。
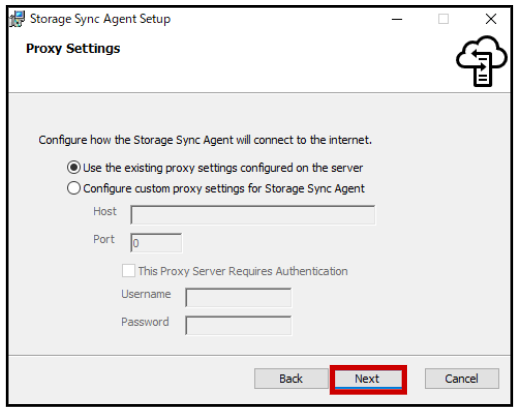
(9)デフォルトのままです。 → [Next]をクリックします。
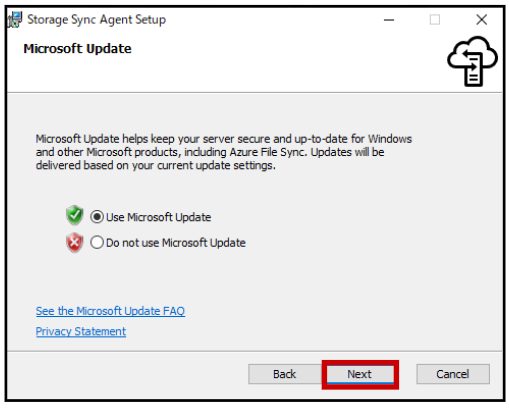
(10)デフォルトのままです。 → [Install]をクリックします。
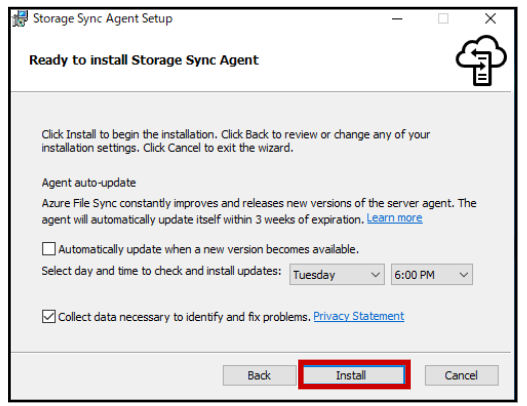
(11)[Finish]をクリックします。
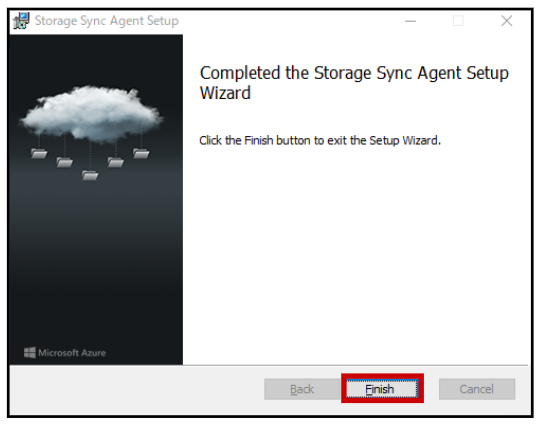
(12)[OK]をクリックします。
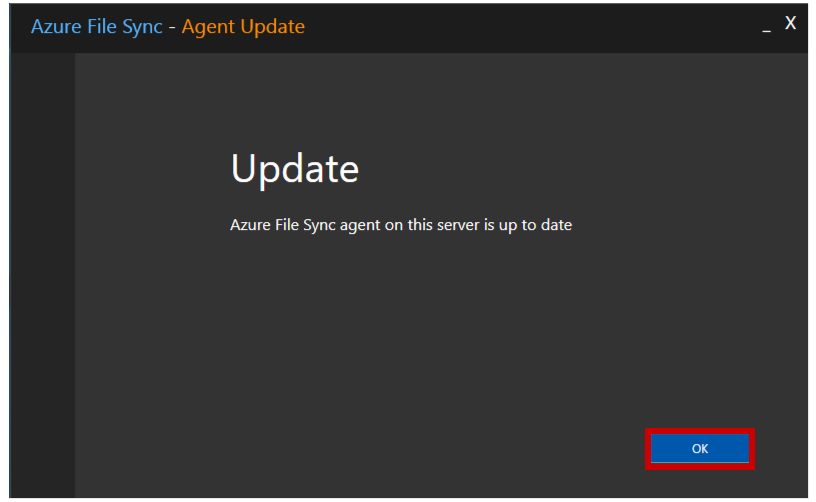
(13)[Sign in]をクリックします。
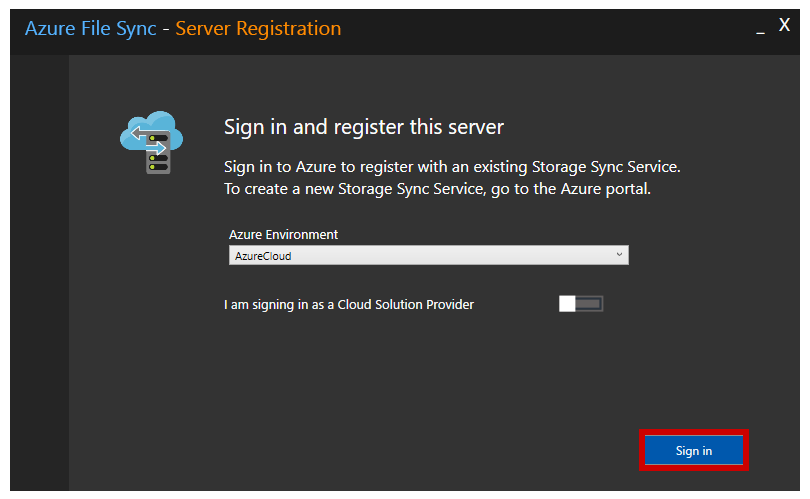
(14)<1>[電子メールアドレスまたは電話番号]を入力します。 → <2>[次へ]をクリックします。
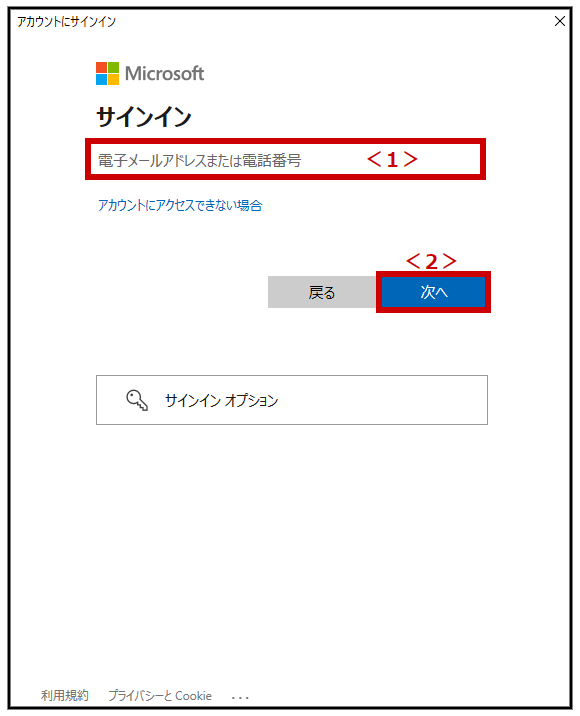
(15)<1>[パスワード]を入力します。 → <2>[サインイン]をクリックします。
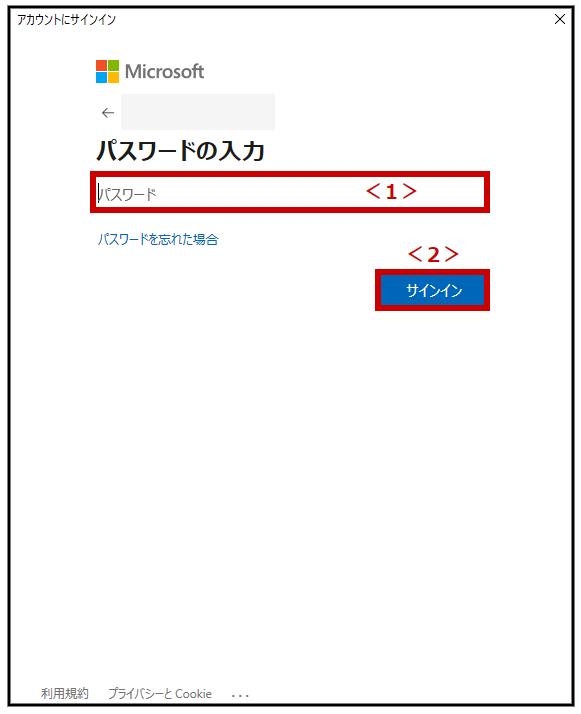
(16)[アカウント]をクリックします。
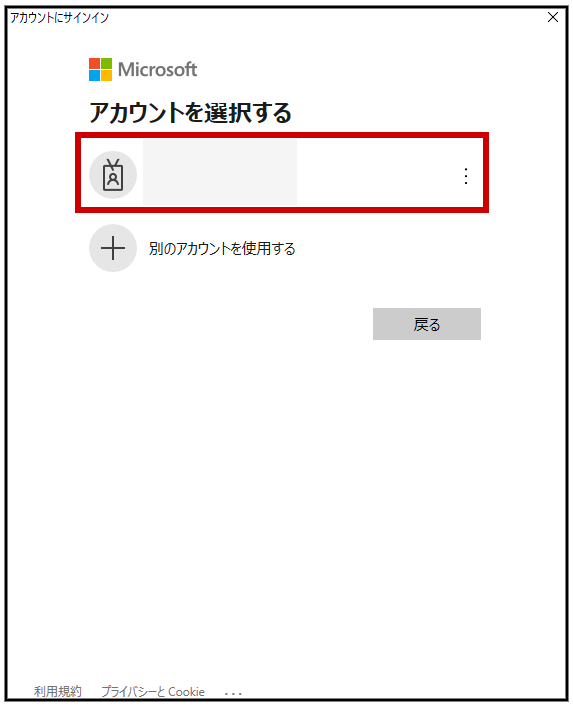
(17)<1>[Azure Subscription]、[Resource Group]、先ほど作成した[Storage Sync Service]を選択します。 → <2>[Register]をクリックします。
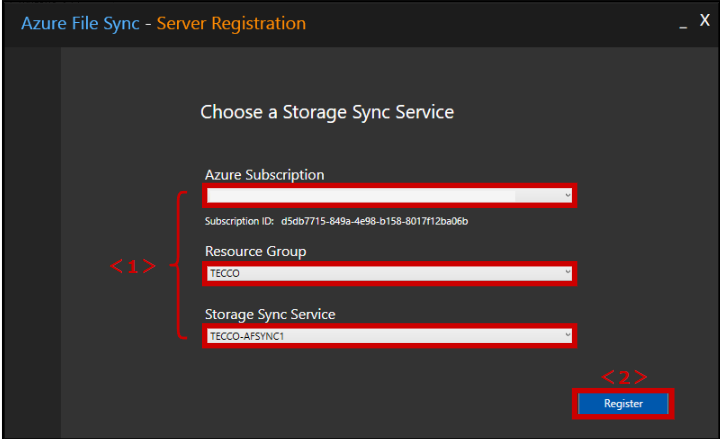
(18)[Close]をクリックします。
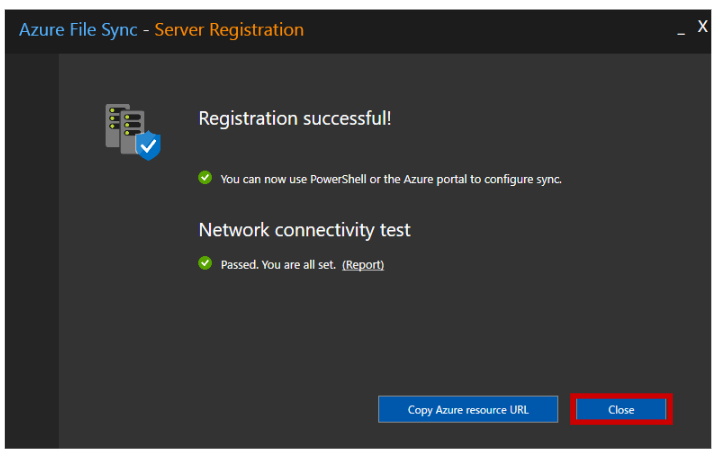
これで、Azure File Sync エージェントのインストールは完了です。
2-4.Azure Portalでのサーバーエンドポイントの追加
※Azure File Sync用サーバー(=サーバーエンドポイント)
(1)Azure Portalにて、ホーム → [ストレージ同期サービス]のブレードを開きます。 → [クラウドエンドポイント]をクリックします。
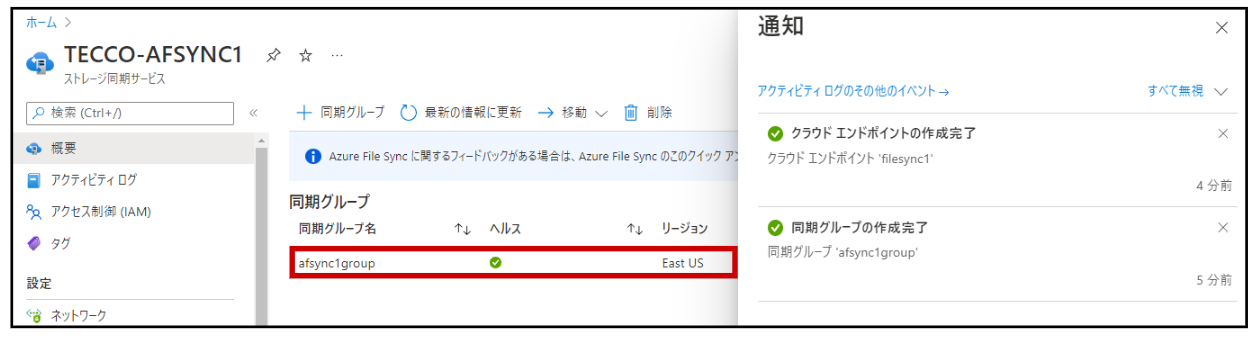
(2)[サーバーエンドポイントの追加]をクリックします。
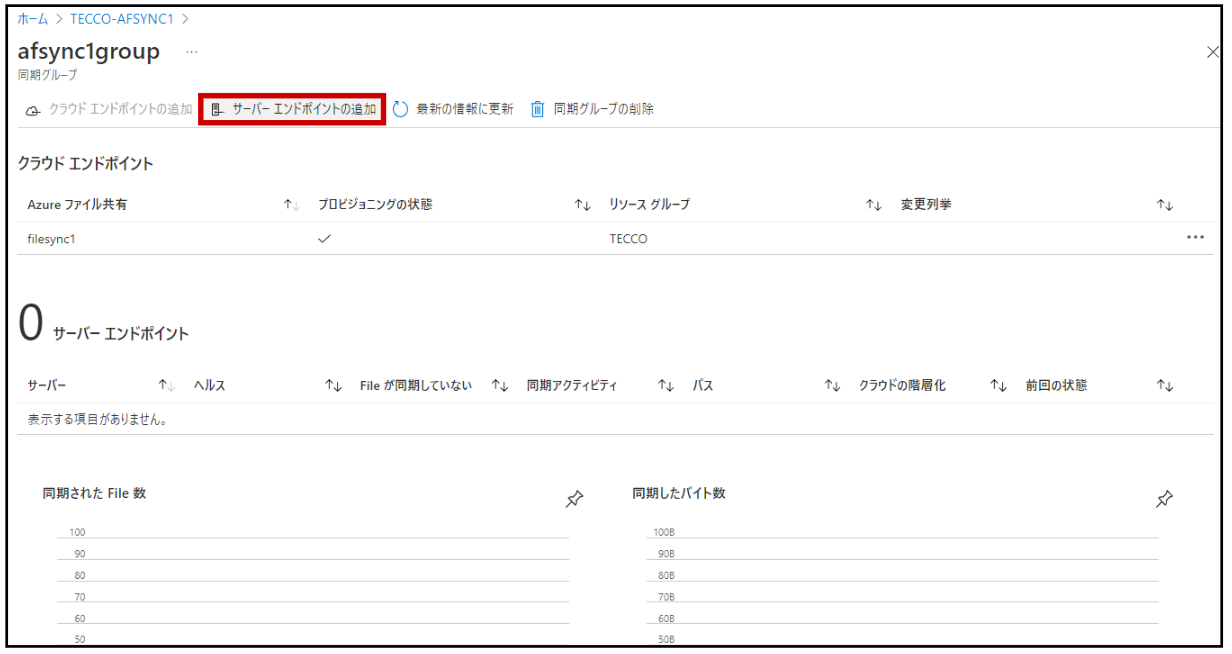
(3)<1>[登録済みサーバー]を選択します。 → <2>[パス]を入力します。
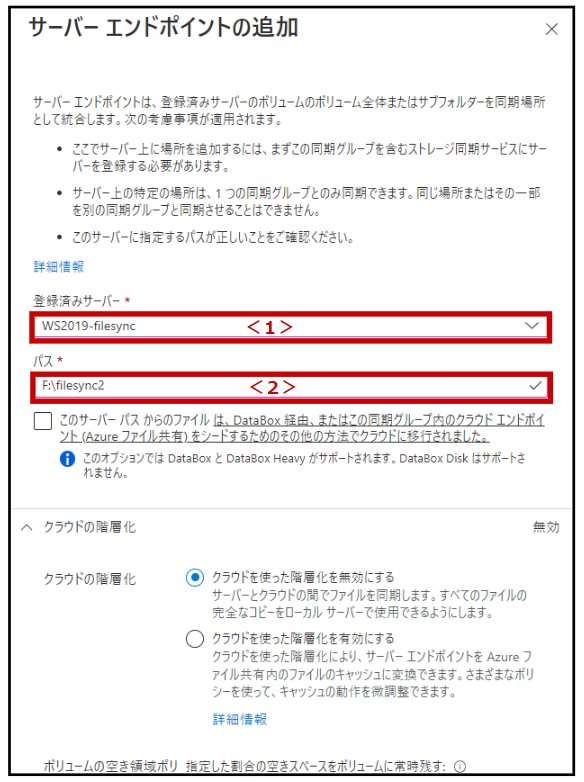
※Azure File Sync用サーバーのファイル共有の[アドレスをテキストとしてコピー]し、<2>にペーストすると間違えずに済みます。
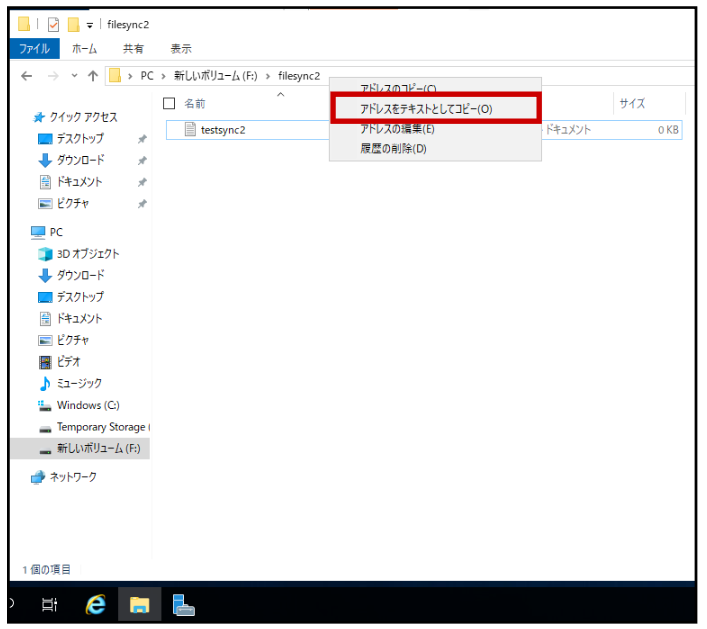
<3>[クラウドの階層化]をクリックします。 → <4>[クラウドを使った階層化を有効にする]を選択します。 → <5>[ボリュームの数値(%)]を入力します。
※今回の場合[ボリュームの数値(%)]は、サーバーエンドポイントのローカル ディスク容量である 4 GiBとなりますが、ボリュームの空き領域ポリシーを 80% に設定すると、3.2 GiB のローカル ディスク容量を空けておけます。逆に、0.8GiBはキャッシュ領域となり、直近でアクセスする(orしていた)ファイルはこの領域に保存され高速で読み書きが可能となります。また、0.8GiBを超えるデータがキャッシュされる際は、古いキャッシュデータが削除されて新しいデータがキャッシュされる仕組みとなります。
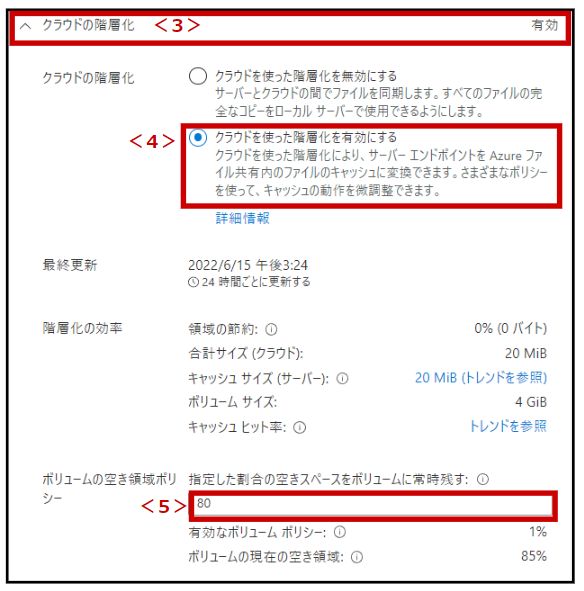
<6>[日数]を入力します。
※今回の場合、5日間アクセスされていない (読み書きされていない) ファイルがクラウドに階層化されます。
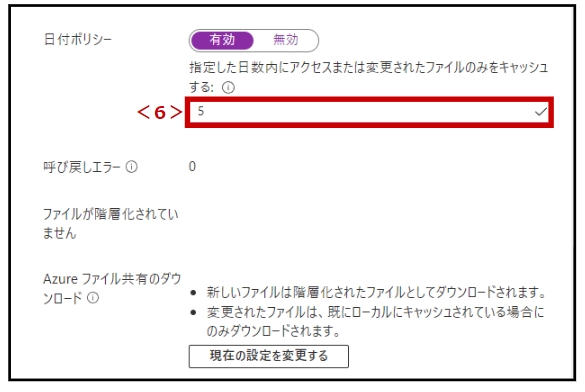
<7>[作成]をクリックします。
※[初期同期]はデフォルトのままとしました。
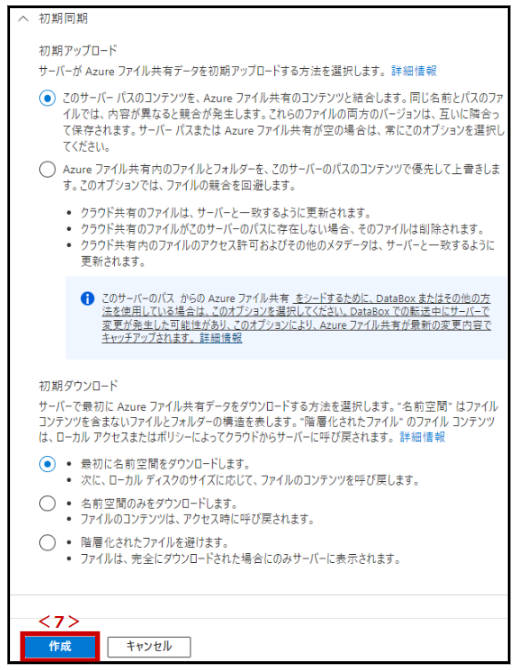
(4)[サーバーエンドポイント]の作成が行われます。
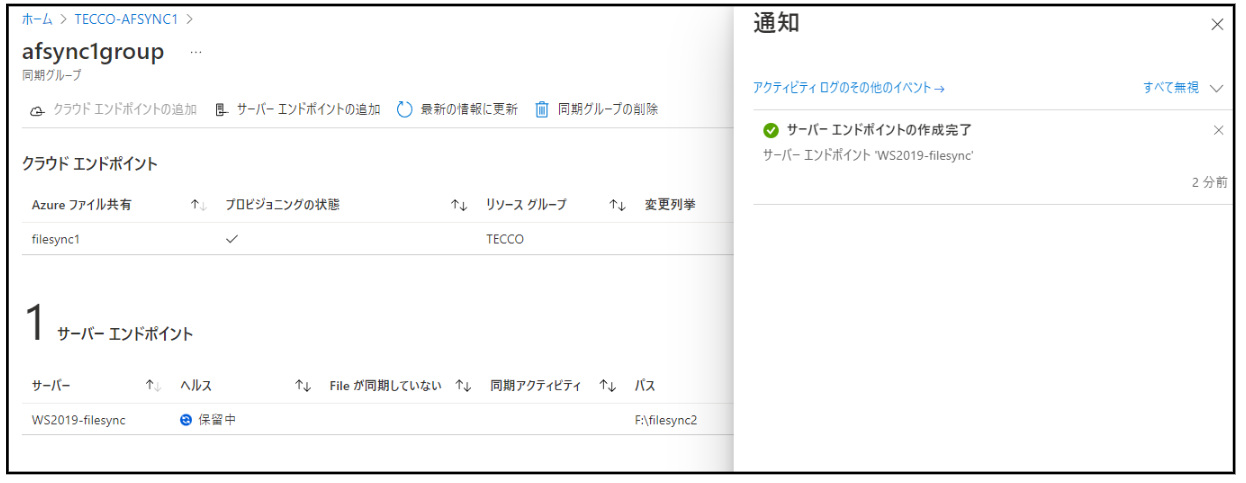
これで、Azure File Syncの構築は完了です!
3.ファイル共有の確認
3-1.サーバー、クライアントPCでの確認
(1)Azure File Sync用サーバーにて、作成したファイル共有を確認すると、ローカルコンピューターからアップロードしたデータが存在するようになりました。
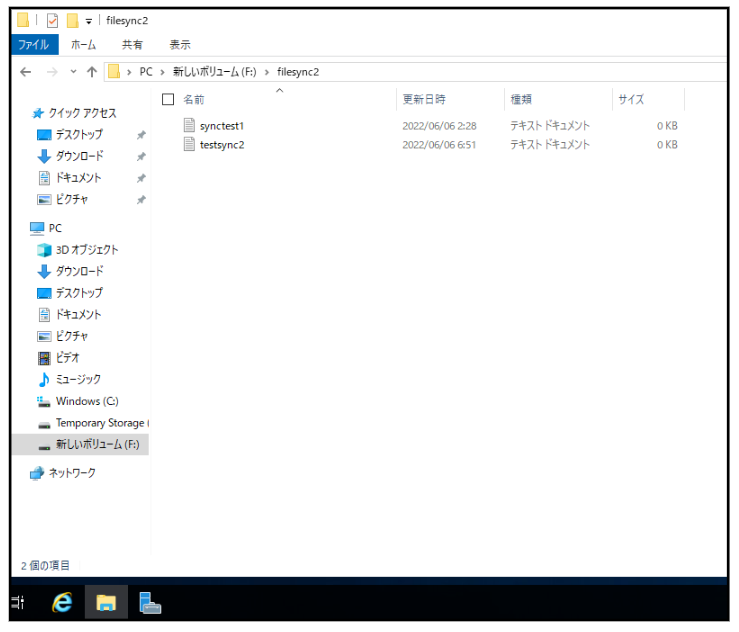
※[クラウドの階層化]の設定によって、アクセス頻度の低いデータは[ディスク上のサイズ]が0になります。
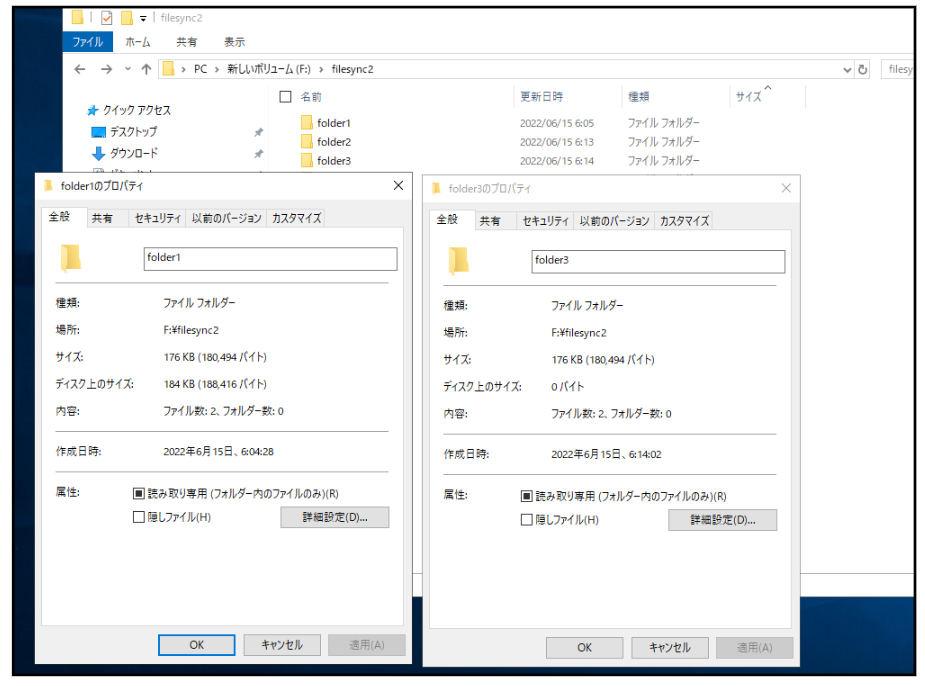
(2)<1>[エクスプローラー]をクリックします。 → <2>[作成したファイル共有]を右クリックします。 → <3>[プロパティ]をクリックします。
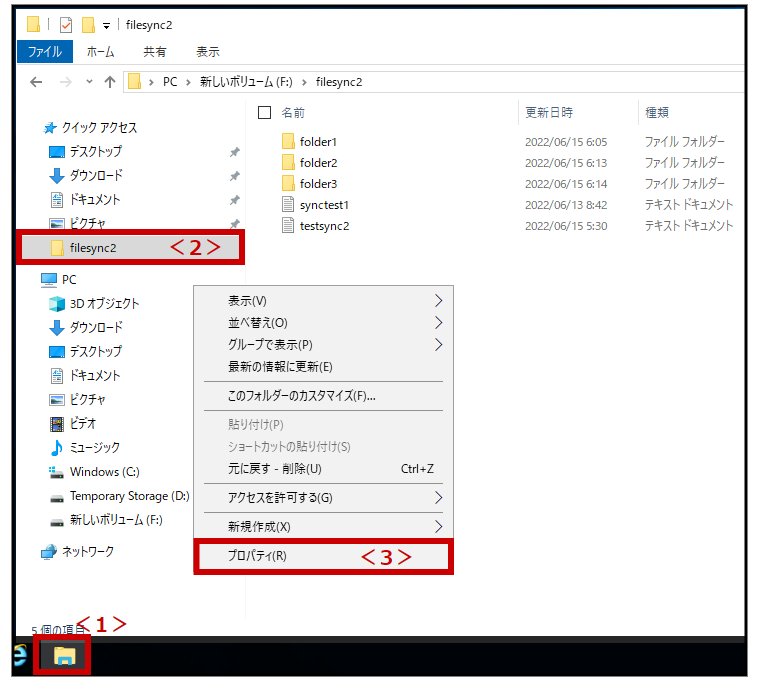
(3)<1>上タブ[共有]をクリックします。 → <2>[共有]をクリックします。
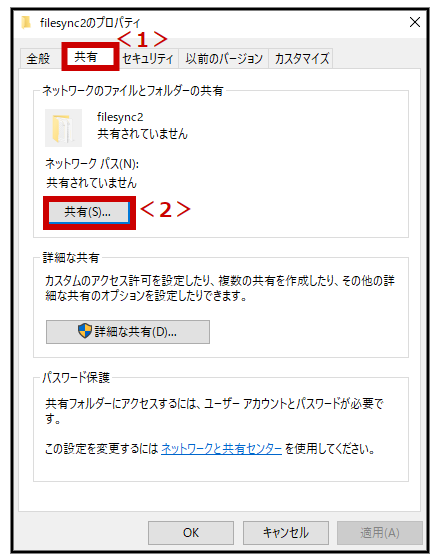
(4)<1>[矢印]をクリックします。 → <2>[共有する相手(クライアントPC)]を選択します。 → <3>[共有]をクリックします。
※[共有する相手]には、Azure 仮想マシン作成時のユーザー名が選択肢に出てきます。
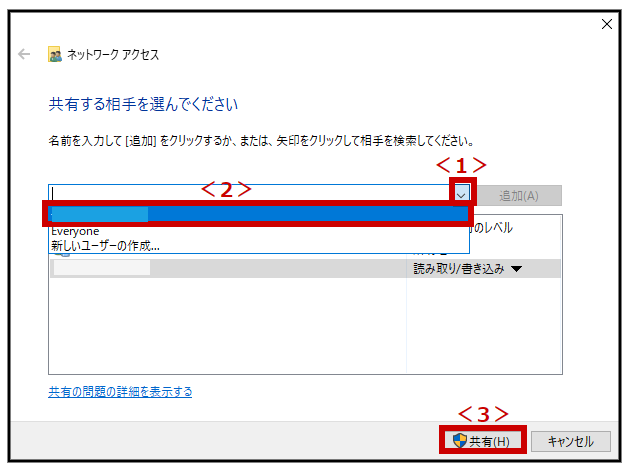
(5)[終了]をクリックします。
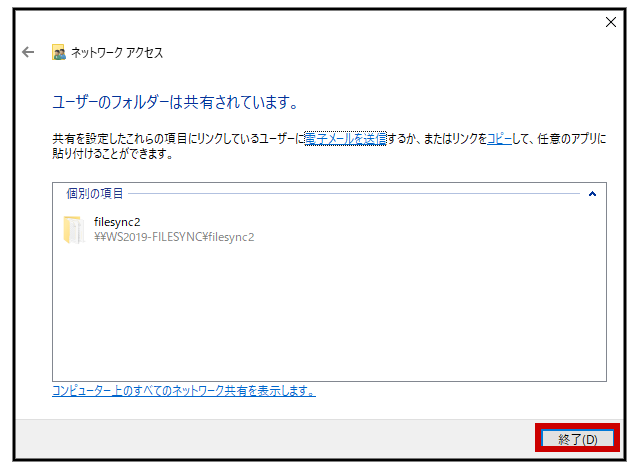
(6)クライアントPCにて、<1>[エクスプローラー]をクリックします。 → <2>[クイックアクセス]をクリックします。 → <3>Azure File Sync用サーバーの[\IPアドレス]を入力します。
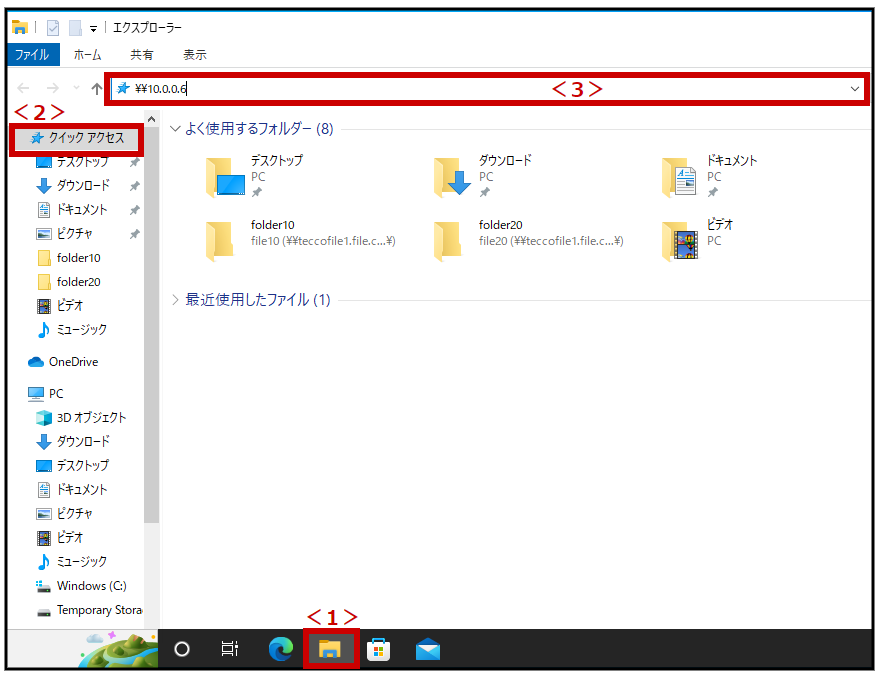
(7)Azure File Sync用サーバーのファイル共有にアクセス出来ました。
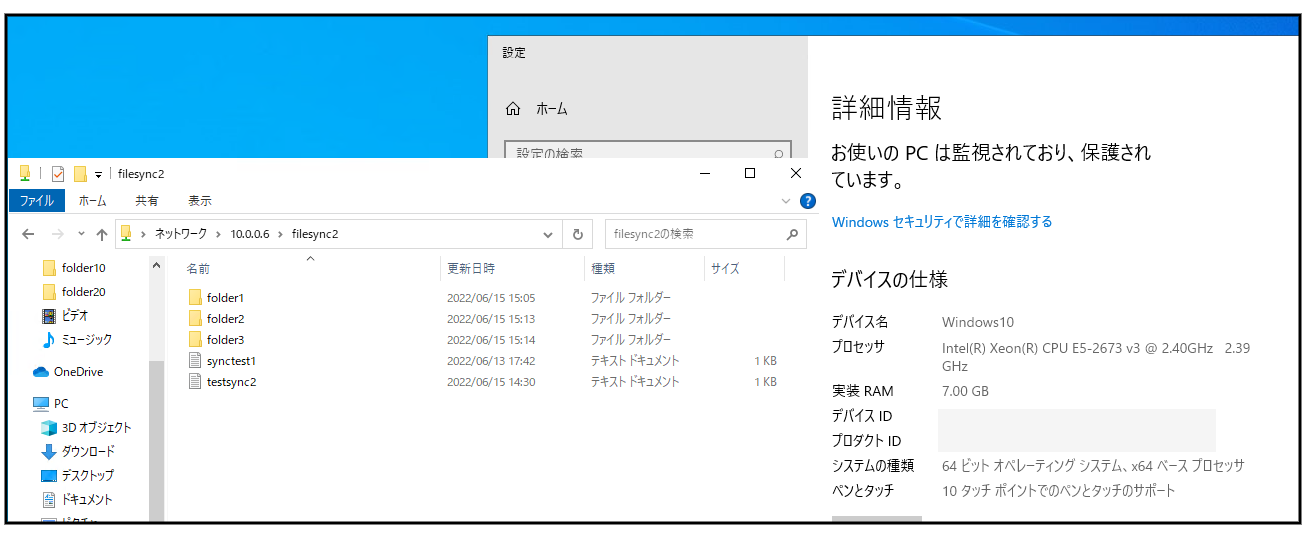
※Azure Filesが出来るクォータ制御はファイル共有のみとなります。Azure File Syncを用いる場合には、より詳細なクォータ制御を行うために、ファイルサーバーリソースマネージャーの役割を追加することをオススメします。役割の追加方法は、目指せ!WSFC構築 第五章(最終章) ~WSFC構築 後編~1-1.役割(CIFSファイルサーバー)の追加を参照してください。
Azure Portalにて、ホーム → [仮想マシン名]をクリックします。 → [ネットワーク]をクリックします。