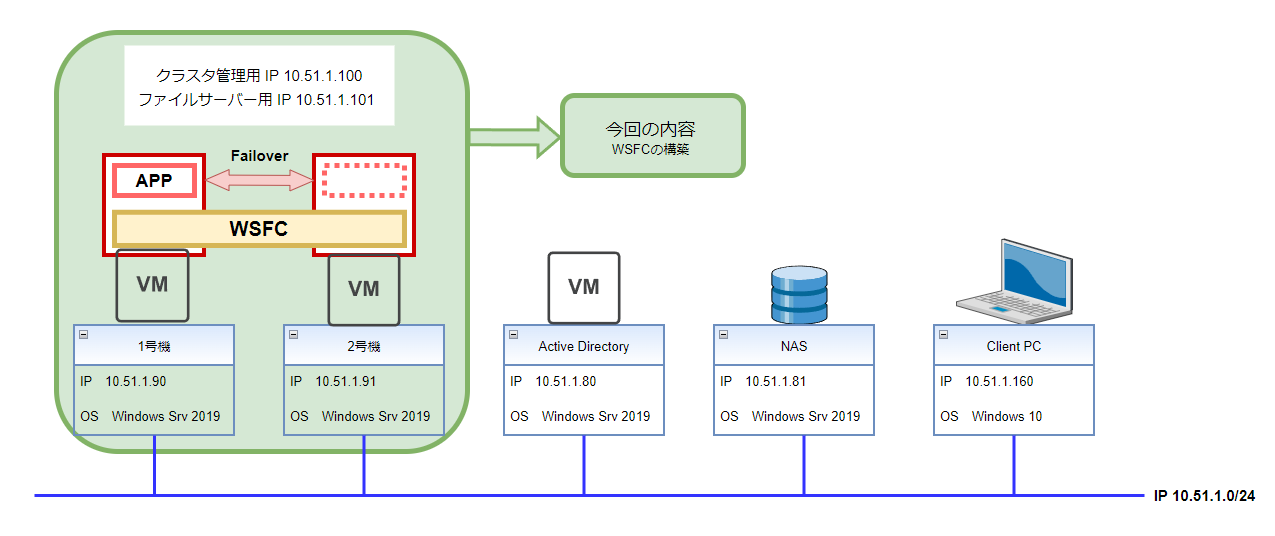目指せ!WSFC構築 第五章(最終章) ~WSFC構築 後編~
0. 目次
コンテンツ
【今回の内容】
前回は、WSFCの構築として、クォーラム構成の設定まで行いました。
WSFCによるサーバーの冗長化でアプリケーションを保護することが出来ます。今回はその保護対象のアプリケーションとして、Windows File Serverの機能を保護する手順となります。
CIFSファイルサーバーをクラスター化して、WSFCを機能させます。その後、クライアントPCから、構築したWSFCがきちんと機能しているか確認します。
(例えば、あるユーザーが、大事なデータの入ったサーバーを使用していたとします。しかし、そのサーバーの電源がなぜか突然切れて起動しなくなってしまった…「クラウドも使ってないし、バックアップも保存していなかったー!」等の、トラブルが発生しても、WSFCなら予備のサーバーへバトンタッチする事で、ユーザーは少し待つだけで今までと同じようにサーバーを使用する事が出来るといった働きをしてくれます)
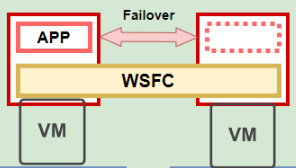
WSFC: Windows Server Failover Clustering
CIFS : Common Internet File System
【前提事項】
以下のWindows server2019を構築し、ADのドメインに参加していること。
・Active Directory 1台
・共有ストレージ用サーバー 1台(iscsiターゲット)※今回はWindows Serverで構築しているためドメイン参加していますが、ドメイン参加しなくともiSCSI接続は可能です。
・WSFC1号機、WSFC2号機(iscsiイニシエーター 2台) ※WSFCは構成済であること。
また、確認用として、以下のWindows 10を構築し、ADのドメインに参加していること。
・クライアントPC
1. サーバーマネージャーでの設定
(1)WSFC用サーバーのサーバーマネージャーを開きます。 → [役割と機能の追加]をクリックします。
(2)[次へ]をクリックします。
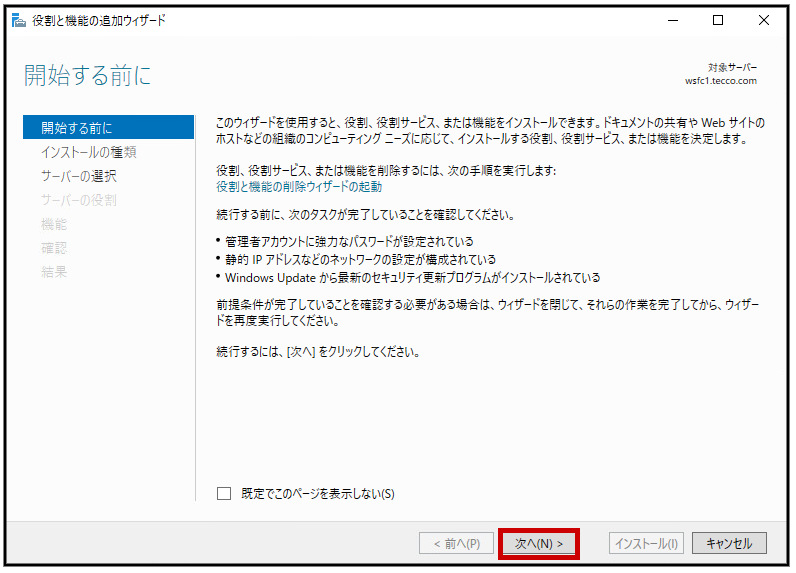
(3)<1> デフォルトのままです。 → <2>[次へ]をクリックします。
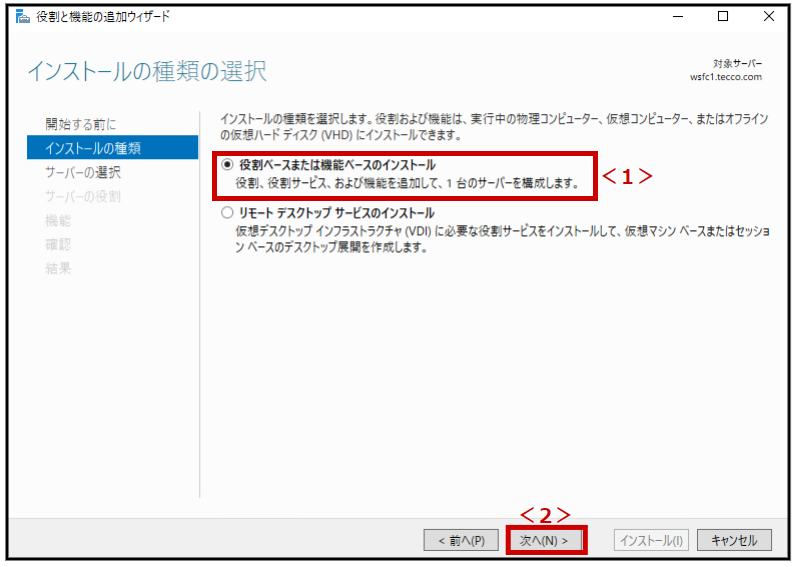
(4)<1>デフォルトのままです。 → <2>[次へ]をクリックします。
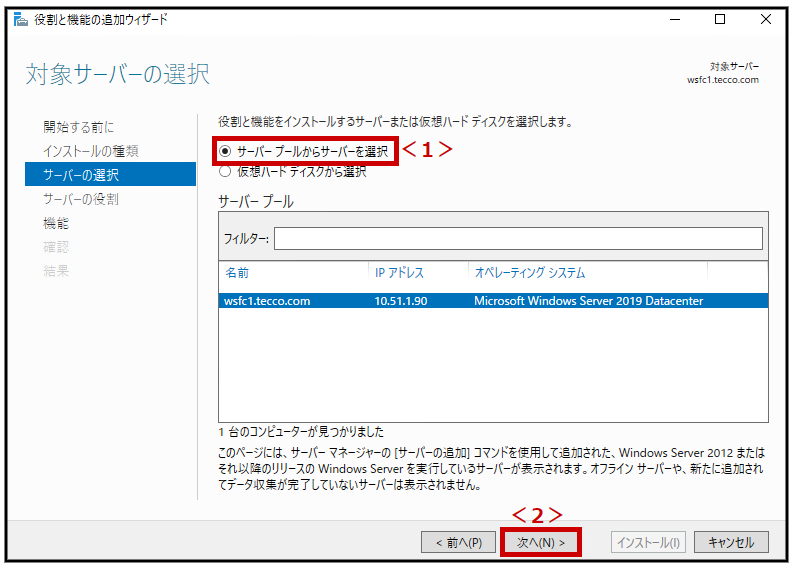
(5)<1>[ファイルサービスと記憶域サービス(1/12個をインストール済み)]を展開します。 → [ファイルサービスおよびiSCSIサービス]を展開します。 → <2>[ファイルサーバーリソースマネージャー]にチェックを入れます。
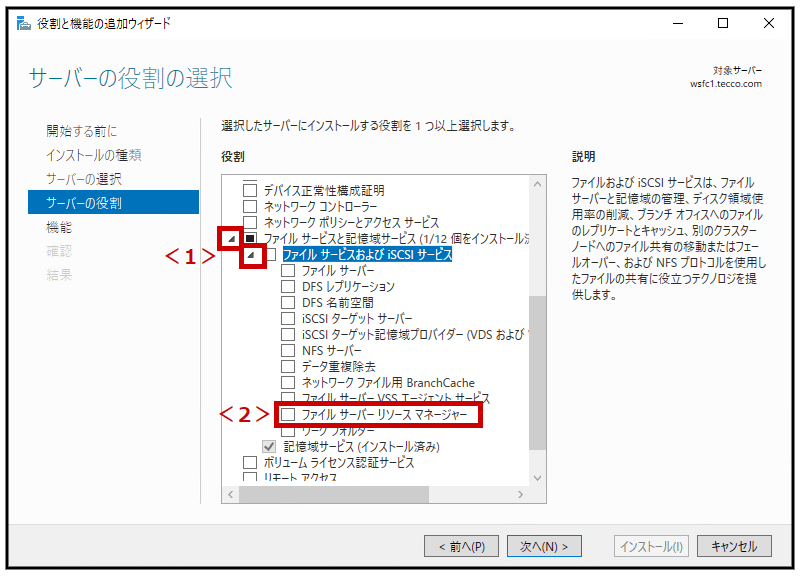
(6)[機能の追加]をクリックします。
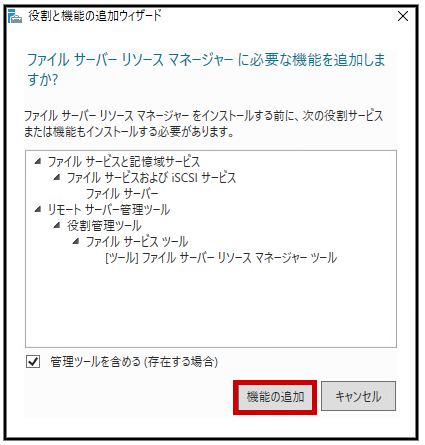
(7)[次へ]をクリックします。
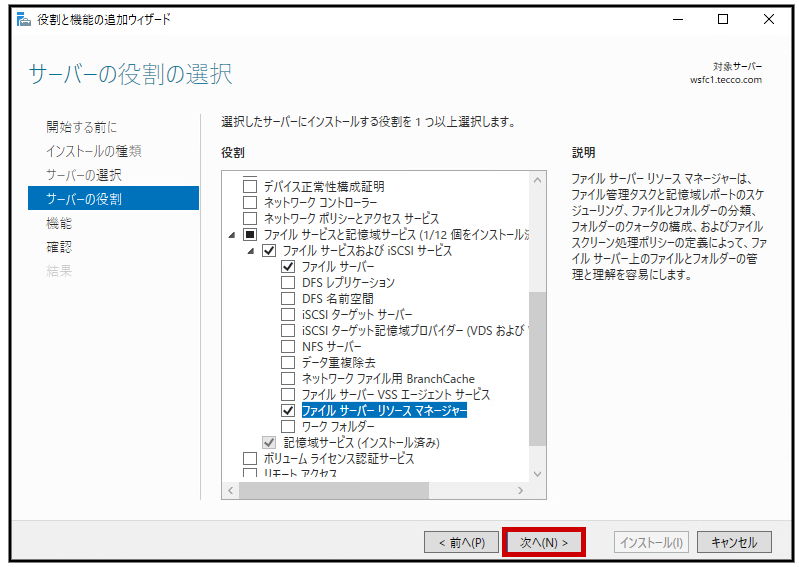
(8)[次へ]をクリックします。
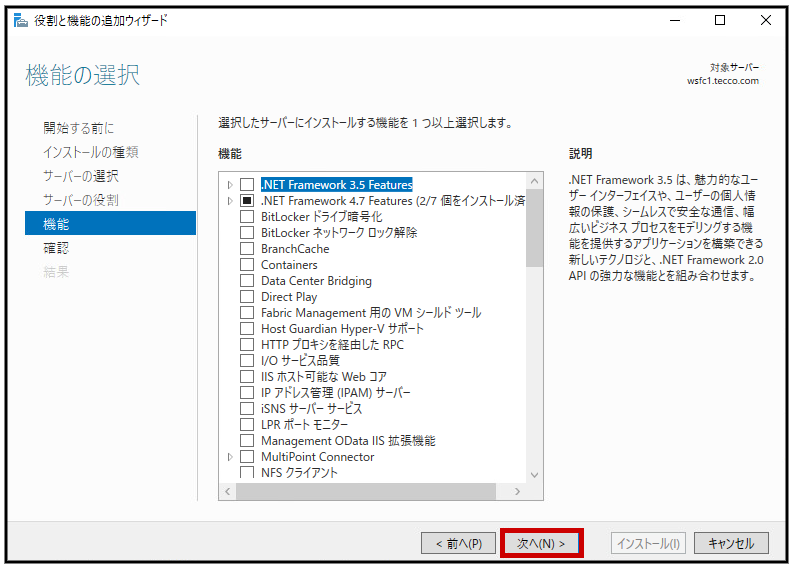
(9)[必要に応じて対象サーバーを自動的に再起動する]にチェックを入れます。
※今回は検証のため、自動で再起動するようにしました。状況に応じてチェックを入れてください。
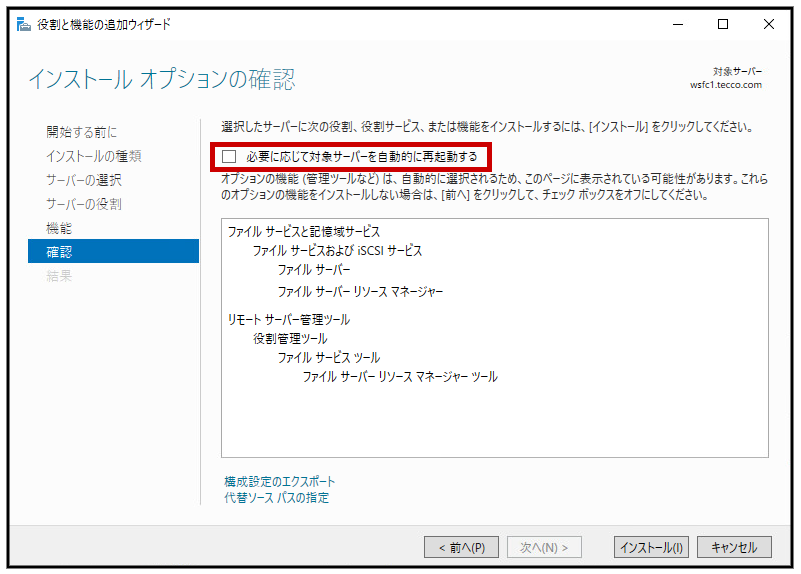
(10)[はい]をクリックします。
(11)[インストール]をクリックします。
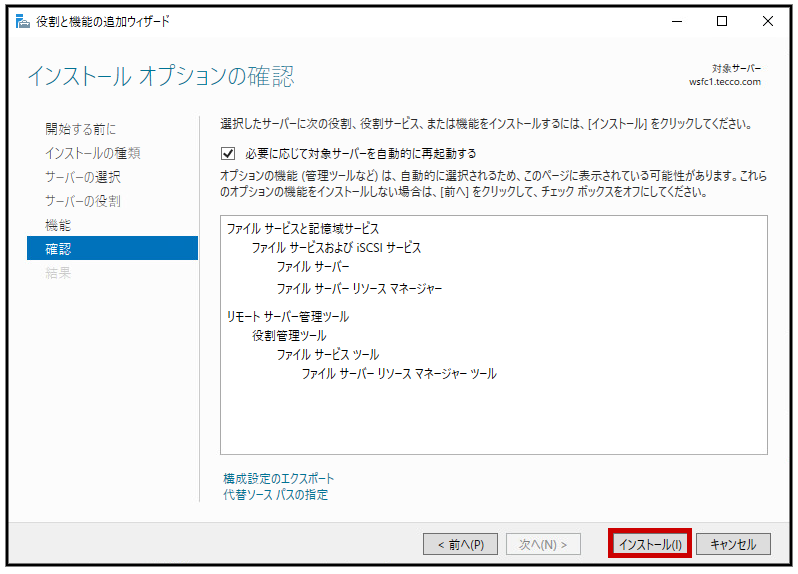
(12)[閉じる]をクリックします。
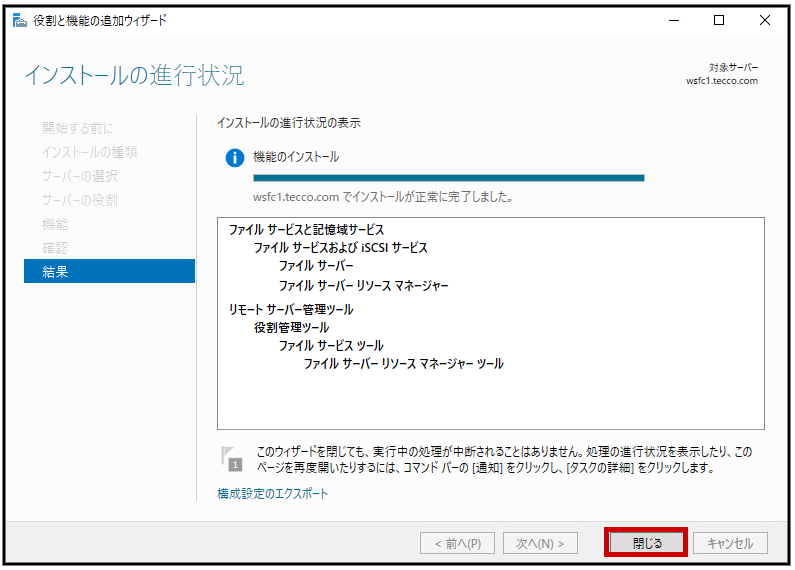
(13)もう一台のWSFC用サーバーも同様に(1)~(12)の手順で機能を追加します。
2. Active Directoryでの設定
(1)<1>Active Directoryの[スタートメニュー]をクリックします。 → <2>[Active Directoryユーザーとコンピューター]をクリックします。
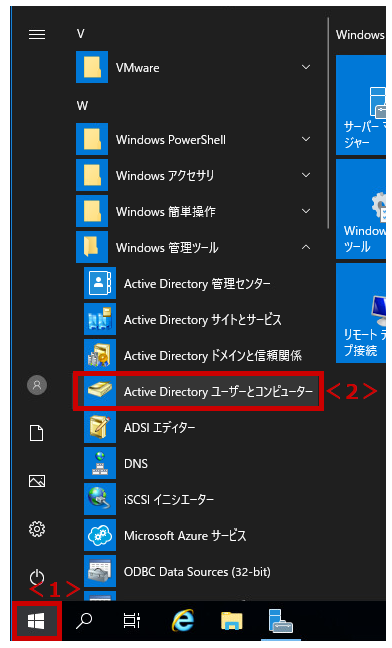
(2)<1>[Users]をクリックします。 → <2>空欄部分で右クリックします。 → <3>[新規作成]を展開します。 → <4>[ユーザー]をクリックします。
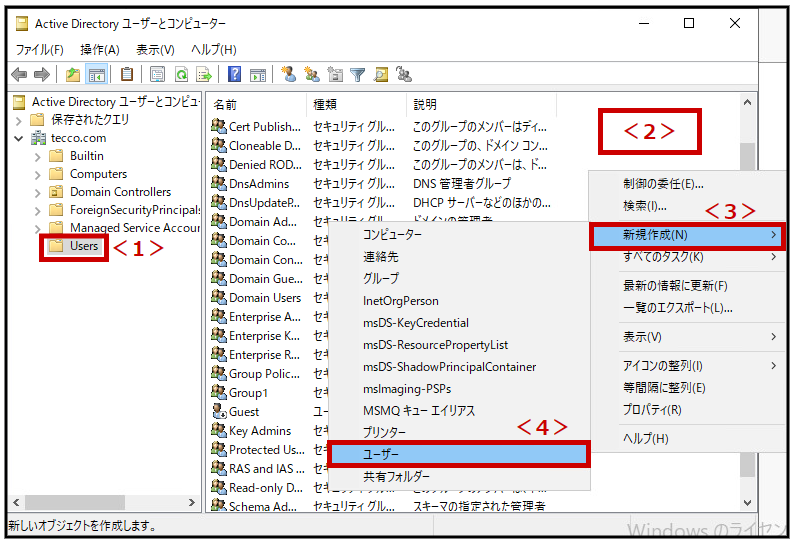
(3)<1>[性][名]を入力します。 → <2>[ユーザーログオン名]を入力します。 → <3>[次へ]をクリックします。
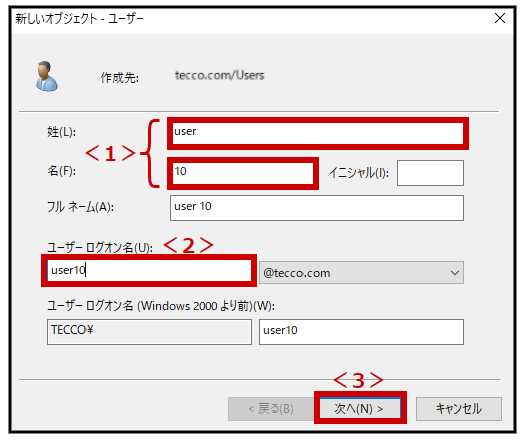
(4)<1><2>[パスワード]を入力します。 → <3>デフォルトのままです。 → <4>[次へ]をクリックします。
※今回は検証のため、デフォルトのままとしましたが、状況に応じて設定してください。
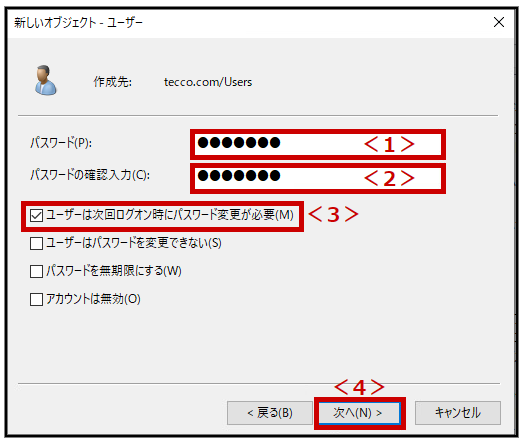
(5)[完了]をクリックします。
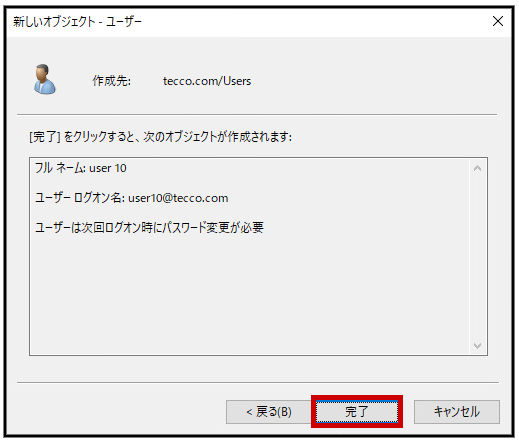
これでユーザーの作成完了です。
(6)<1>[Users]をクリックします。 → <2>空欄部分で右クリックします。 → <3>[新規作成]を展開します。 → <4>[グループ]をクリックします。
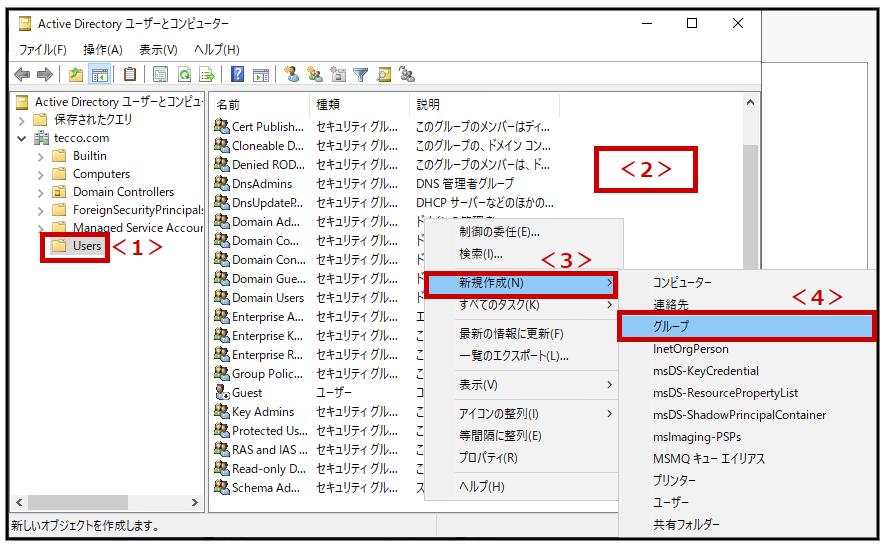
(7)<1>[グループ名]を入力します。 → <2>デフォルトのままです。 → <3>[OK]をクリックします。
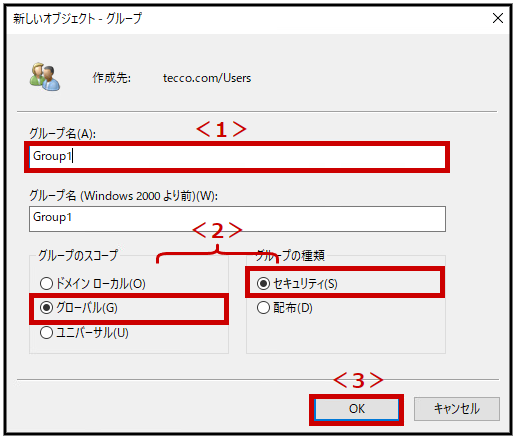
(8)作成した[グループ]をダブルクリックします。
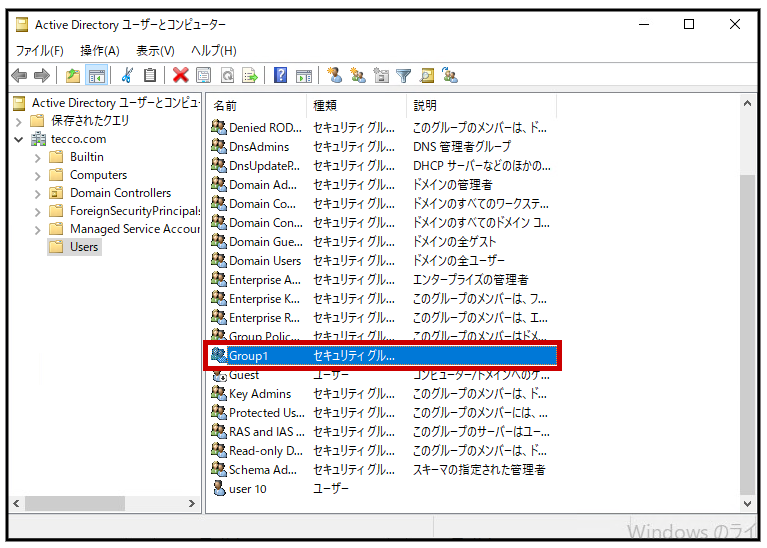
(9)<1>上タブの[メンバー]をクリックします。 → <2>[追加]をクリックします。
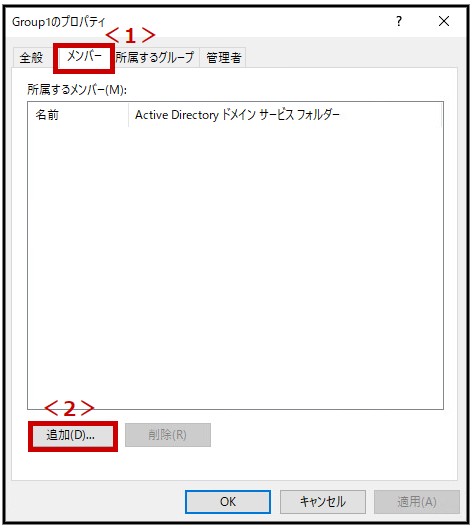
(10)[詳細設定]をクリックします。
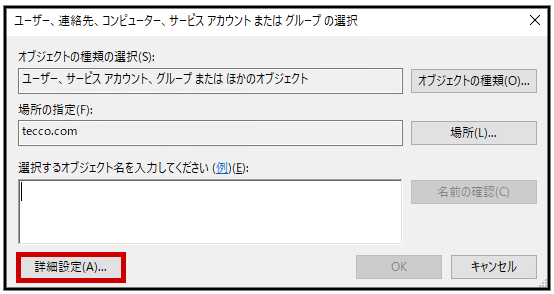
(11)<1>[名前]にユーザー名を入力します。 → <2>[検索]をクリックします。 → <3>ユーザーを選択します。 → <4>[OK]をクリックします。
※ユーザー名は一部で良く、大文字・小文字どちらでも検索してもらえます。
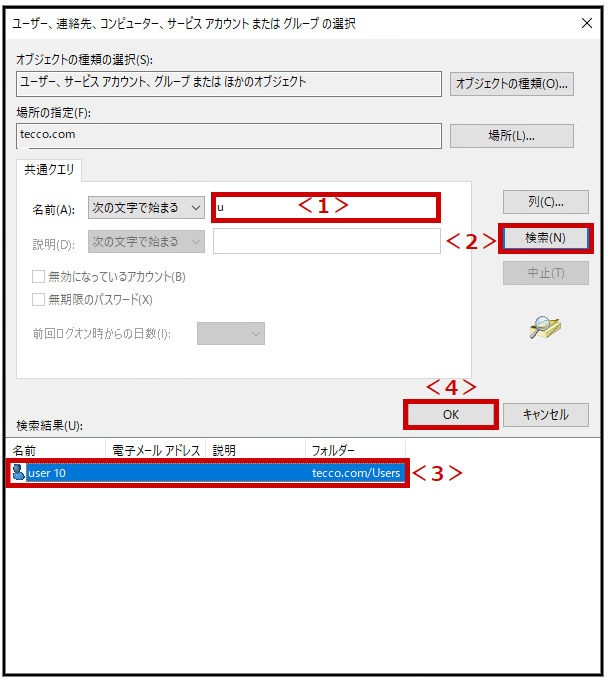
(12)[OK]をクリックします。
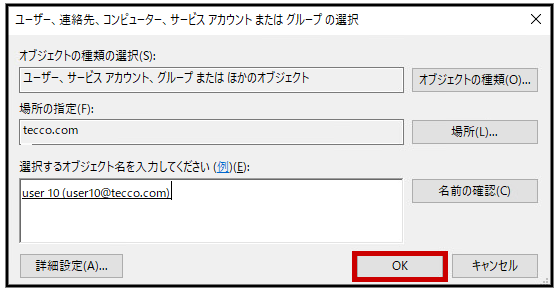
(13)[OK]をクリックします。
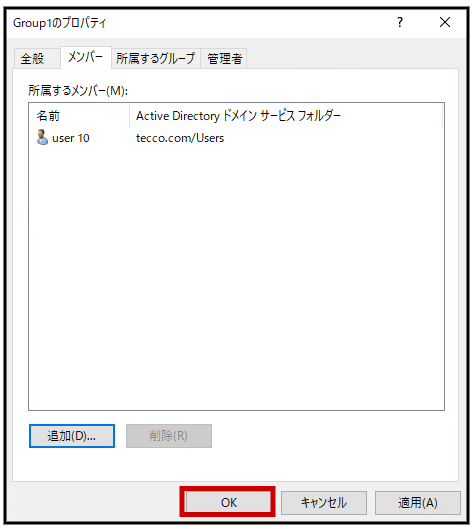
これで、ユーザーとグループの登録は完了です。
3. フェールオーバークラスターマネージャーでの設定
3-1.CIFSファイルサーバーのクラスター化
※第三章の2-1.ボリュームの初期化・設定で、仮想ディスクの設定をしたサーバーで操作します。
(1)サーバーマネージャーを開きます。 → <1>[ツール]をクリックします。 → <2>[フェールオーバークラスターマネージャー]をクリックします。
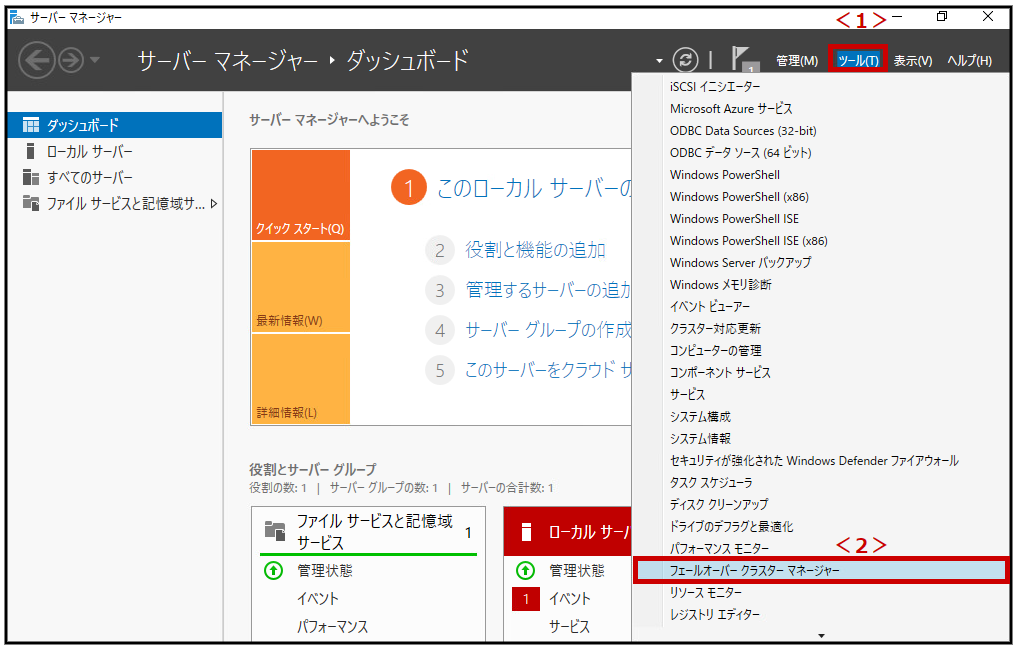
(2)<1>[クラスター名]をクリックします。 → <2>[役割の構成]をクリックします。
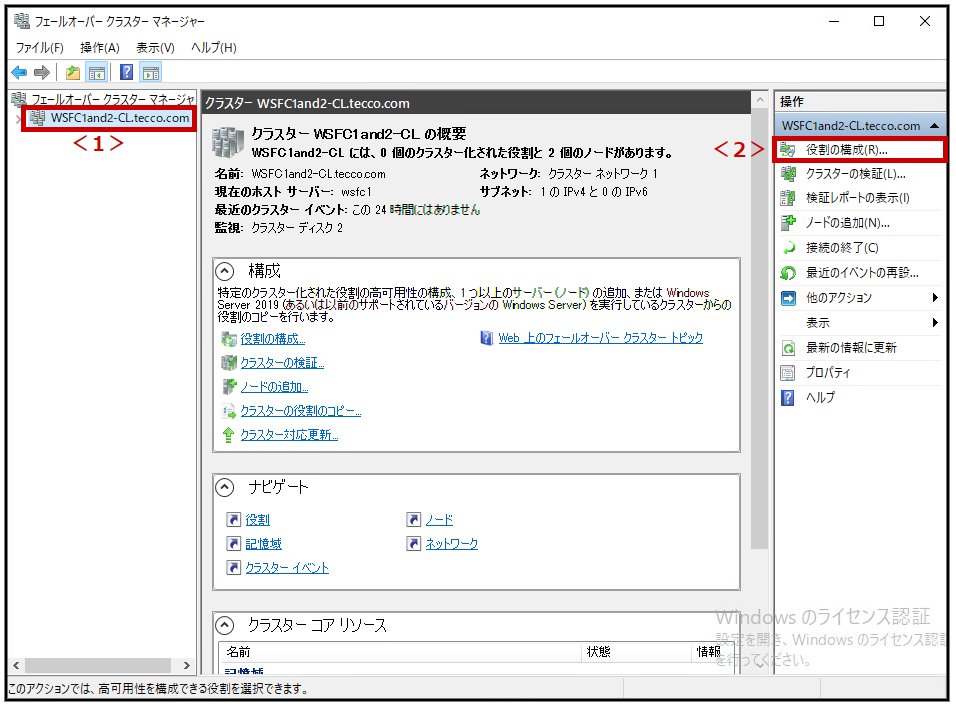
(3)[次へ]をクリックします。
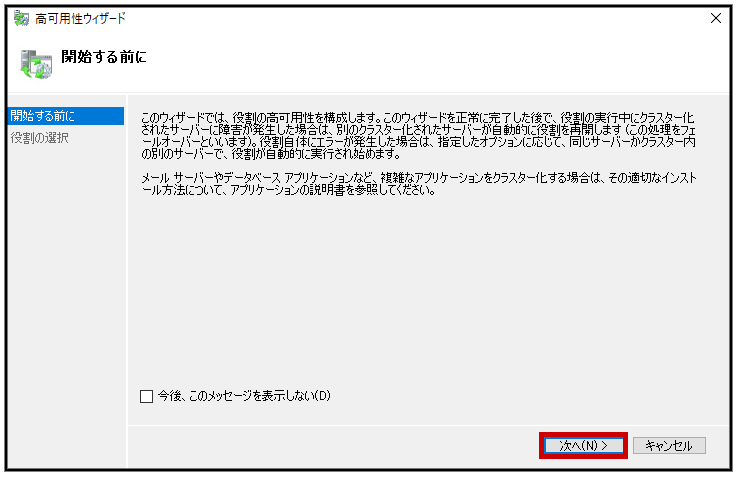
(4)<1>[ファイルサーバー]を選択します。 → <2>[次へ]をクリックします。
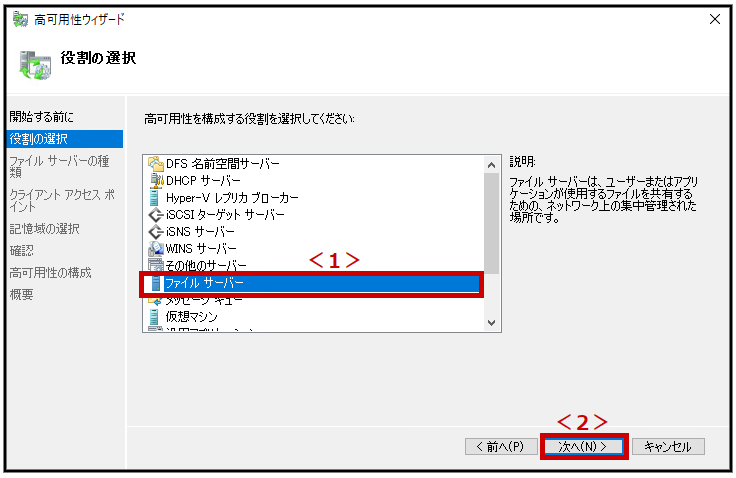
(5)<1>デフォルトのままです。 → <2>[次へ]をクリックします。
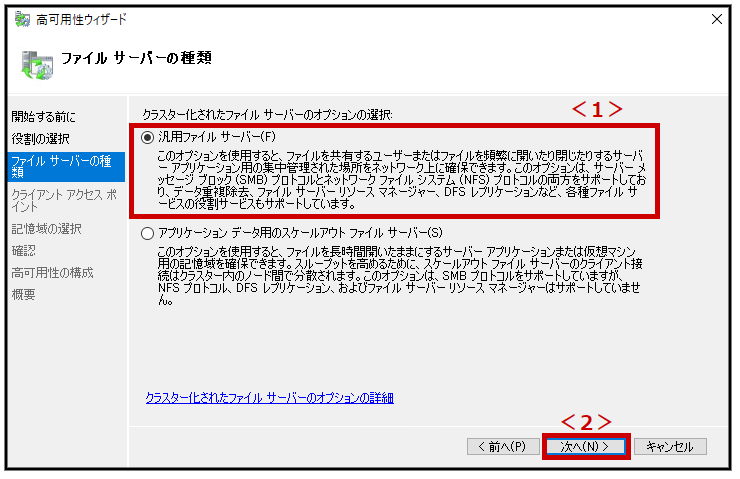
(6)<1>[名前]を入力します。 → <2>[アドレス]を入力します。 → <3>[次へ]をクリックします。
※クライアントがアクセスするファイルサーバーの[名前]と[アドレス]を入力します。
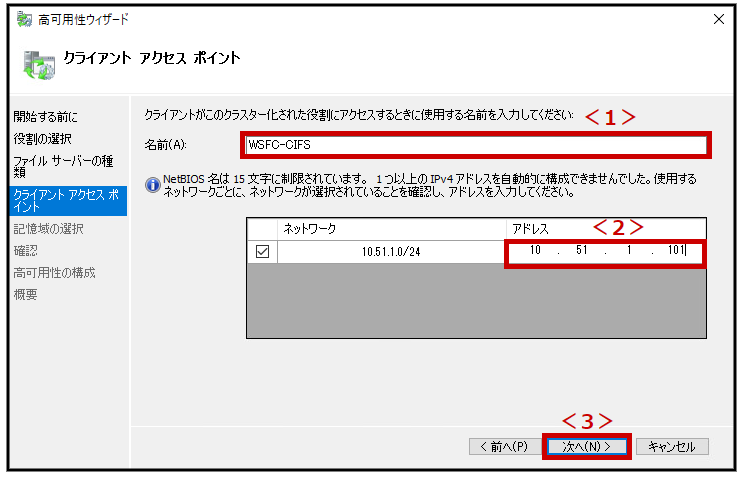
(7)<1>[ファイルサーバー用のディスク]を選択します。 → <2>[次へ]をクリックします。
※[+]をクリックして展開すると、ディスクの詳細が確認出来ます。
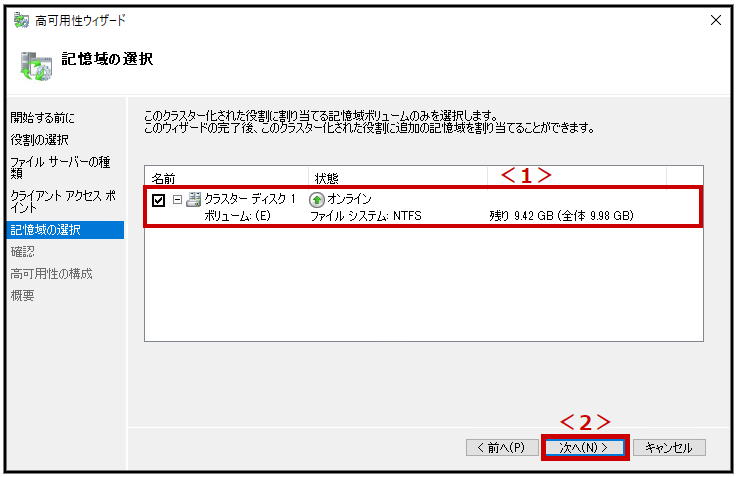
(8)[次へ]をクリックします。
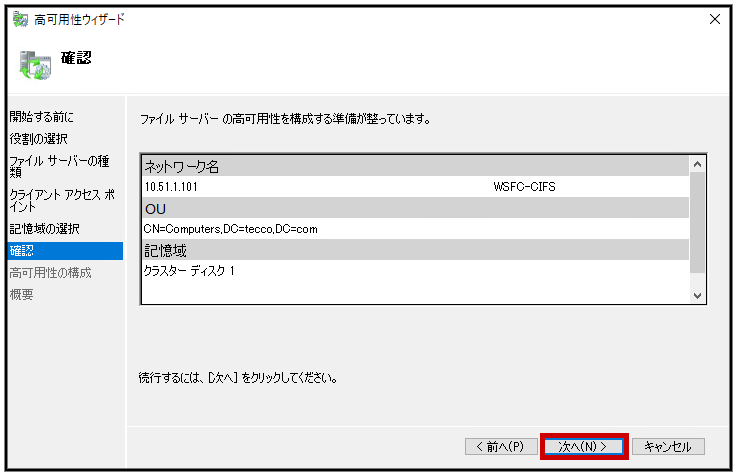
(9)<1>[レポートの表示]をクリックします。 → レポートを確認します。 → <2>[完了]をクリックします。
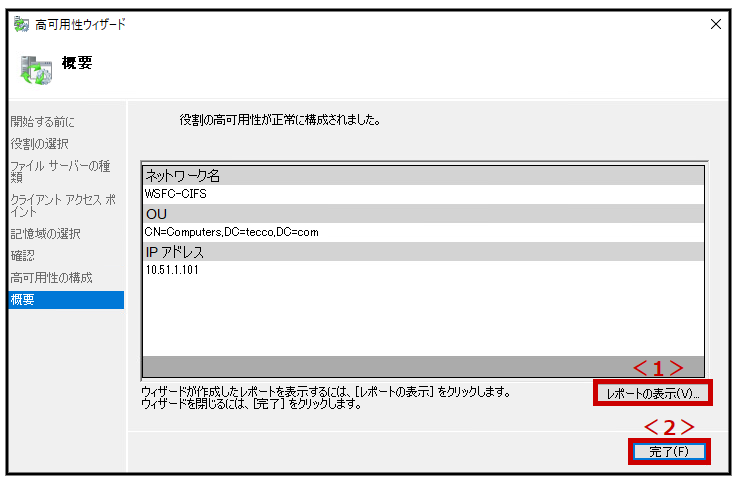
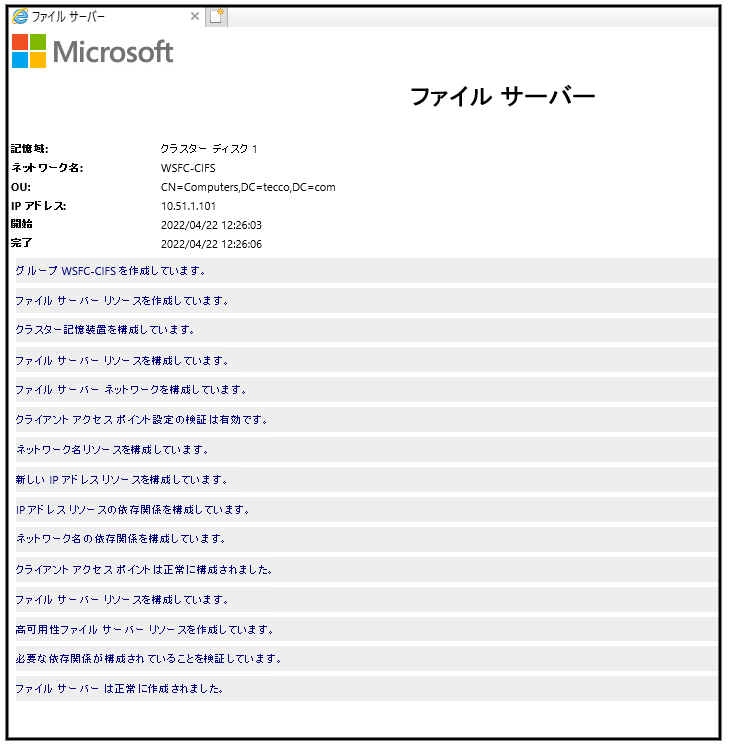
これでCIFSファイルサーバーのクラスター化は完了です。
3-2.共有フォルダーの作成
※第三章の2-1.ボリュームの初期化・設定で、仮想ディスクの設定をしたサーバーで操作します。
(1)サーバーマネージャーを開きます。 → <1>[ツール]をクリックします。 → <2>[フェールオーバークラスターマネージャー]をクリックします。
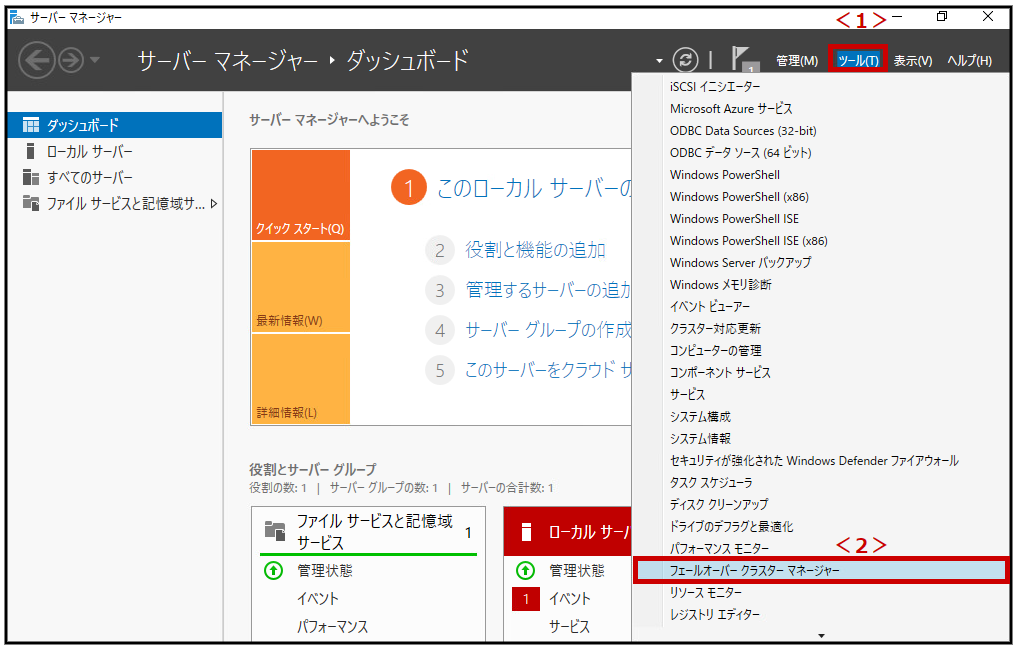
(2)<1>[クラスター名]を展開します。 → <2>[役割]をクリックします。 → <3>[役割名]をクリックします。 → <4>[ファイル共有の追加]をクリックします。
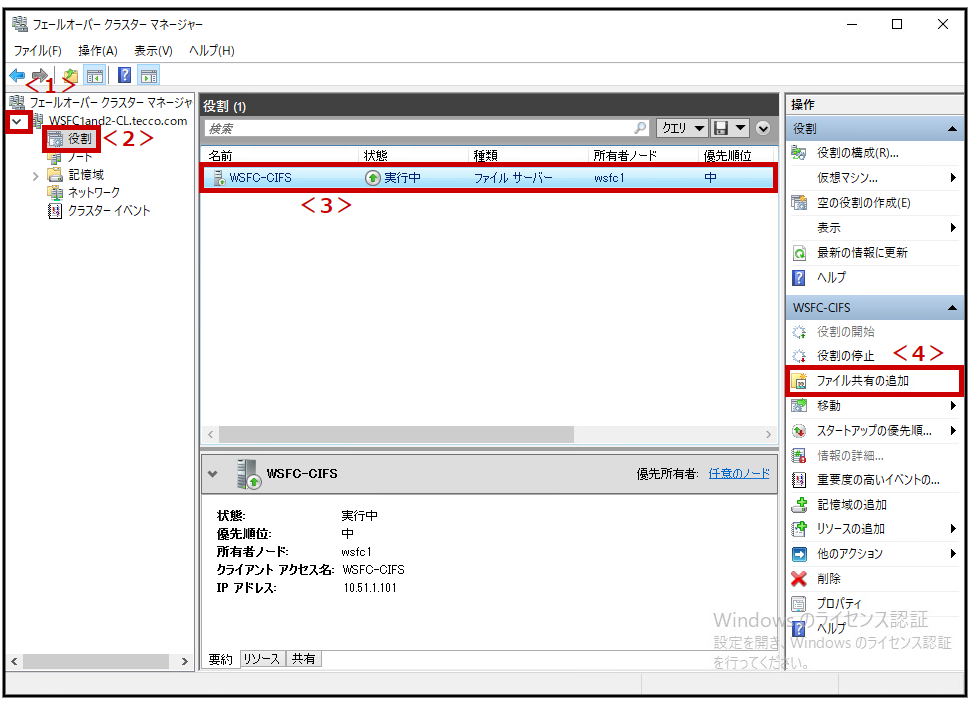
(3)<1>[SMB共有-簡易]を選択します。 → <2>[次へ]をクリックします。
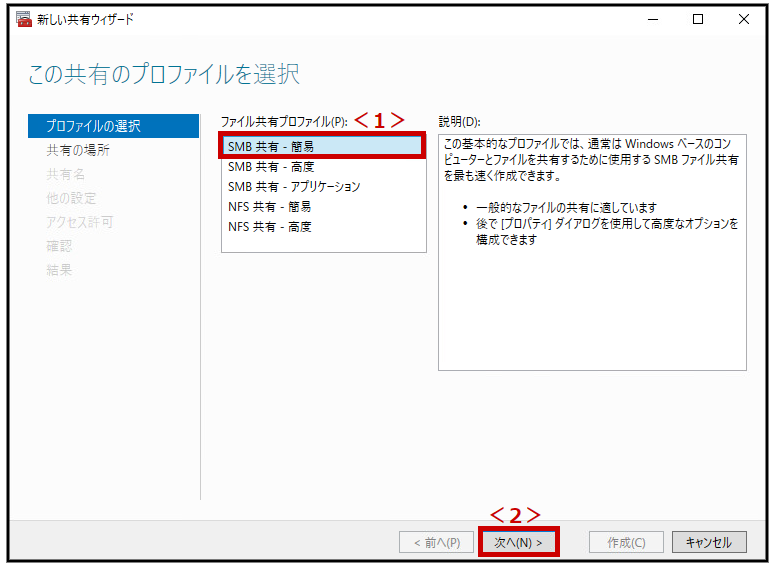
(4)<1>デフォルトのままです。 → <2>[次へ]をクリックします。
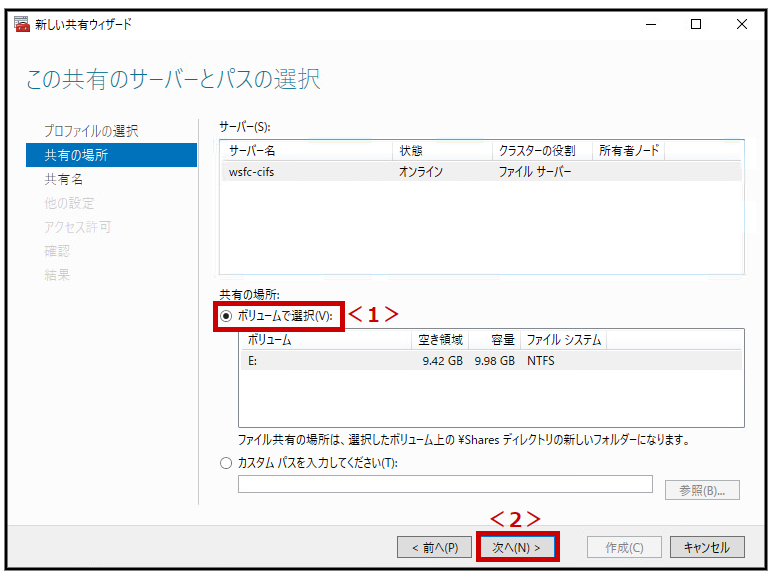
(5)<1>[共有名]を入力します。 → <2>[次へ]をクリックします。
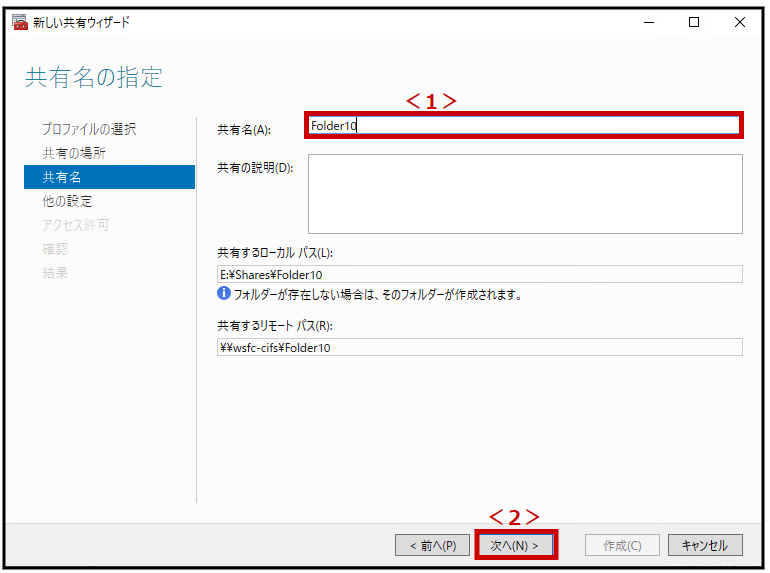
(6)<1>デフォルトのままです。 → <2>[次へ]をクリックします。
※今回は検証のため、デフォルトのままにしました。状況に応じてチェックを入れてください。
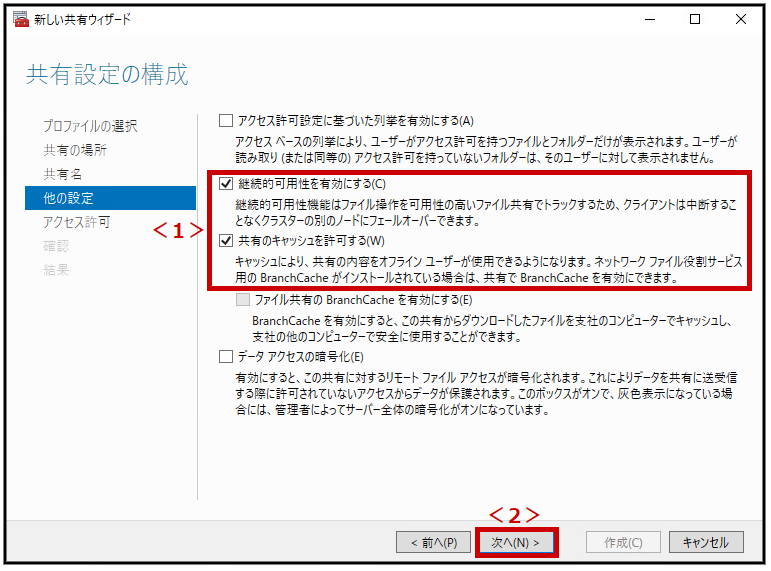
(7)[アクセス許可をカスタマイズする]をクリックします。
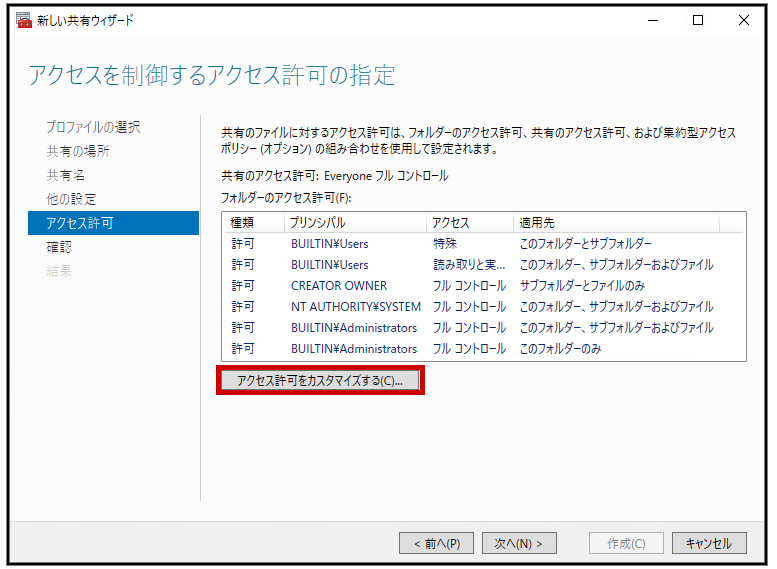
(8)[追加]をクリックします。
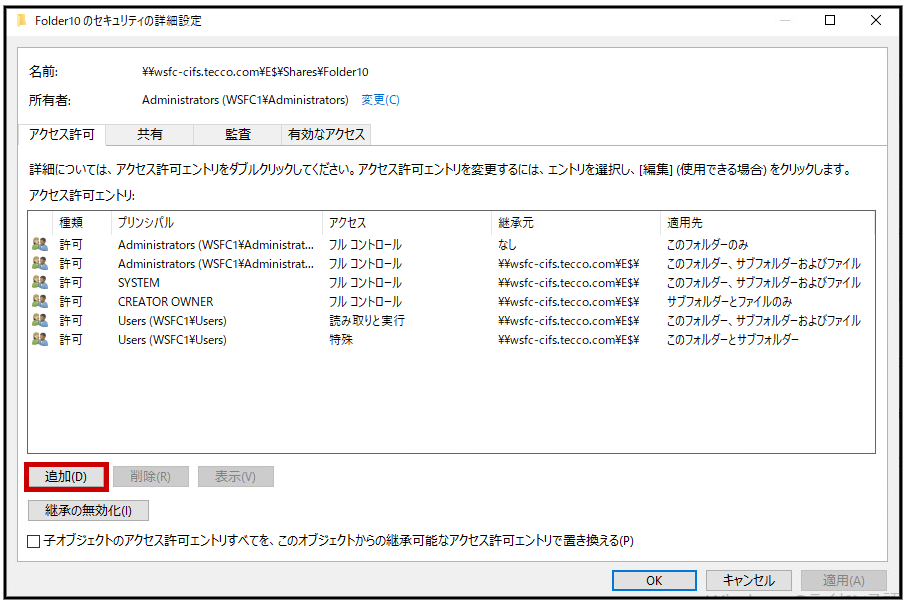
(9)[プリンシパルの選択]をクリックします。
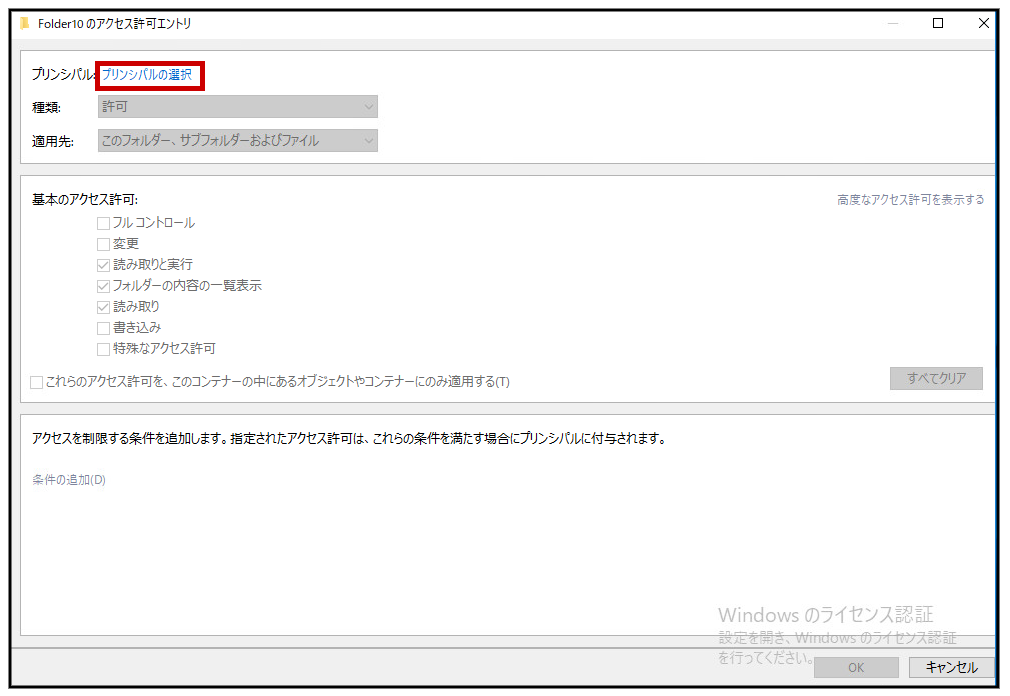
(10)[詳細設定]をクリックします。
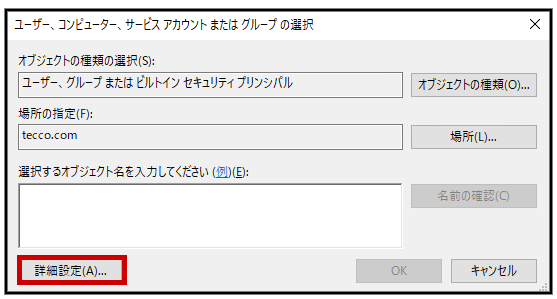
(11)<1>[名前]にユーザー名を入力します。 → <2>[検索]をクリックします。 → <3>ユーザーを選択します。 → <4>[OK]をクリックします。
※ユーザー名は一部で良く、大文字・小文字どちらでも検索してもらえます。
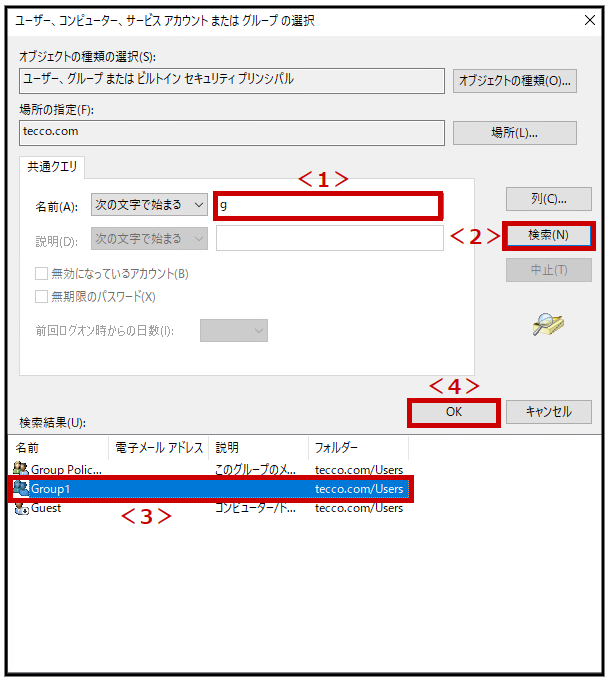
(12)[OK]をクリックします。
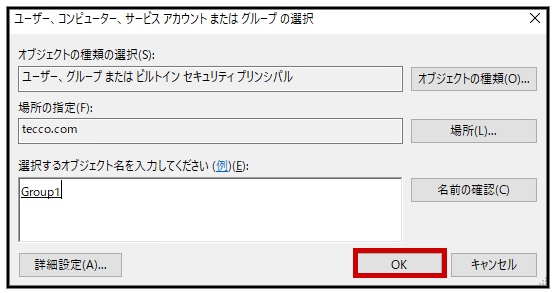
(13)<1>デフォルトのままです。 → <2>[アクセス許可]にチェックを入れます。 → <3>[OK]をクリックします。
※[アクセス許可]は状況に応じてチェックを入れてください。
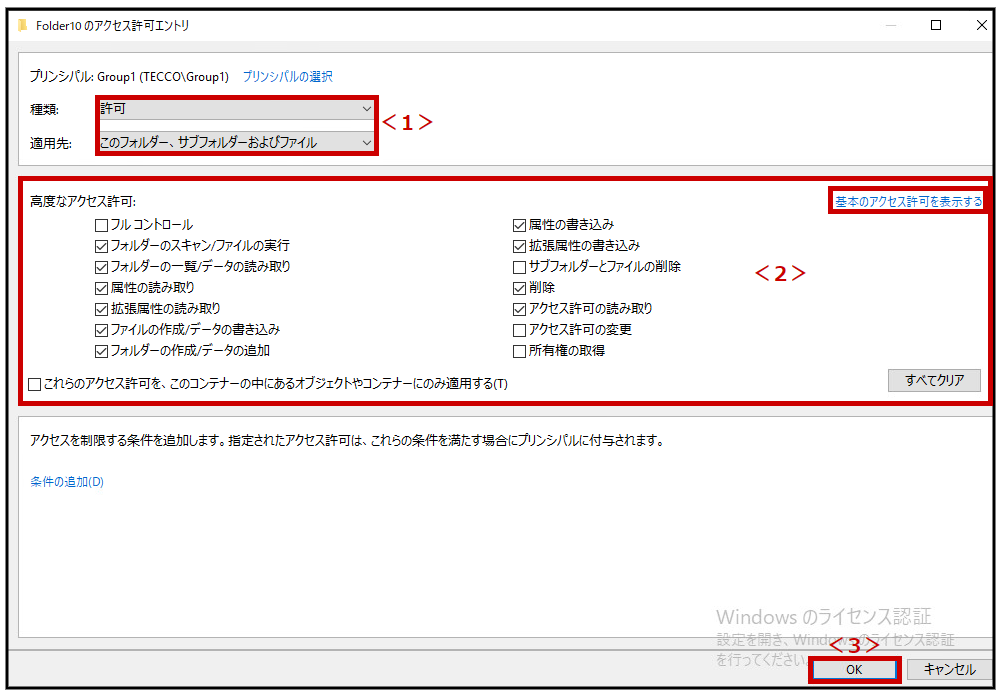
(14)[OK]をクリックします。
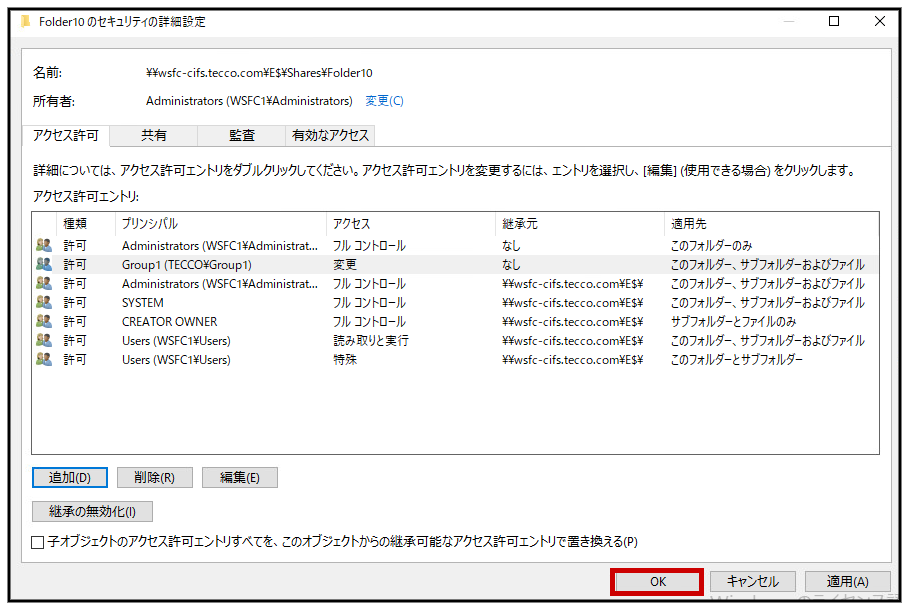
(15)[次へ]をクリックします。
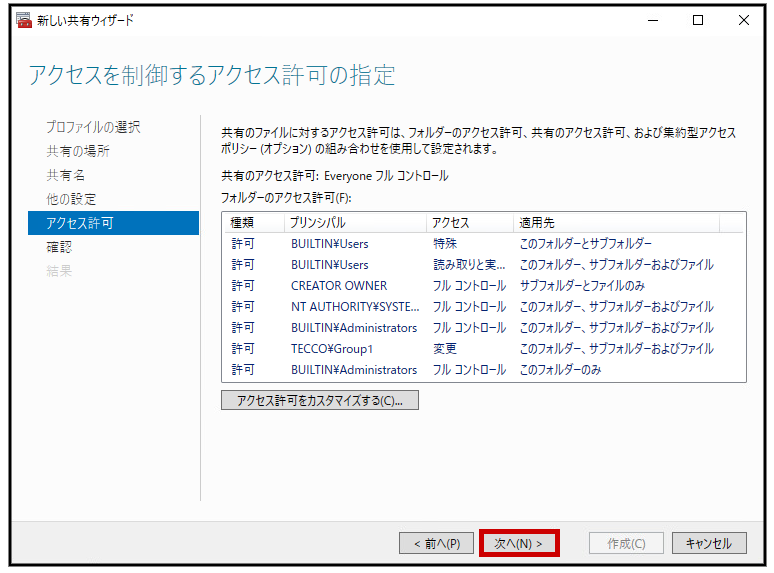
(16)[作成]をクリックします。
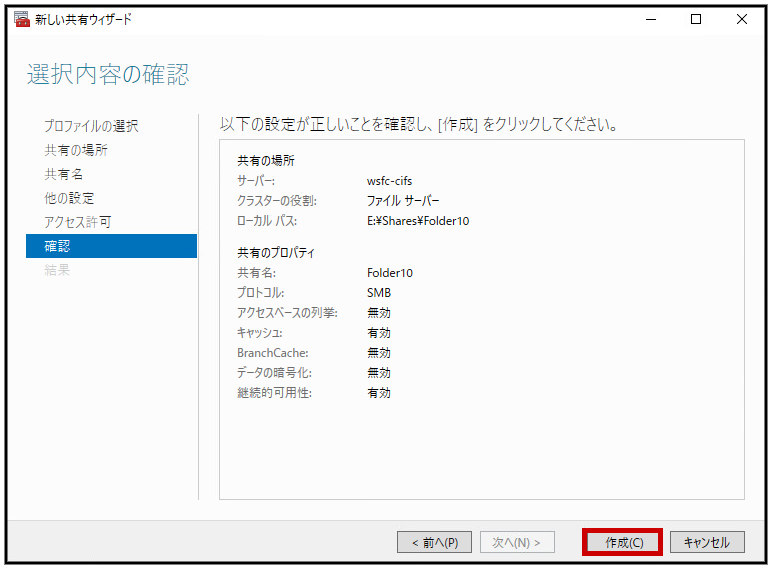
(17)[閉じる]をクリックします。
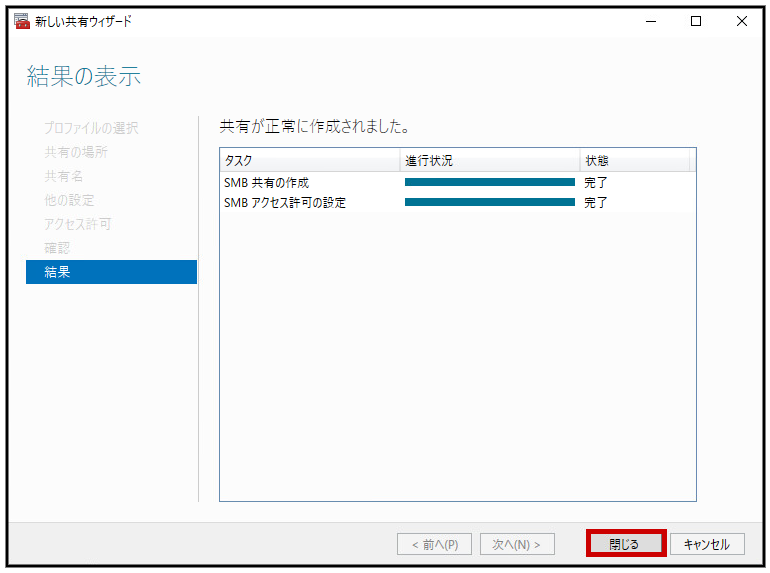
(18)<1>[エクスプローラー]をクリックします。 → <2>[クイックアクセス]をクリックします。 → <3>WSFCで作成したファイルサーバーの[\IPアドレス]または[\ホスト名]を入力します。 → 先ほど作成した共有フォルダーが出来ています。
![]()
![]()
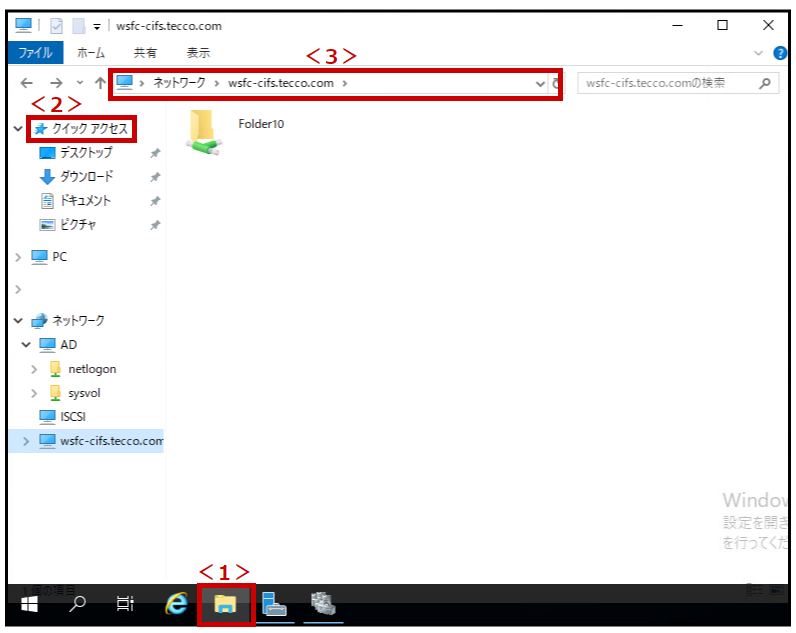
これで共有フォルダーの作成は完了です。
※第三章の2-1.ボリュームの初期化・設定で、仮想ディスクの設定をしたサーバーで操作します。
(1)[エクスプローラー]を開きます。 → [既に存在していてWSFCの保護の対象にしたいフォルダー]をローカルディスクからコピーし、WSFCのクラスターディスクにペーストします。
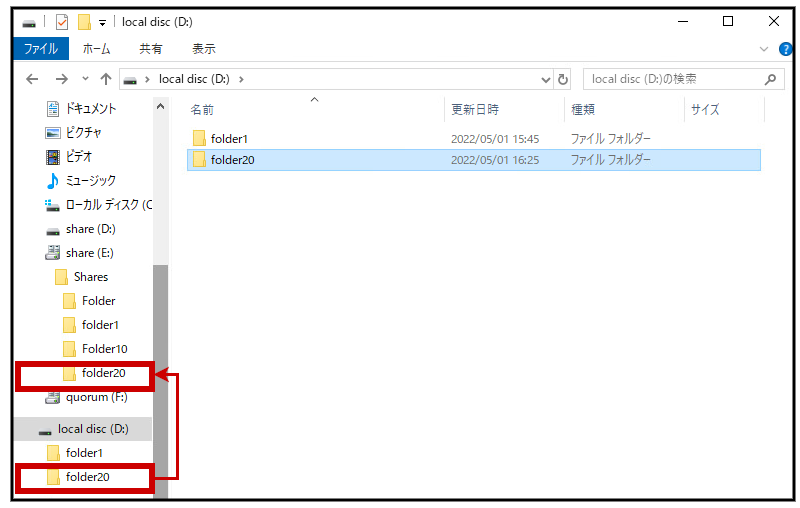
(2)[フェールオーバークラスターマネージャー]を開きます。 → <1>[クラスター名]を展開します。 → <2>[役割]をクリックします。 → <3>[役割名]をクリックします。 → <4>[ファイル共有の追加]をクリックします。
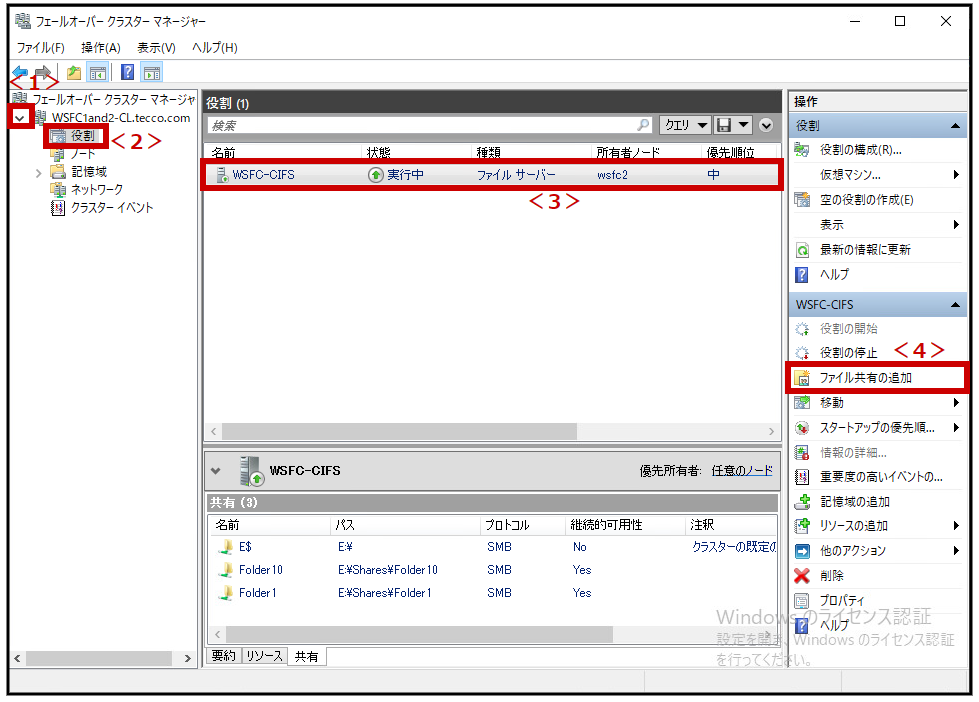
(3)<1>デフォルトのままです。 → <2>[次へ]をクリックします。
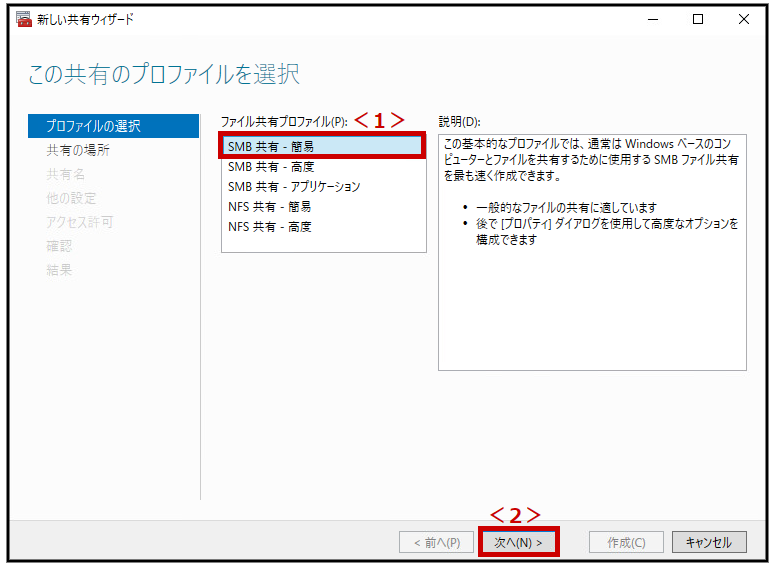
(4)<1>デフォルトのままです。 → <2>[次へ]をクリックします。
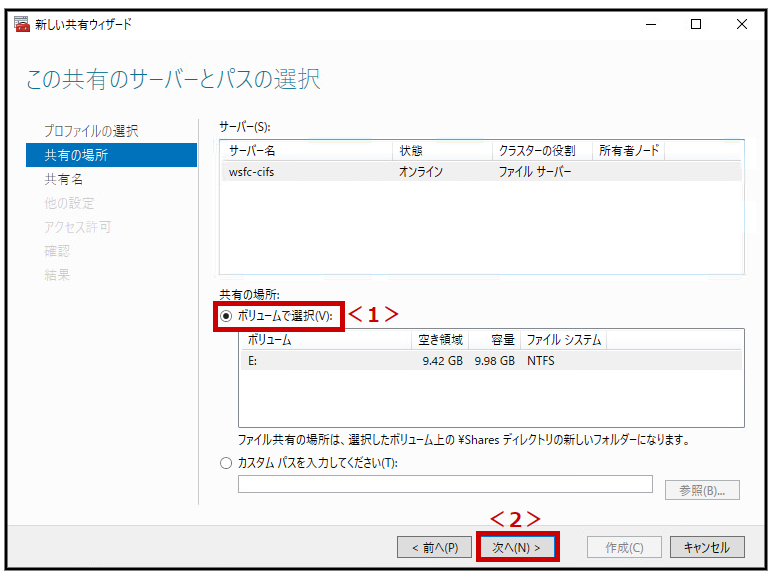
(5)<1>[既に存在していてWSFCの保護の対象にしたいフォルダー名]を入力します。 → <2>[次へ]をクリックします。
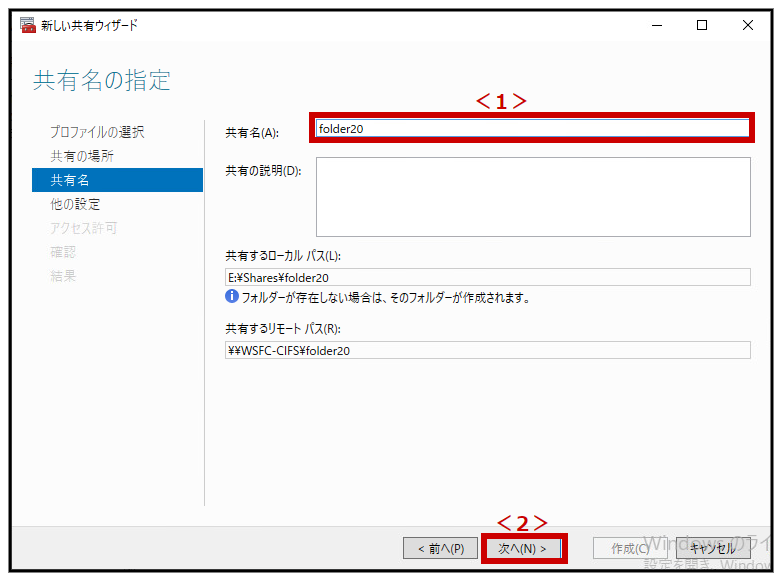
(6)[OK]をクリックします。
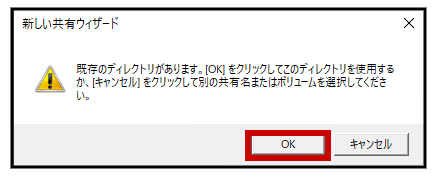
(7)<1>デフォルトのままです。 → <2>[次へ]をクリックします。
※今回は検証のため、デフォルトのままにしました。状況に応じてチェックを入れてください。
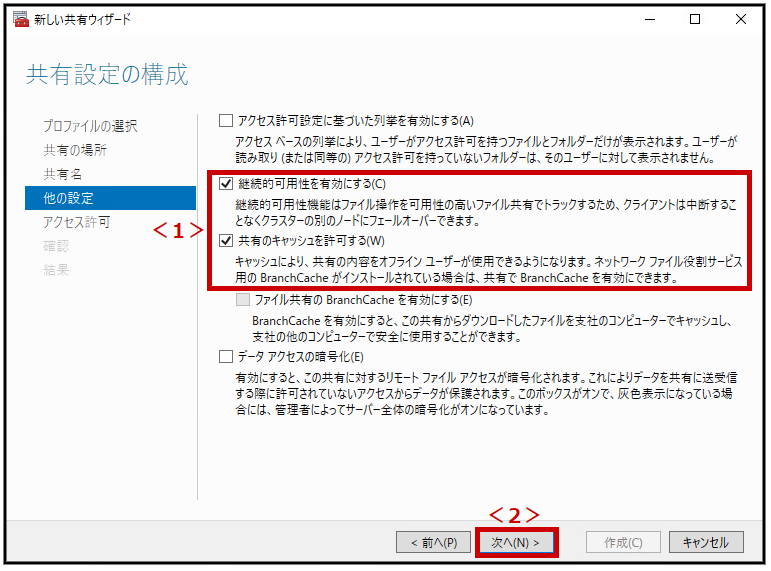
(8)[アクセス許可をカスタマイズする]をクリックします。
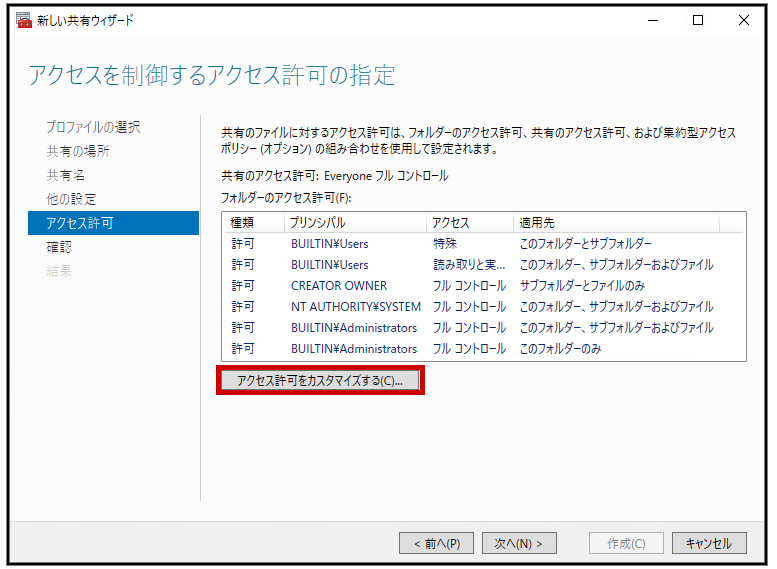
(9)[追加]をクリックします。
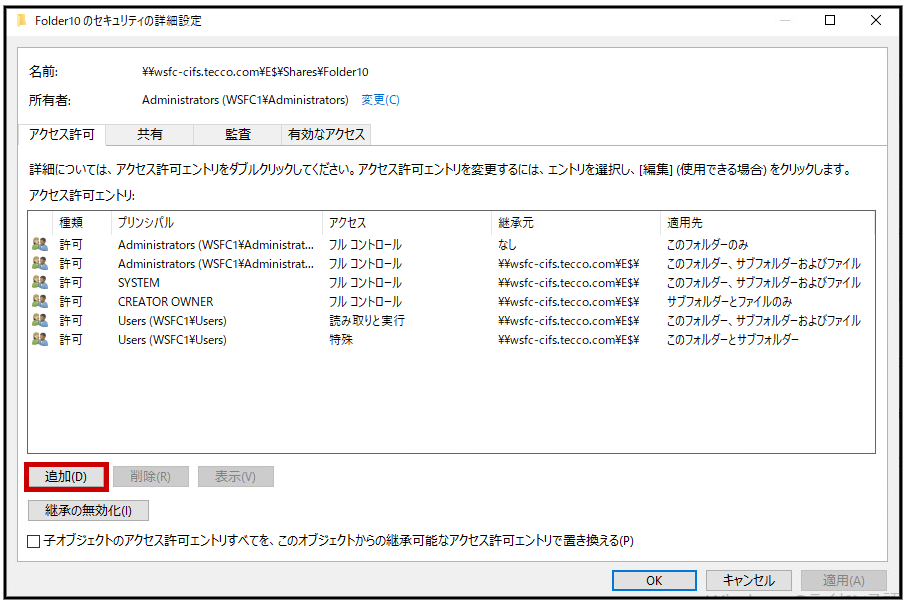
(10)[プリンシパルの選択]をクリックします。
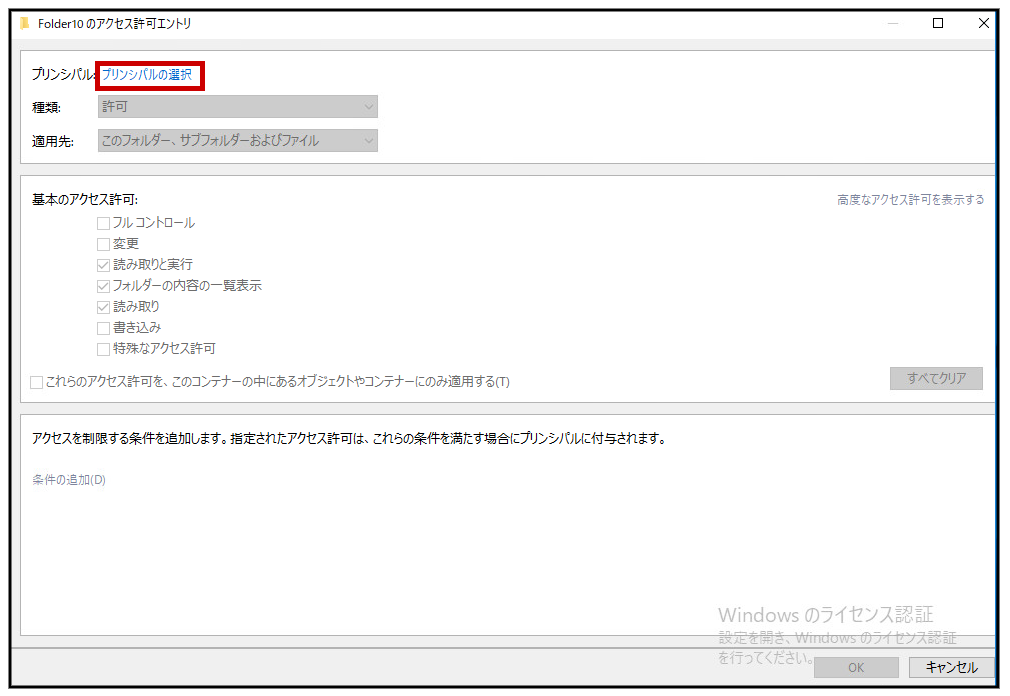
(11)[詳細設定]をクリックします。
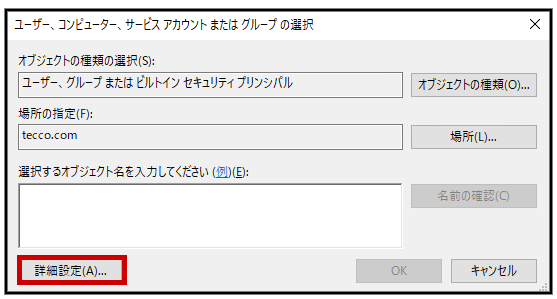
(12)<1>[名前]にユーザー名を入力します。 → <2>[検索]をクリックします。 → <3>ユーザーを選択します。 → <4>[OK]をクリックします。
※ユーザー名は一部で良く、大文字・小文字どちらでも検索してもらえます。
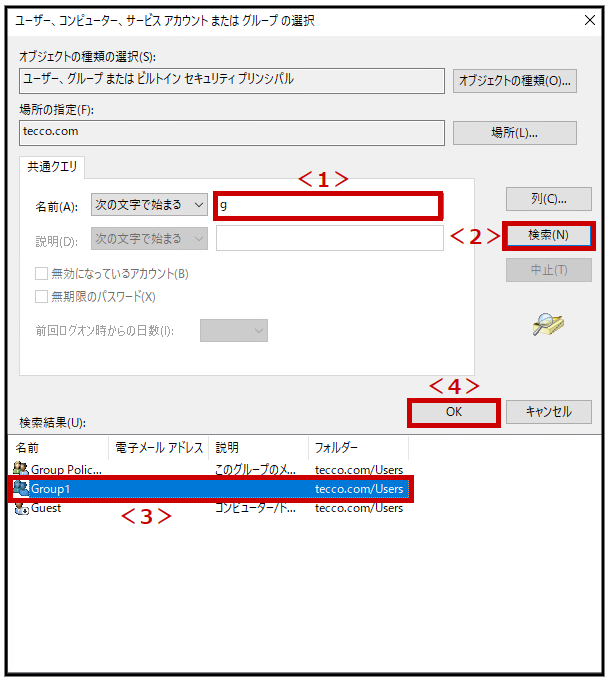
(13)[OK]をクリックします。
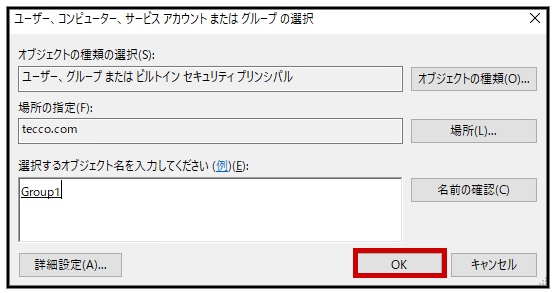
(14)<1>デフォルトのままです。 → <2>[アクセス許可]にチェックを入れます。 → <3>[OK]をクリックします。
※[アクセス許可]は状況に応じてチェックを入れてください。
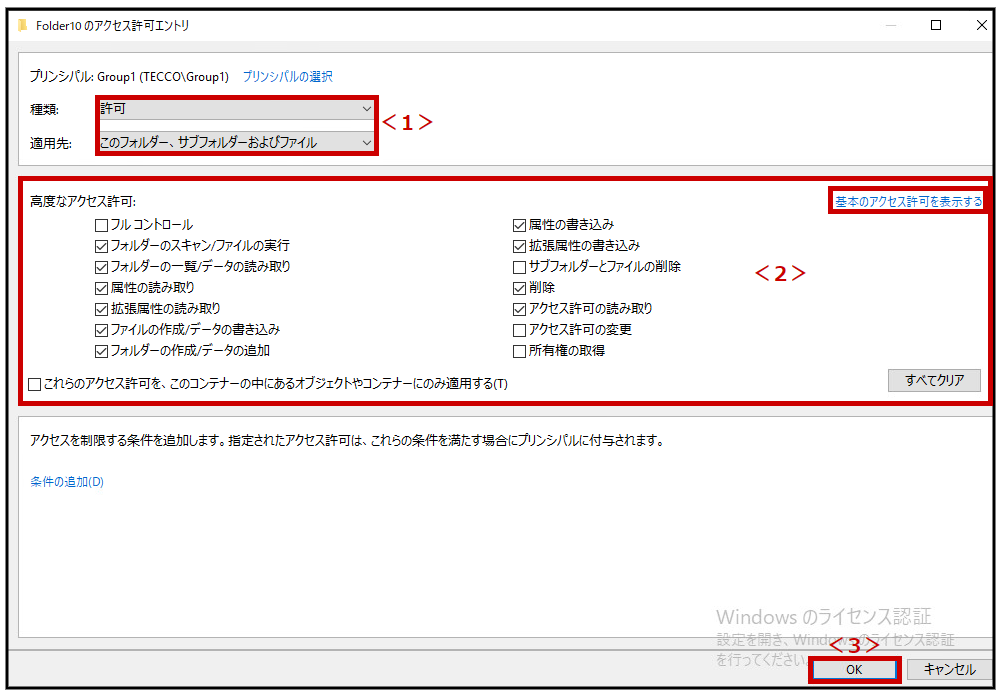
(15)[OK]をクリックします。
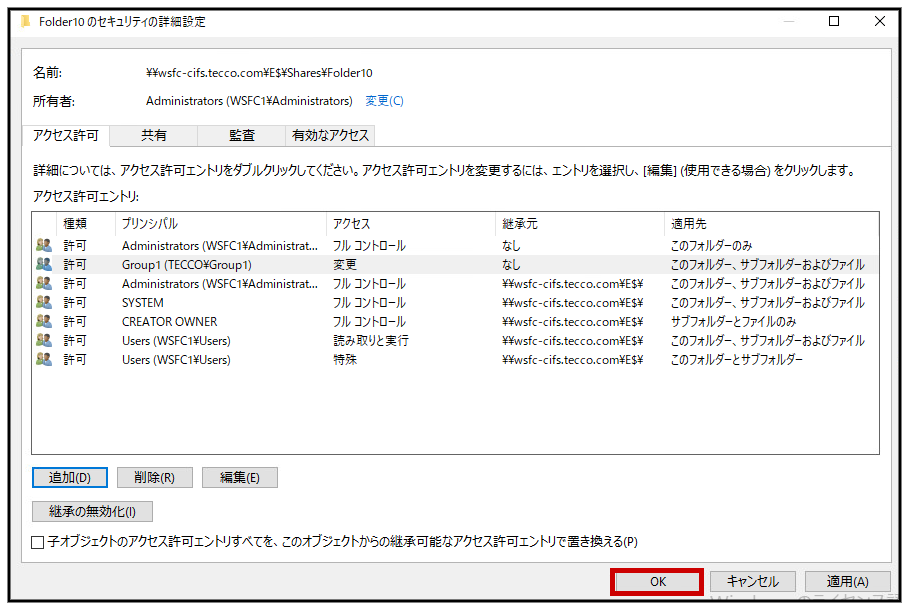
(16)[次へ]をクリックします。
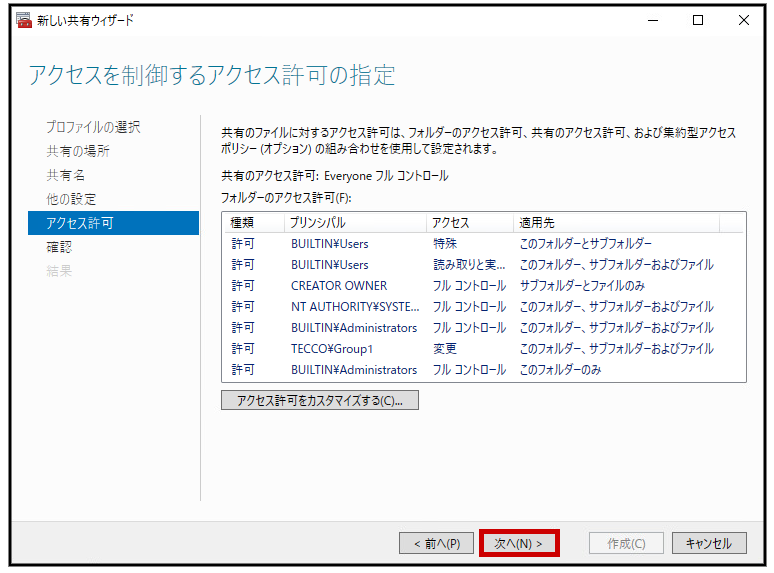
(17)[作成]をクリックします。
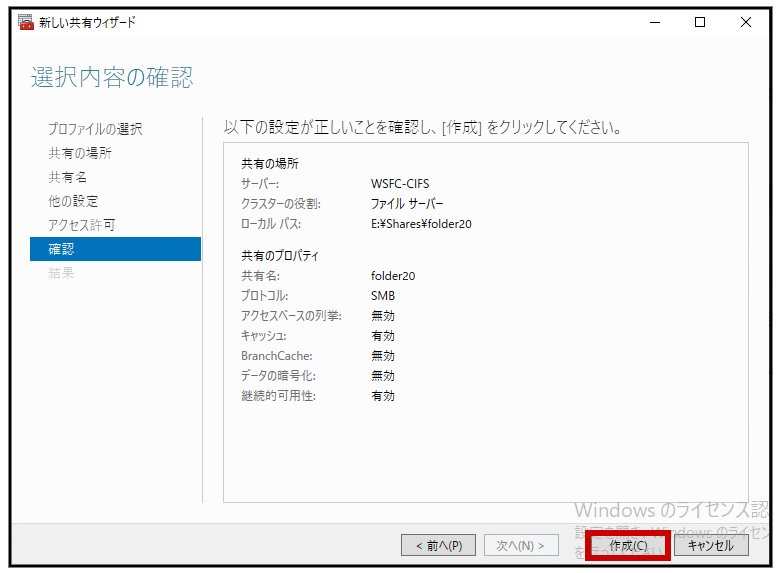
(18)[閉じる]をクリックします。
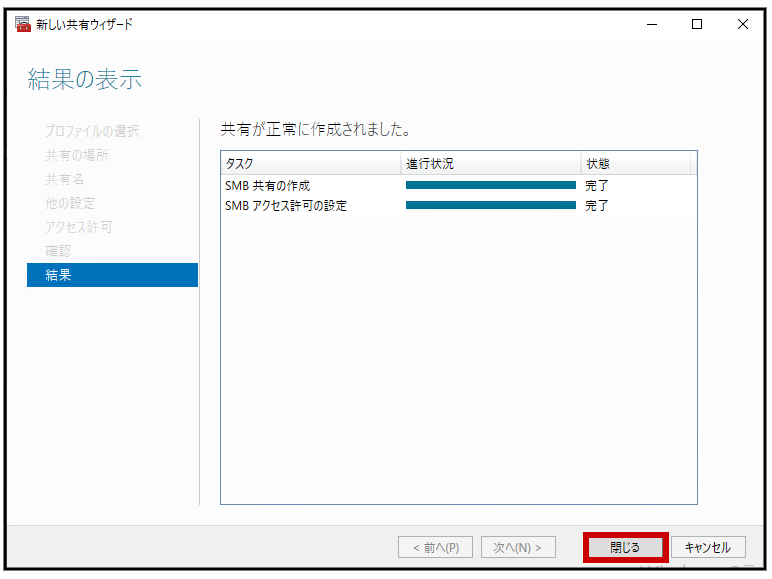
[既に存在していてWSFCの保護の対象にしたいフォルダー]がWSFCの[共有]に追加されました。
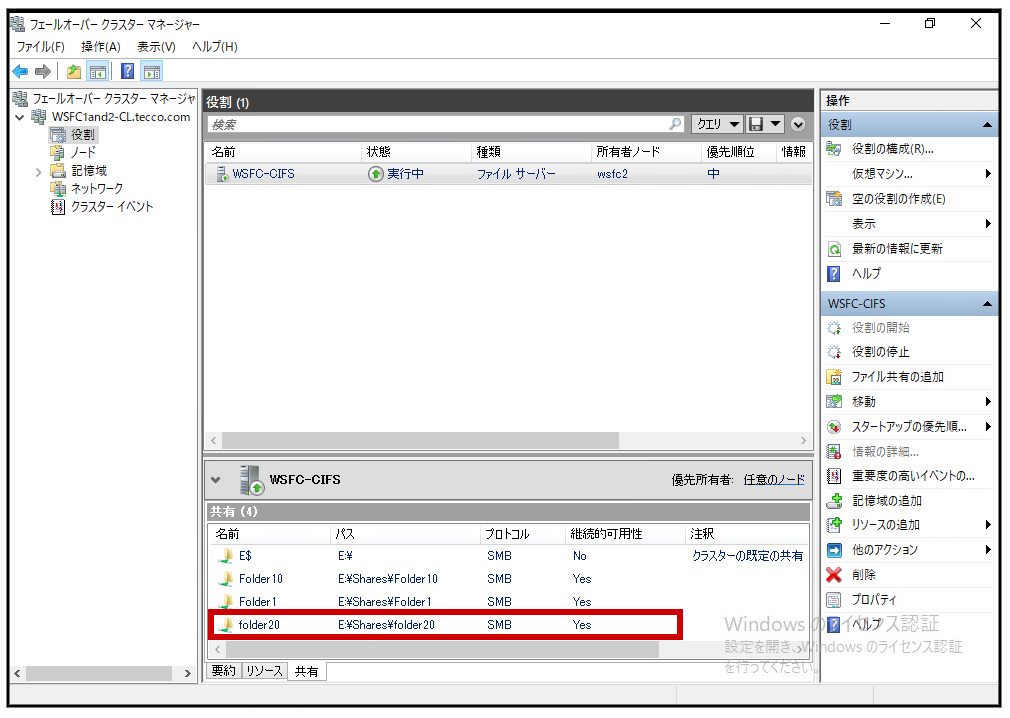
これで、既に存在しているフォルダーがWSFCの保護の対象になりました。
4. クライアントPCからの確認
4-1.共有フォルダーの確認
(1)クライアントPCのログオン画面を開きます。 → <1>[他のユーザー]をクリックします。 → <2>先ほど作成した[ユーザー名]を入力します。 → <3>そのパスワードを入力します。 → Enterキーを押します。
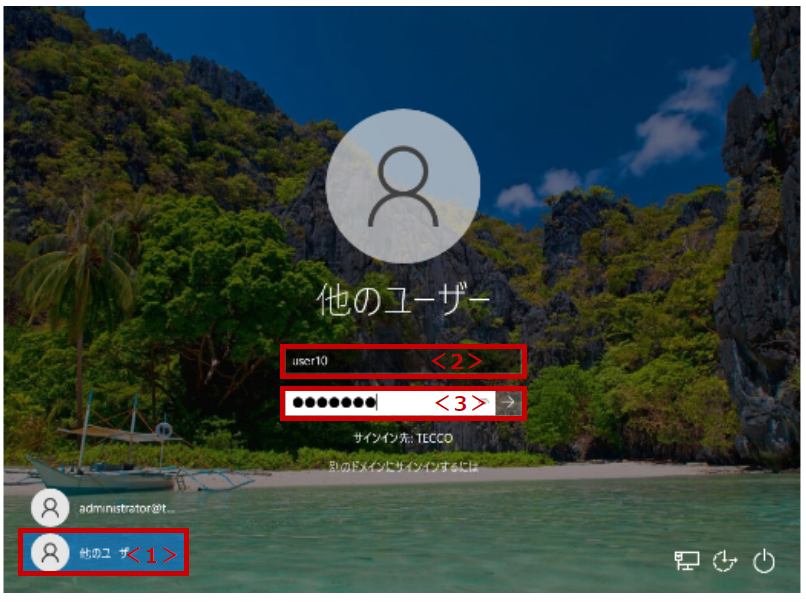
※今回は、ユーザー名作成時に[ユーザーは次回ログオン時にパスワード変更が必要]を選択したので、以下のようにパスワード変更の画面が出てきました。
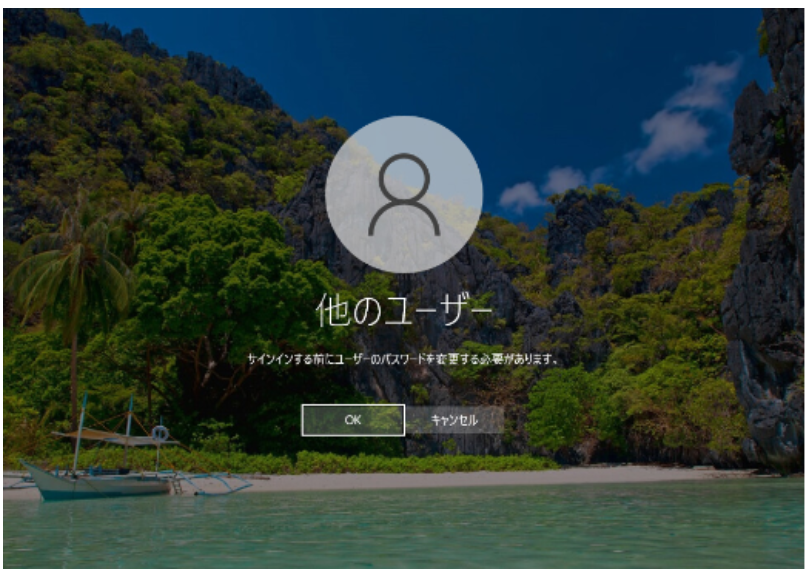
(2)<1>[エクスプローラー]をクリックします。 → <2>[クイックアクセス]をクリックします。 → <3>WSFCで作成したファイルサーバーの[\IPアドレス]または[\ホスト名]を入力します。 → 先ほど作成した共有フォルダーが出来ています。
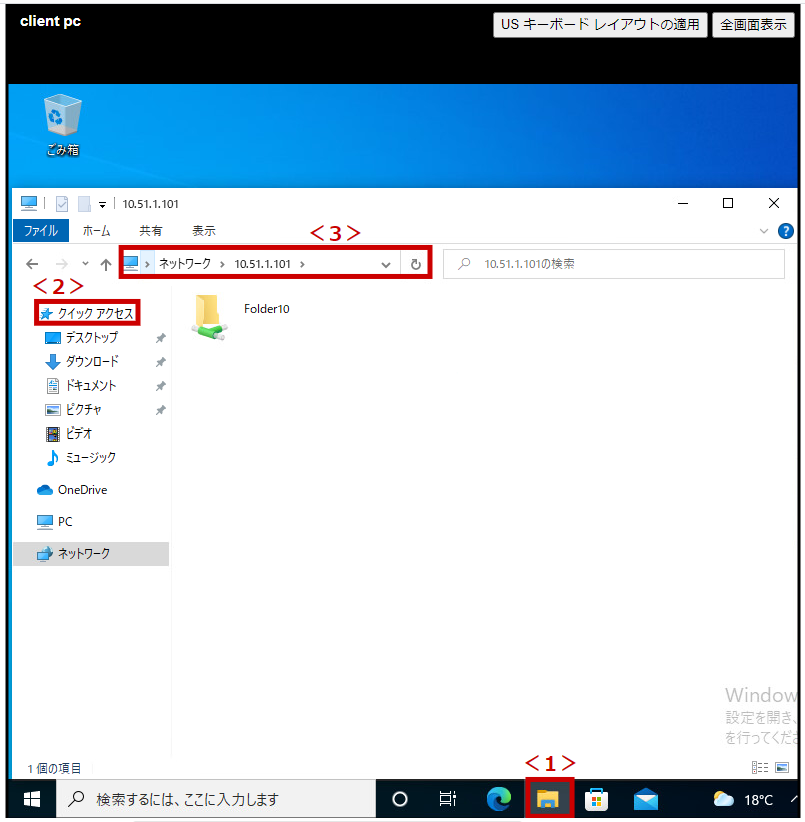
※以下のように、フォルダーへのアクセス権限設定次第で、フォルダー内にテキストドキュメントの作成などが出来るようになります。
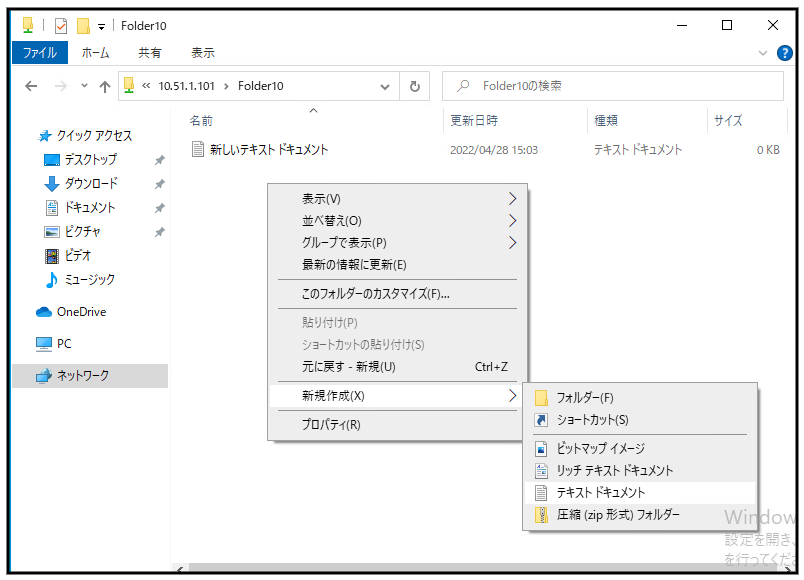
これで共有フォルダーの確認は完了です。
4-2.フェールオーバーの確認
※コマンドプロンプトにて[ping]を使用して確認します。
(1)<1>クライアントPCの[スタートメニュー]で右クリックします。 → <2>[ファイル名を指定して実行]をクリックします。
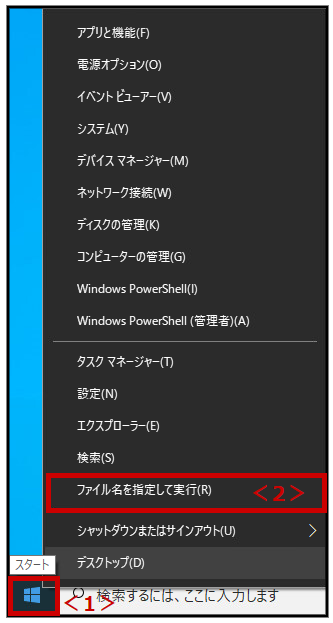
(2)<1>[cmd]と入力します。 → <2>[OK]をクリックします。
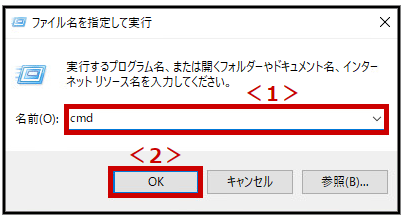
(3)[ping]+[半角スペース]+[クラスター化されたファイルサーバーのホスト名またはIPアドレス]+[半角スペース]+[-t]を入力します。
※[-t]:中止するまでパケットを送信します。[Ctrl+C]で中止します。
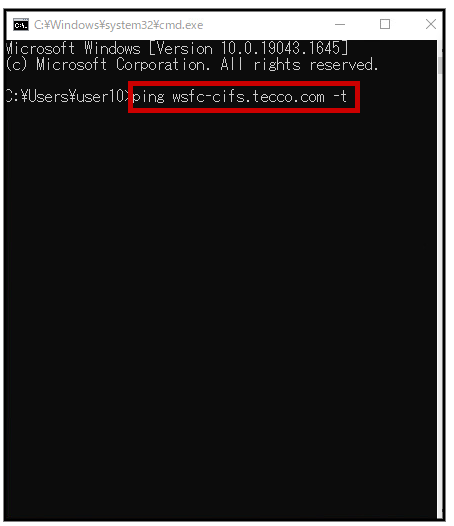
(4)WSFC1号機と2号機のどちらかの[フェールオーバークラスターマネージャー]を開きます。 → <1>[クラスター名]を展開します。 → <2>[役割]をクリックします。 → <3>[役割名]をクリックします。 → <4>[所有者ノード]を確認します。
※WSFC1号機と2号機のどちらが、クラスター化されたファイルサーバーの所有者ノードか確認します。
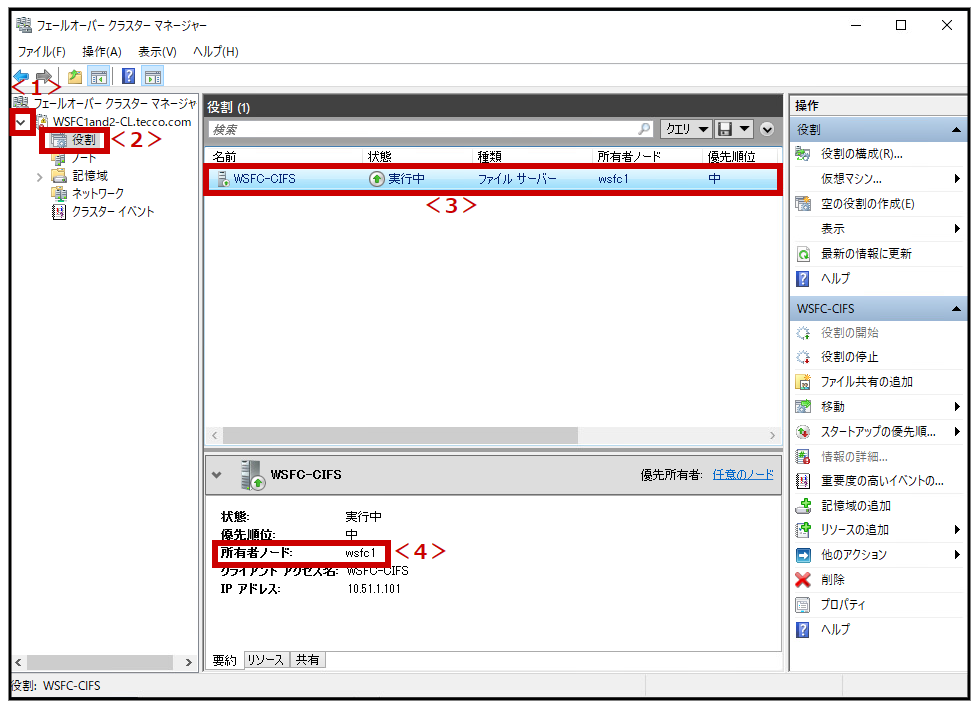
(5)WSFCの所有者ノードの[スタートメニュー]をクリックします。 → <2>[シャットダウン]をクリックします。
※予期せぬシャットダウンが発生したというシミュレーションです。
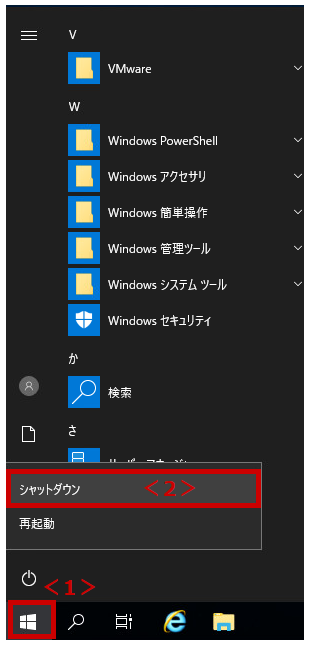
(6)クライアントPCのコンソール画面を確認します。[要求がタイムアウトしました。]の表示の後、すぐにクラスター化されたファイルサーバーの応答がありました。
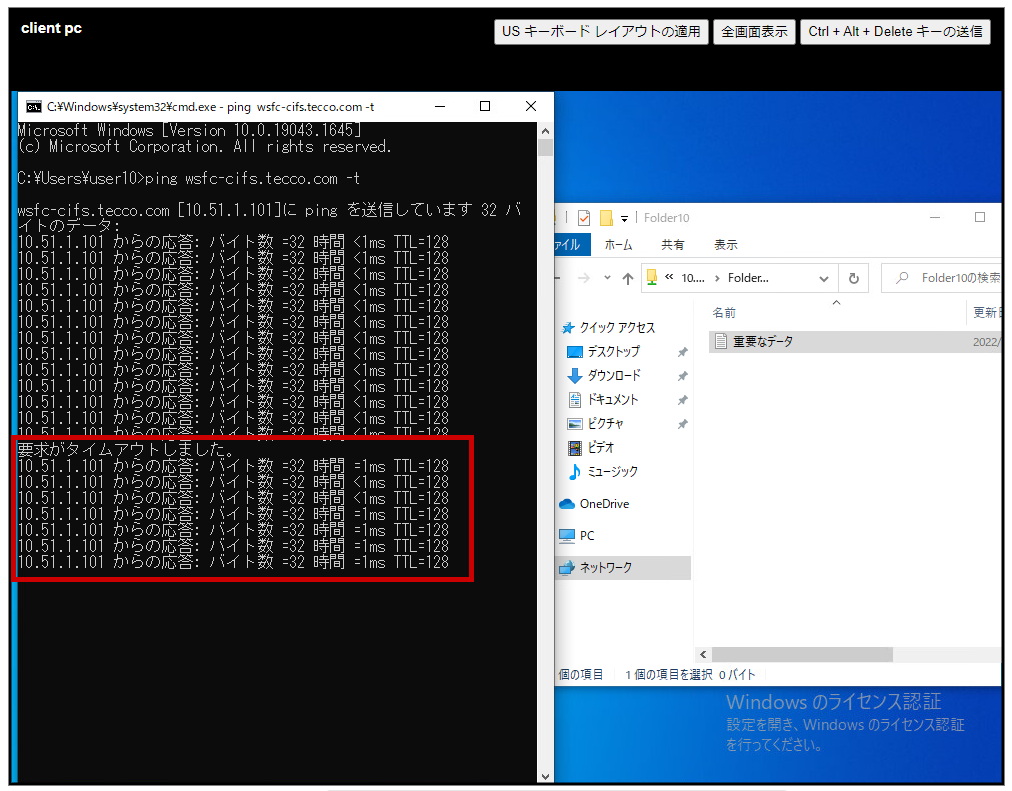
WSFC1号機と2号機で、クラスター化されたファイルサーバーの所有者ノードが切り替わったことが確認出来ました。
これで、WSFCの構築完了です!!
(1)[フェールオーバークラスターマネージャー]を開きます。 → <1>[クラスター名]を展開します。 → <2>[役割]をクリックします。 → <3>[役割名]をクリックします。 → <4>[移動]をクリックします。 → <5>[ノードの選択]をクリックします。
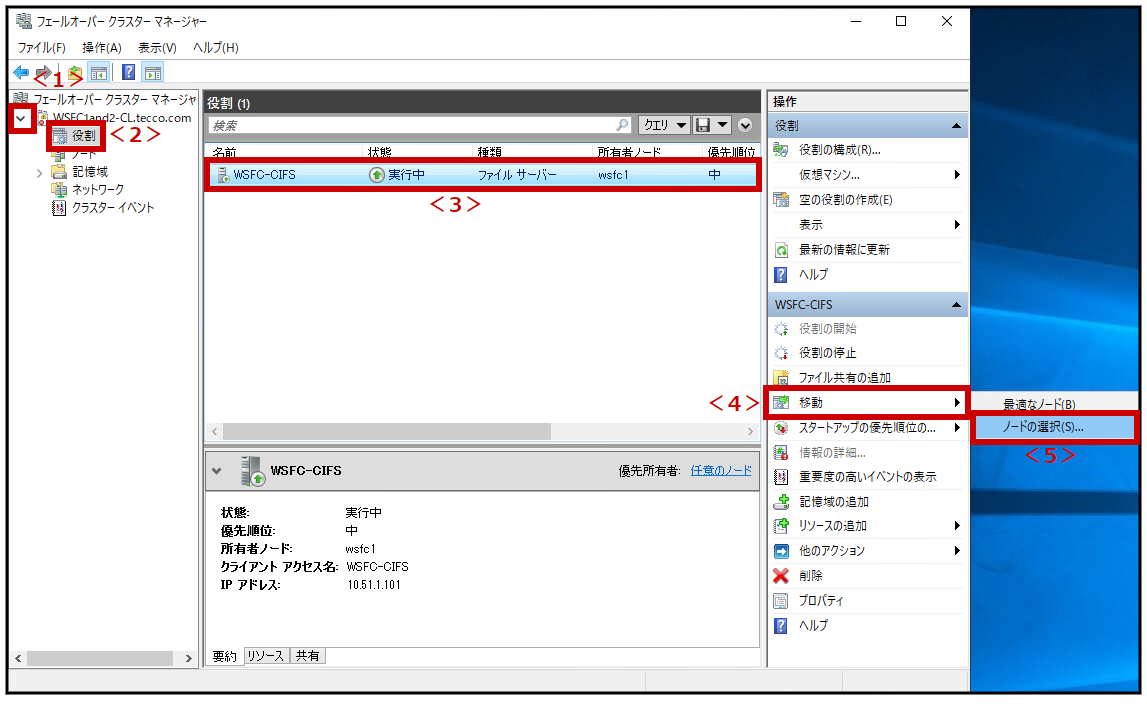
(2)<1>[クラスターノード]を選択します。 → <2>[OK]をクリックします。
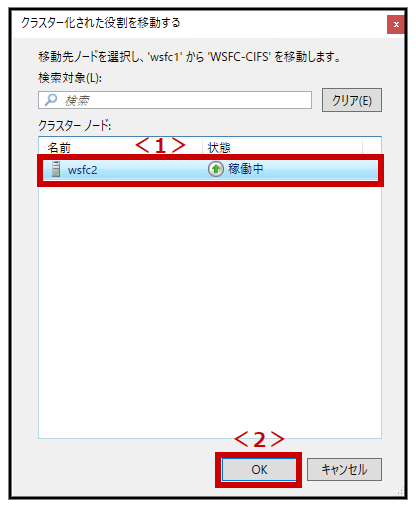
[所有者ノード]が切り替わっています。
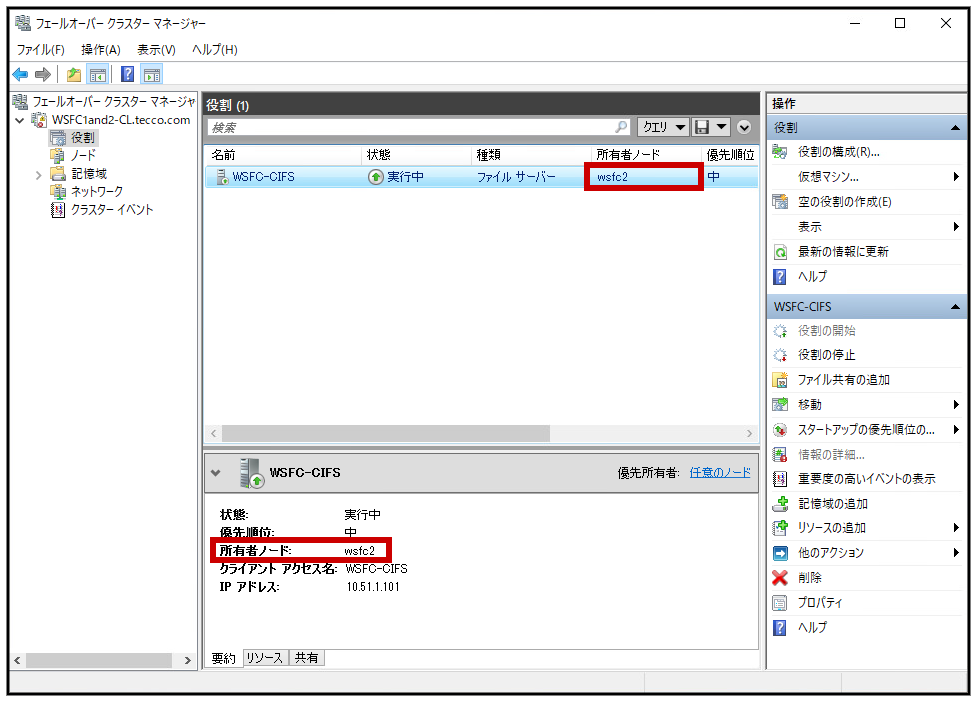
これで、手動でフェールオーバーが行えました。