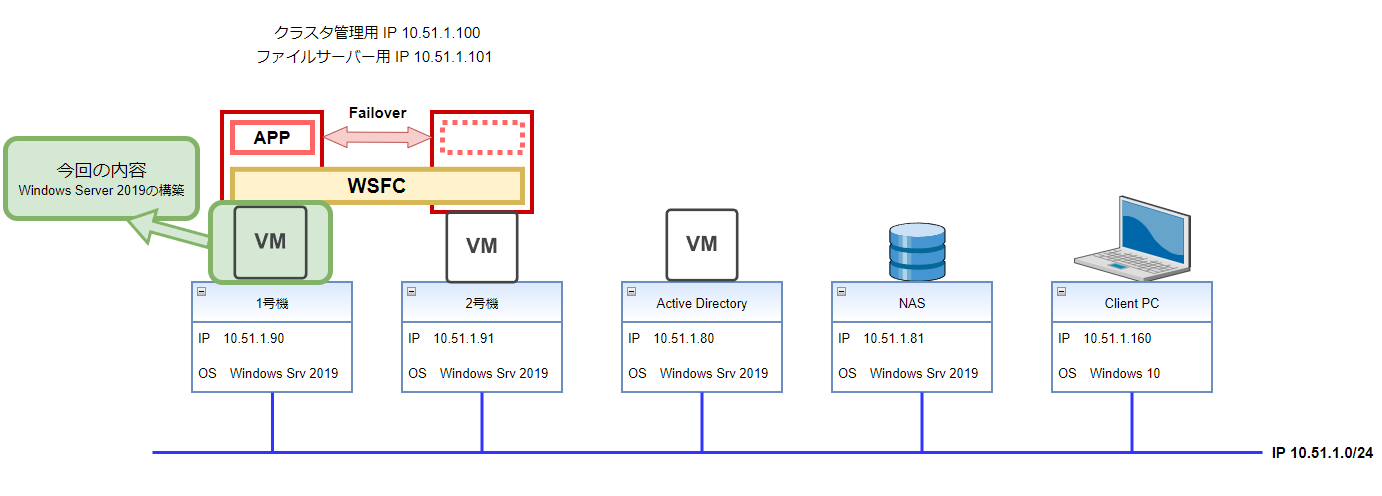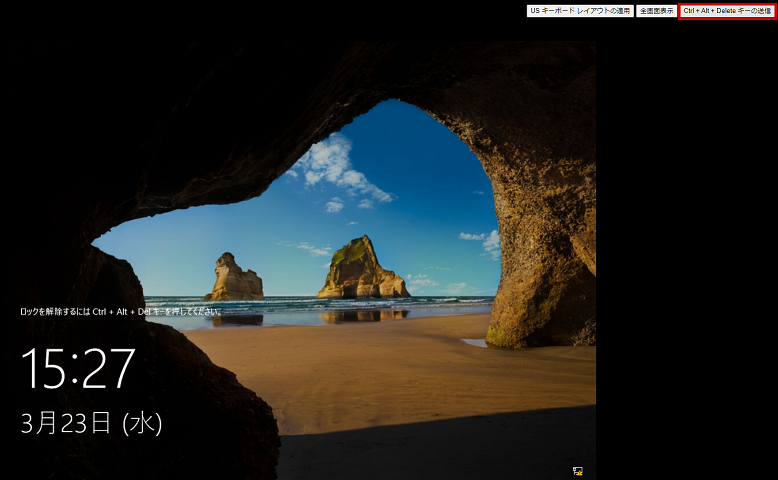目指せ!WSFC構築 第一章 ~仮想マシン構築 Windows server 2019~
0. 目次
コンテンツ
【今回の内容】
これから何回かに分けて、Windows Server Failover Clustering構築までの手順を記載します。(以降は省略名の「wsfc」で記載します)
WSFC構築の第一歩として、まずはサーバーが必要です。
今回は、VMware vSphereを用いて、Windows server2019の仮想マシンを構築します。
まず、VMware vSphere Client画面から仮想マシンを作成します。(中身のない箱が出来たイメージ)
その後、Windows server 2019の初期設定を行います。(箱の中身が出来たイメージ)
1. 仮想マシン Windows server 2019 の構築(VMware ESXi vSphere Client)
1-1. vSphere Client (v6.7.0)での仮想マシン作成
(1)ブラウザのURL欄にvCenter Serverのホスト名を入力しvSphere Clientにアクセスします。 → [詳細設定]をクリックします。
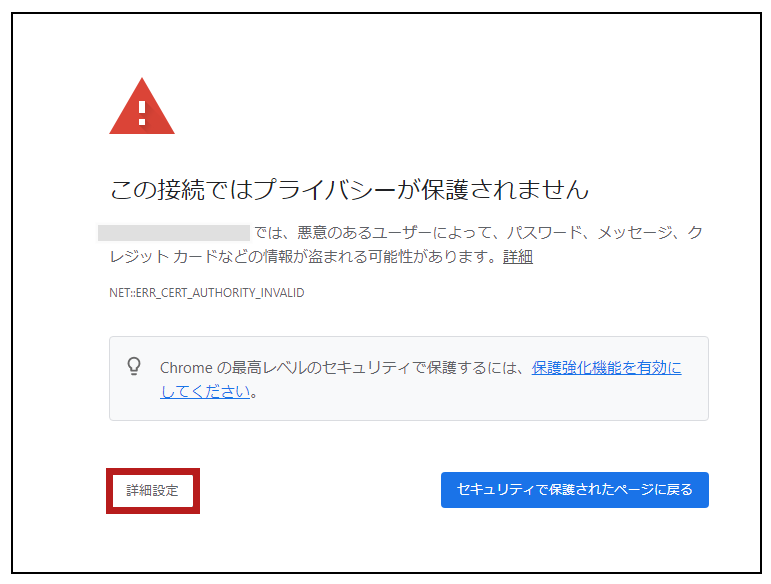
(2)[URLにアクセスする(安全ではありません)]をクリックします。
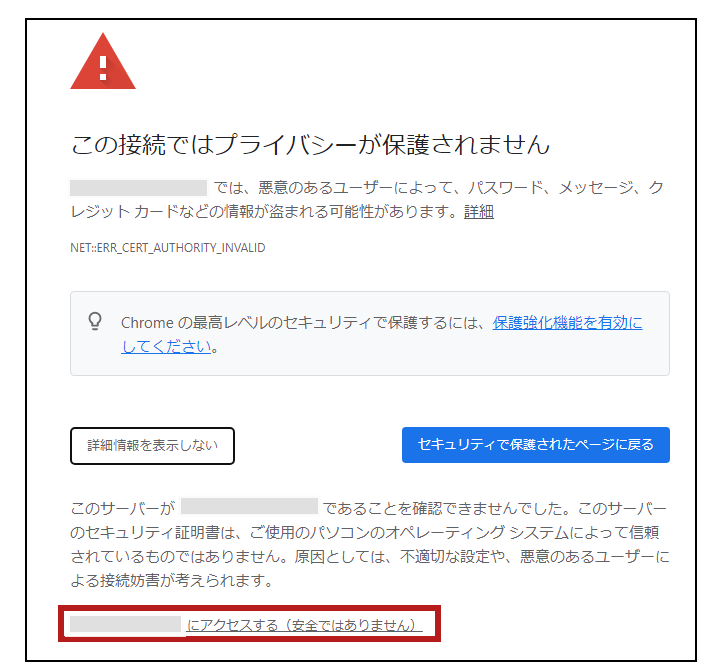
(3)[VSPHERE CLIENT(HTML5)の起動]をクリックします。
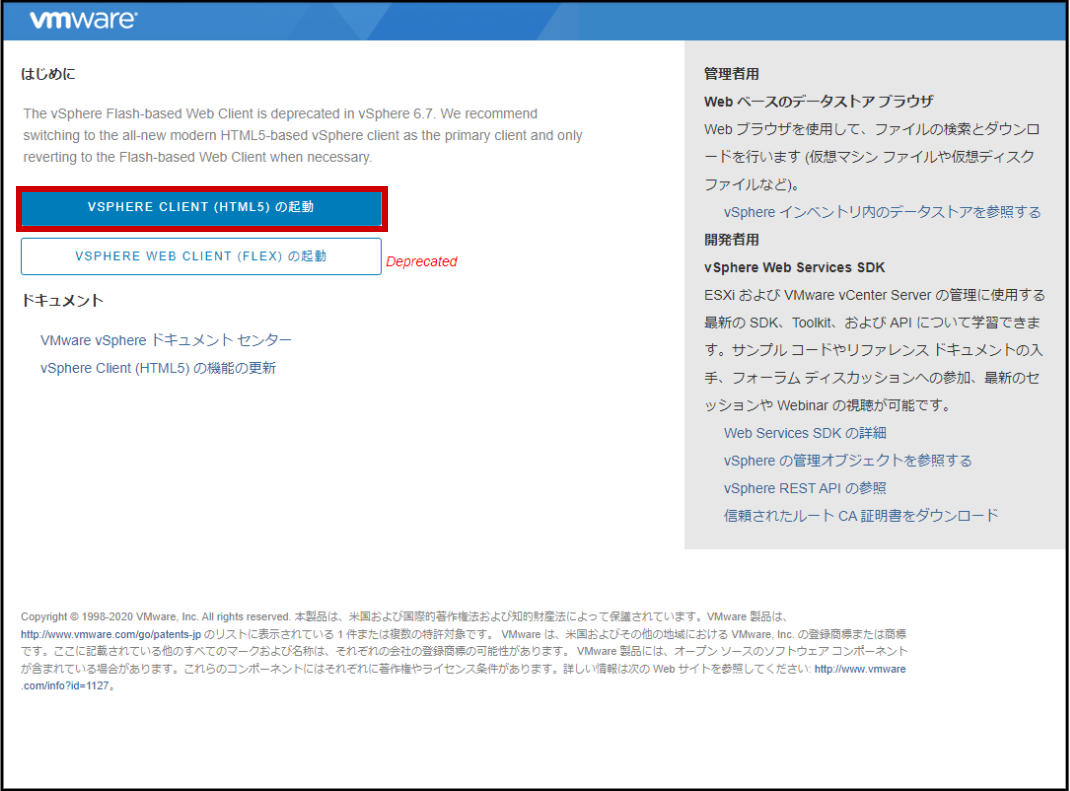
(4)<1>[vmware-cip-launcherを開く]をクリックします。 → <2>ユーザー名、パスワードを入力します。 → <3>[ログイン]をクリックします。
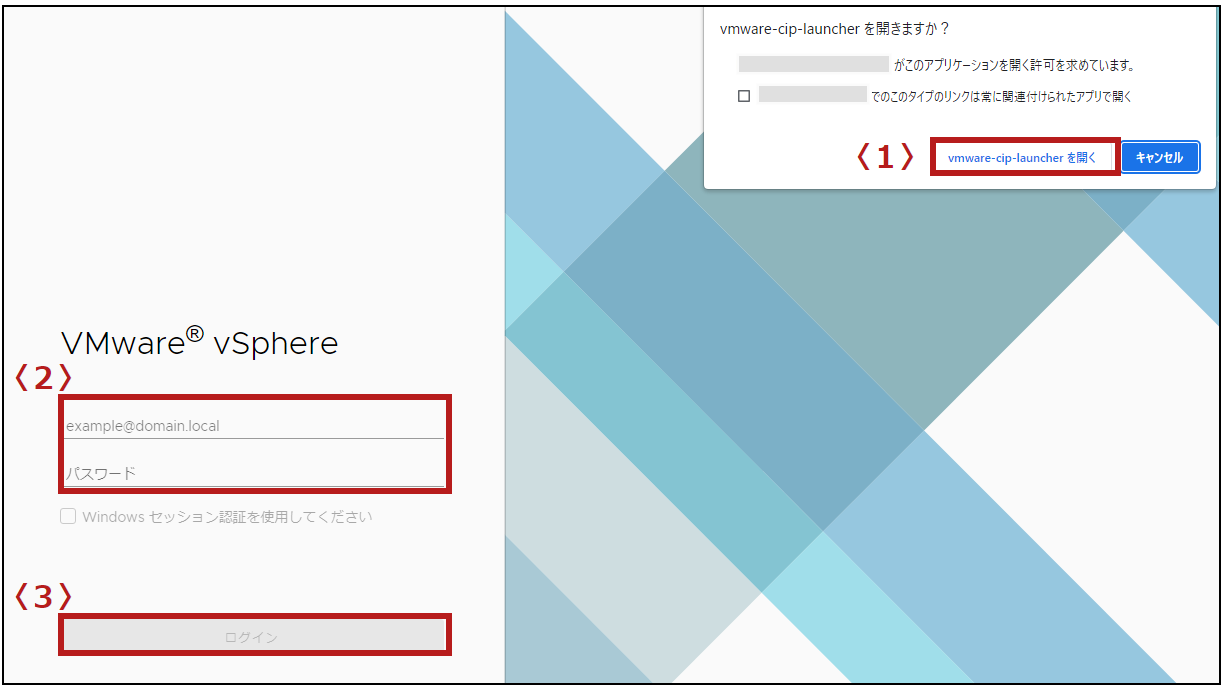
(5)インベントリ オブジェクト(データセンター・フォルダ・クラスタ・リソース プール・ホストなど)を右クリックし、[新規仮想マシン]をクリックします。
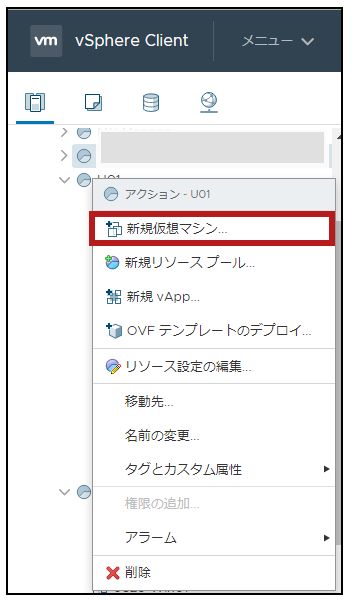
(6)<1>[新規仮想マシンの作成]を選択します。 → <2>[NEXT]をクリックします。
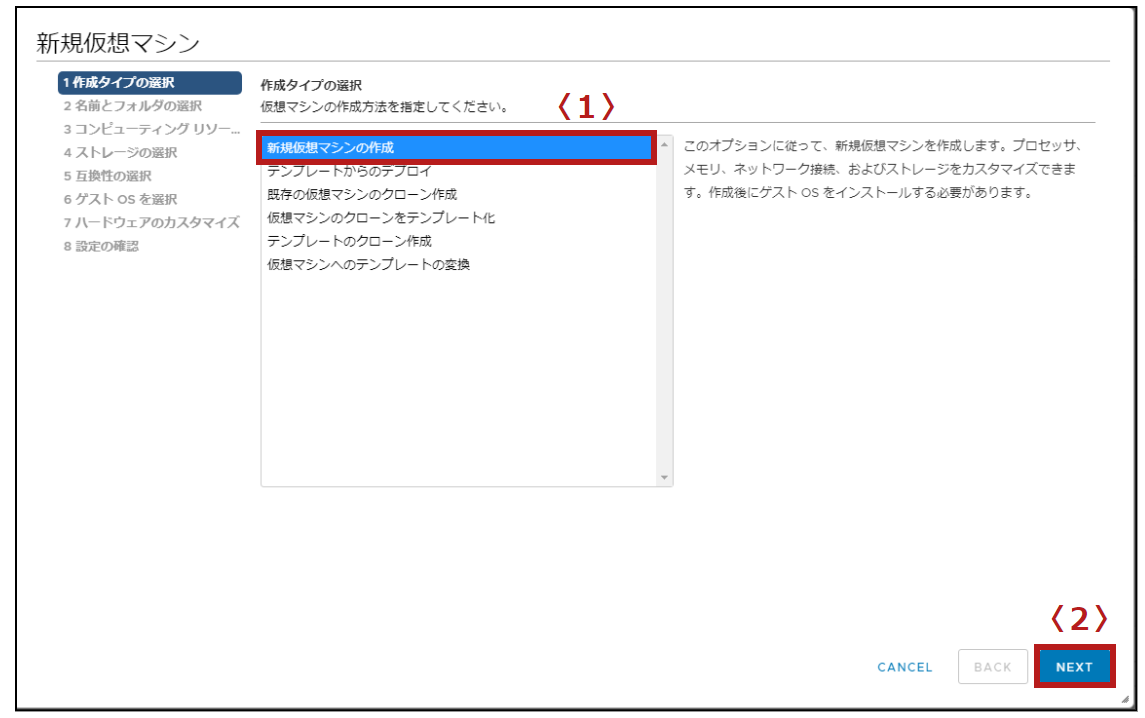
(7)<1>仮想マシンの名称を入力します。 → <2>デフォルトのままです。 → <3>[NEXT]をクリックします。
※仮想マシン名は、NetBIOS名を考慮して、半角英数字15文字以内を推奨します。
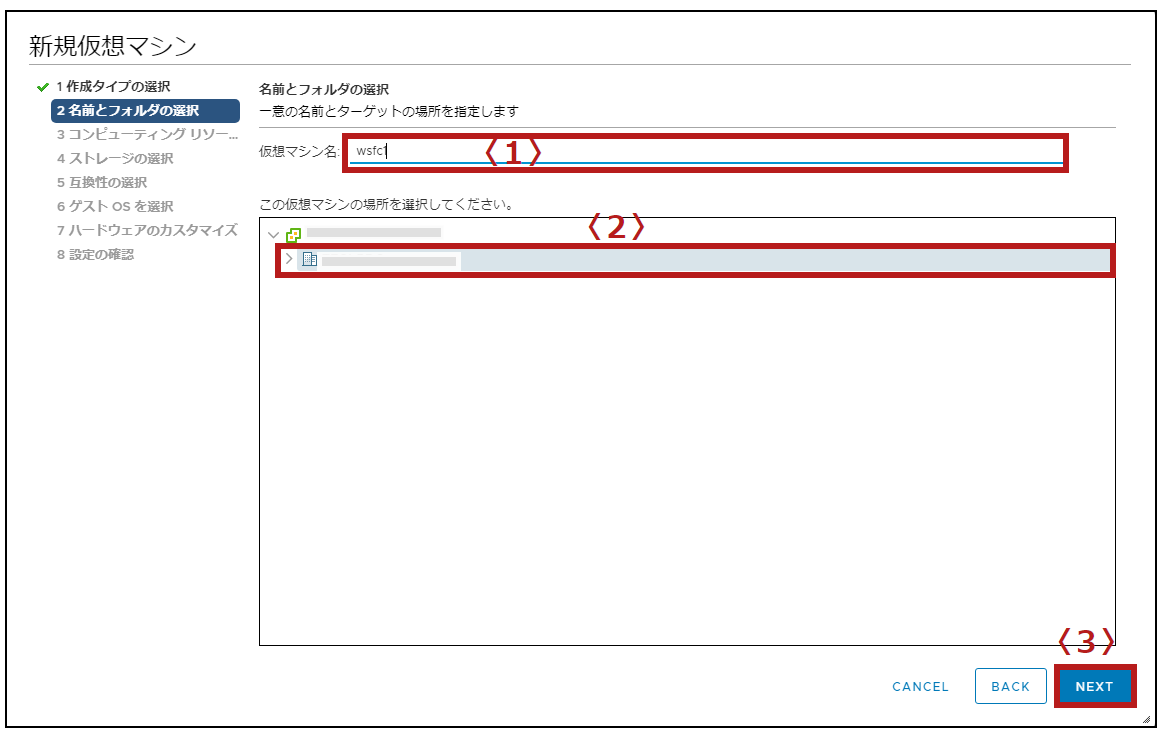
(8)<1>デフォルトのままです。 → <2>[NEXT]をクリックします。
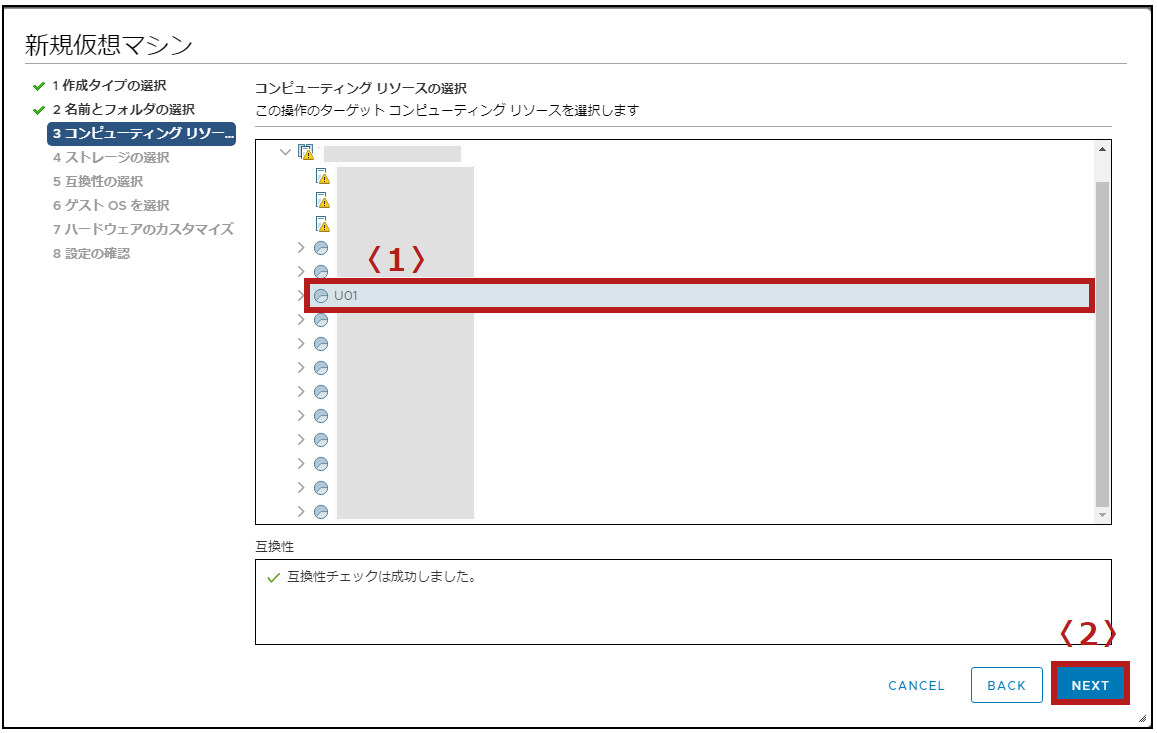
(9)<1>仮想マシンの保存先ストレージを選択します。 → <2>[NEXT]をクリックします。
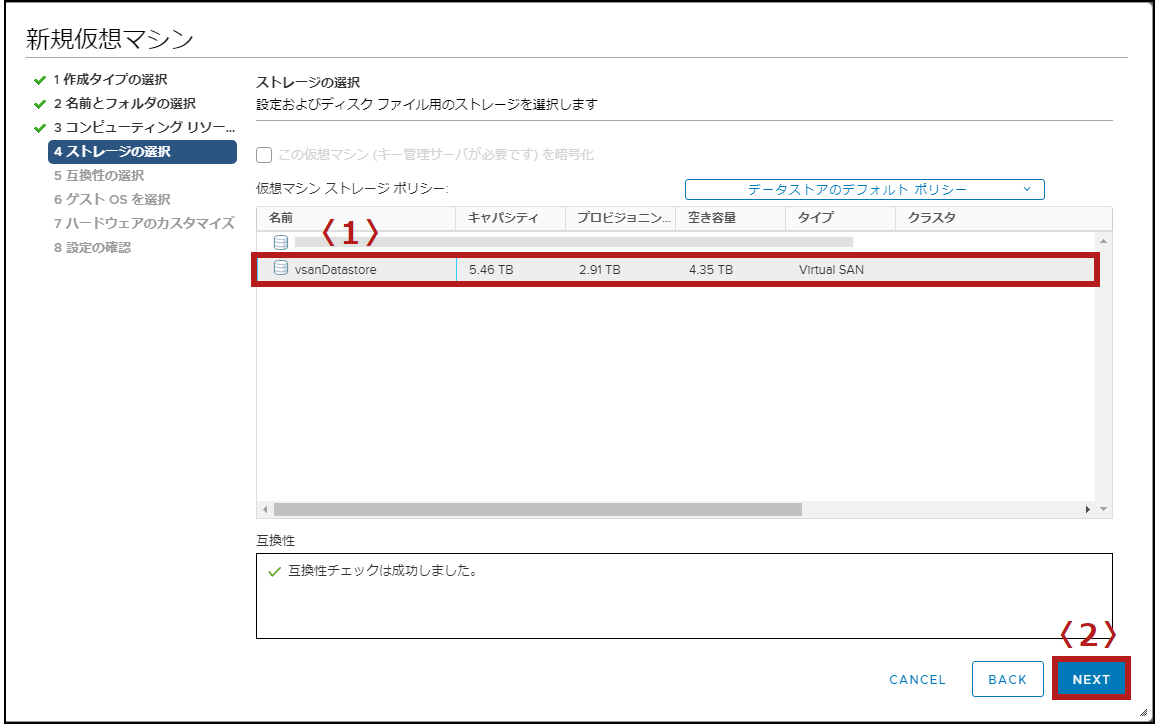
(10)<1>デフォルトのままです。 → <2>[NEXT]をクリックします。
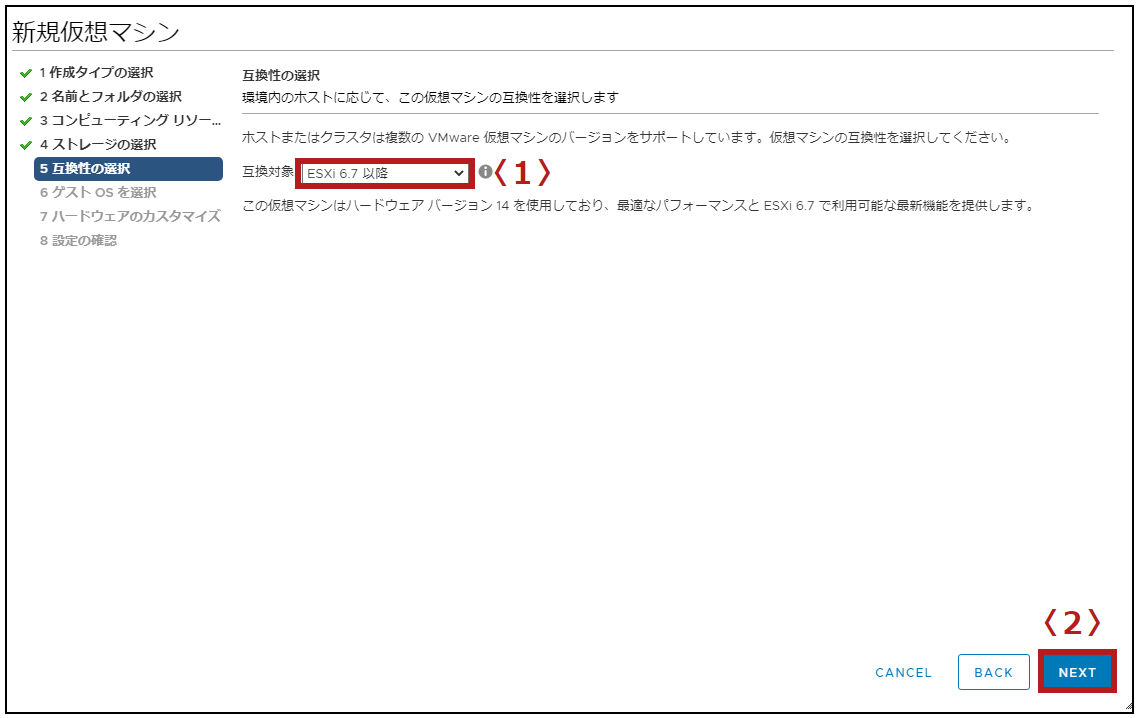
(11)<1>デフォルトのままです。 → <2>[Microsoft Windows Server 2016 以降(64ビット)]をクリックします。 → <3>[NEXT]をクリックします。
※今回はWindows Server 2019を構築するため、この設定となります。
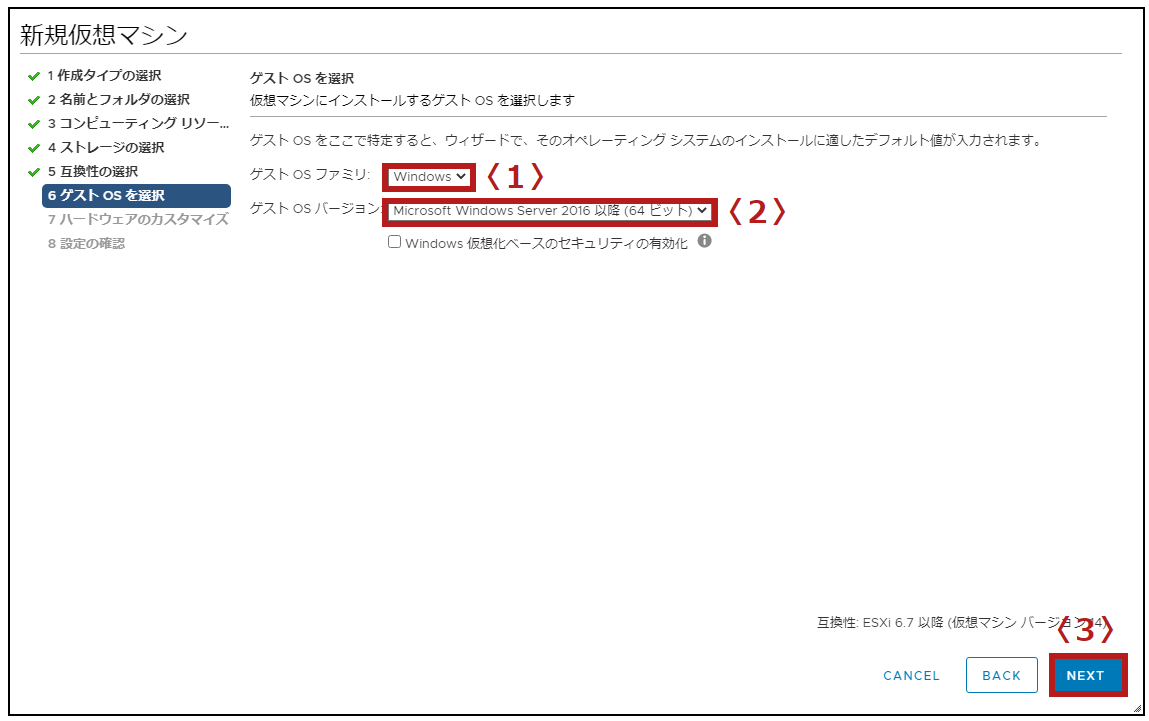
(12)<1>CPU、メモリ、新規ハードディスクの容量の設定をします。 → <2>[ネットワーク]を選択します。アダプタタイプは[VMXNET3]を選択します。
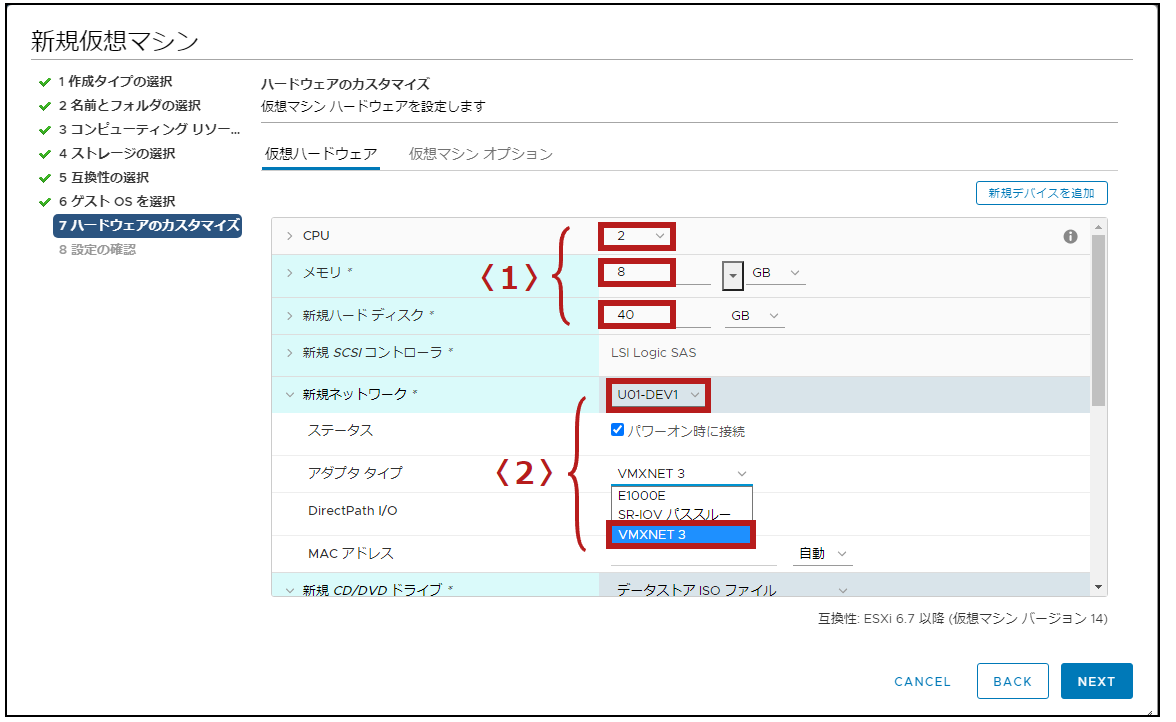
→ <3>[データストアISOファイル]を選択します。
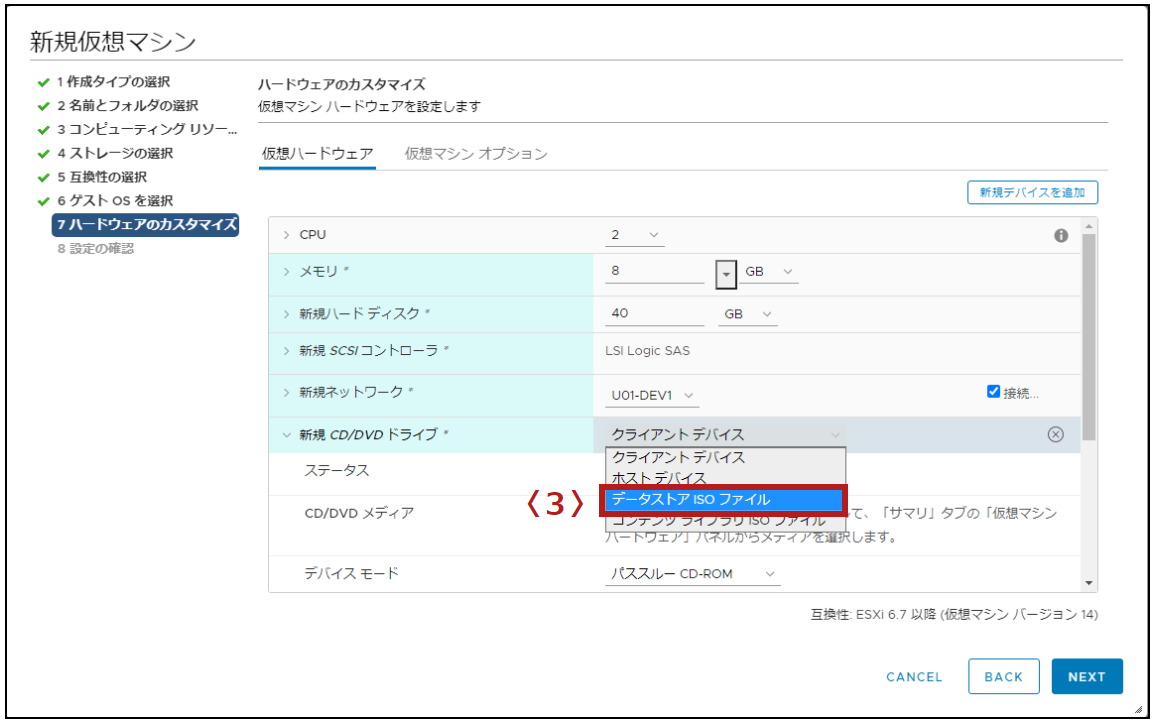
→ <4>[Windows server 2019]を選択します。 → <5>[OK]をクリックします。
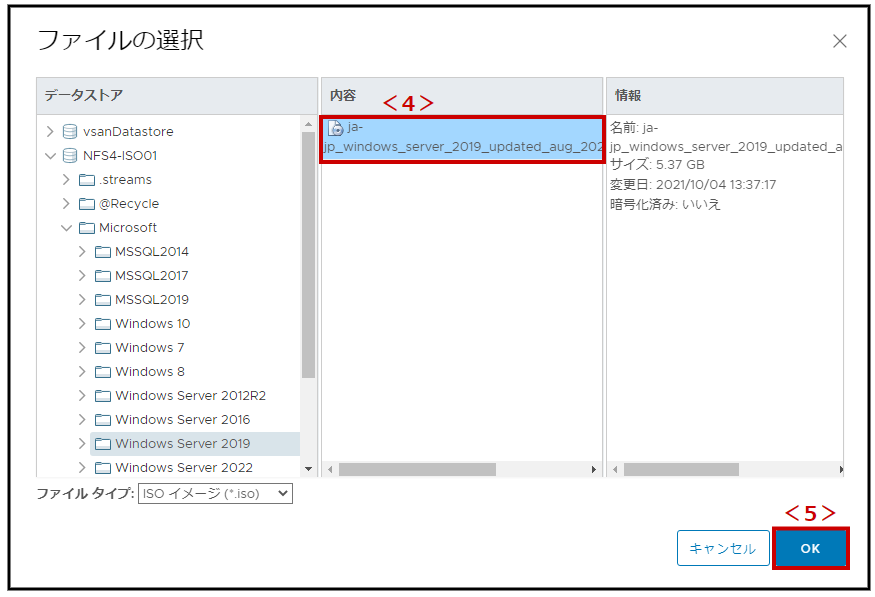
→ <6>[パワーオン時に接続]にチェックを入れます。 → <7>[NEXT]をクリックします。
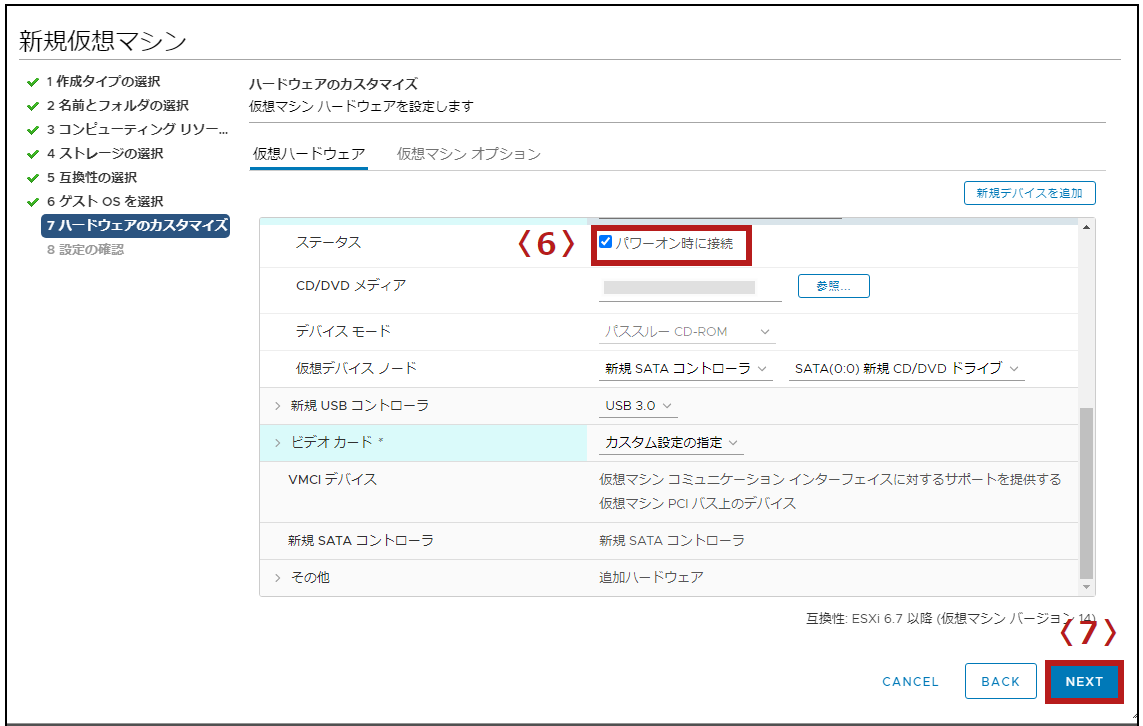
(13)設定内容を確認し、[FINISH]をクリックします。
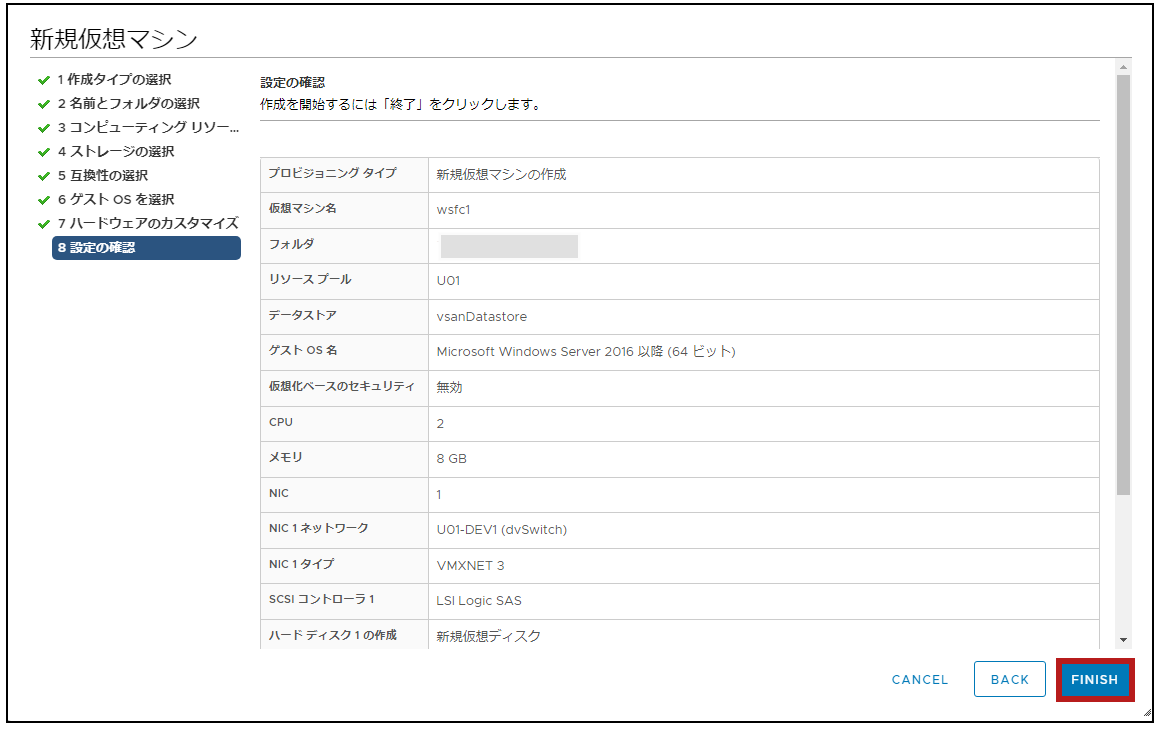
(14)インベントリ オブジェクト内に仮想マシンが作成されました。
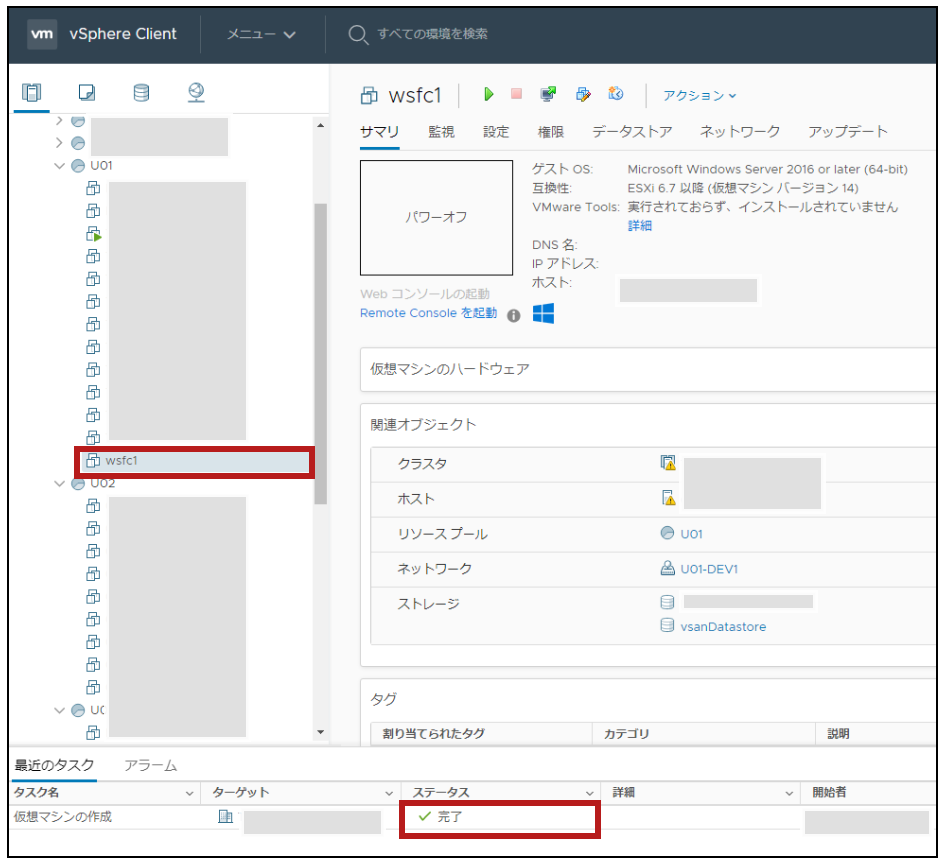
1-2.Windows server 2019 OSの初期設定
(1)先ほど作成した仮想マシンを右クリックします。 → [電源]にカーソルを合わせます。 → [パワーオン]をクリックします。
※もしくは、仮想マシン名の右隣にある緑の三角ボタンをクリックしても良いです。
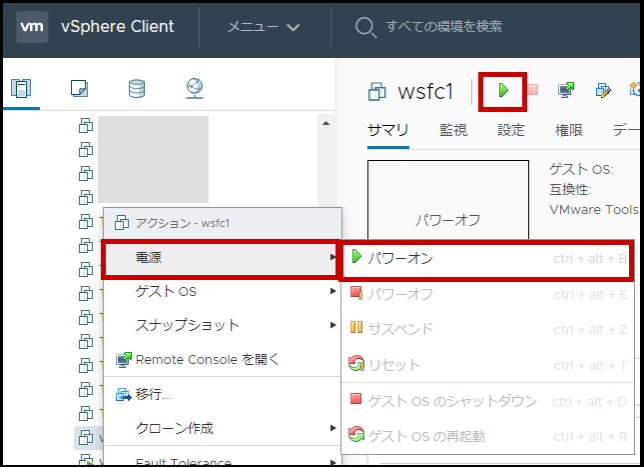
(2)[Webコンソールの起動]をクリックします。
※もしくは、コンソール画面をクリックしても良いです。
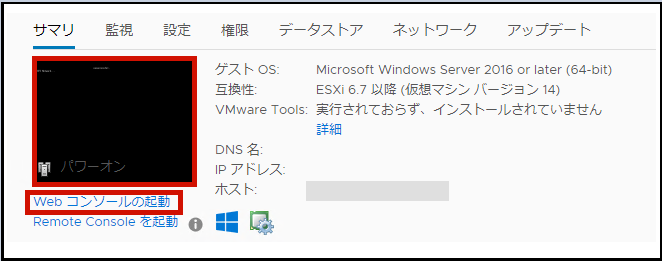
(3)一度クリックして画面操作出来るようにします。 → 下カーソルキーで[EFI VMware Virtual SATA CDROM Drive(0.0)]を選択し、クリックします。
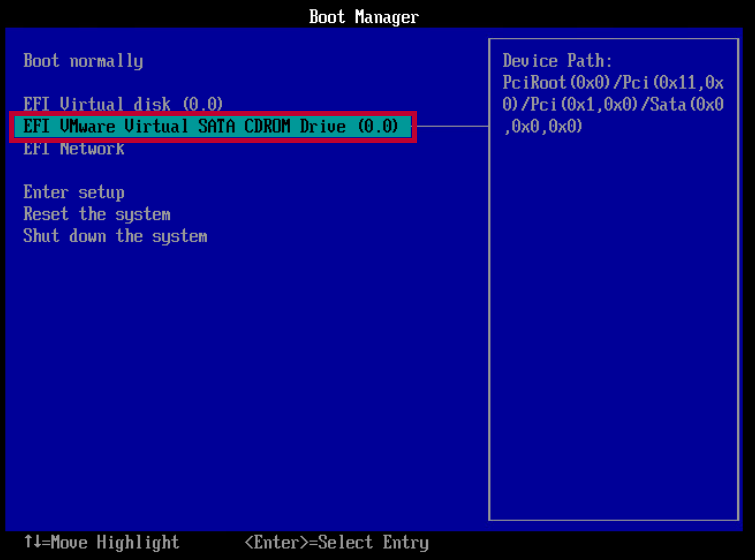
(4)Enterキーを押します。

(5)[次へ]をクリックします。
※必要があれば、言語等を選択してください。
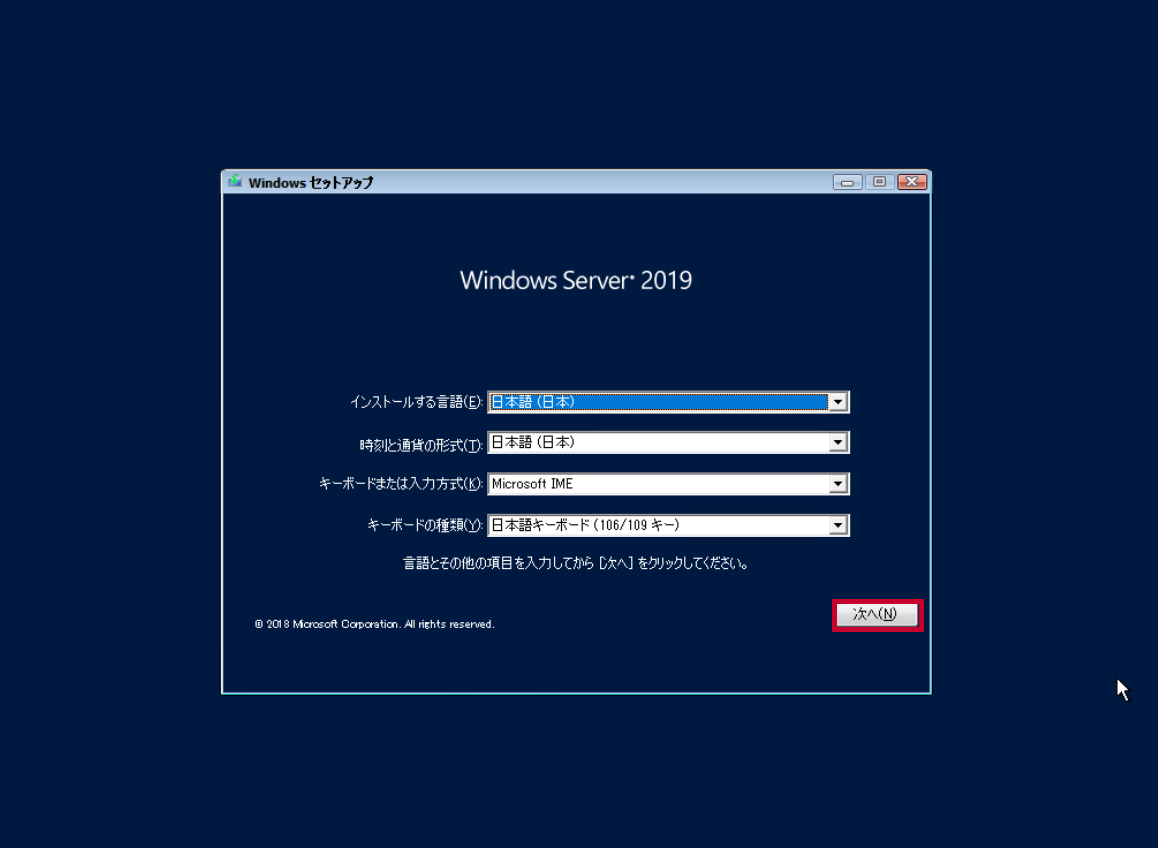
(6)[今すぐインストール]をクリックします。
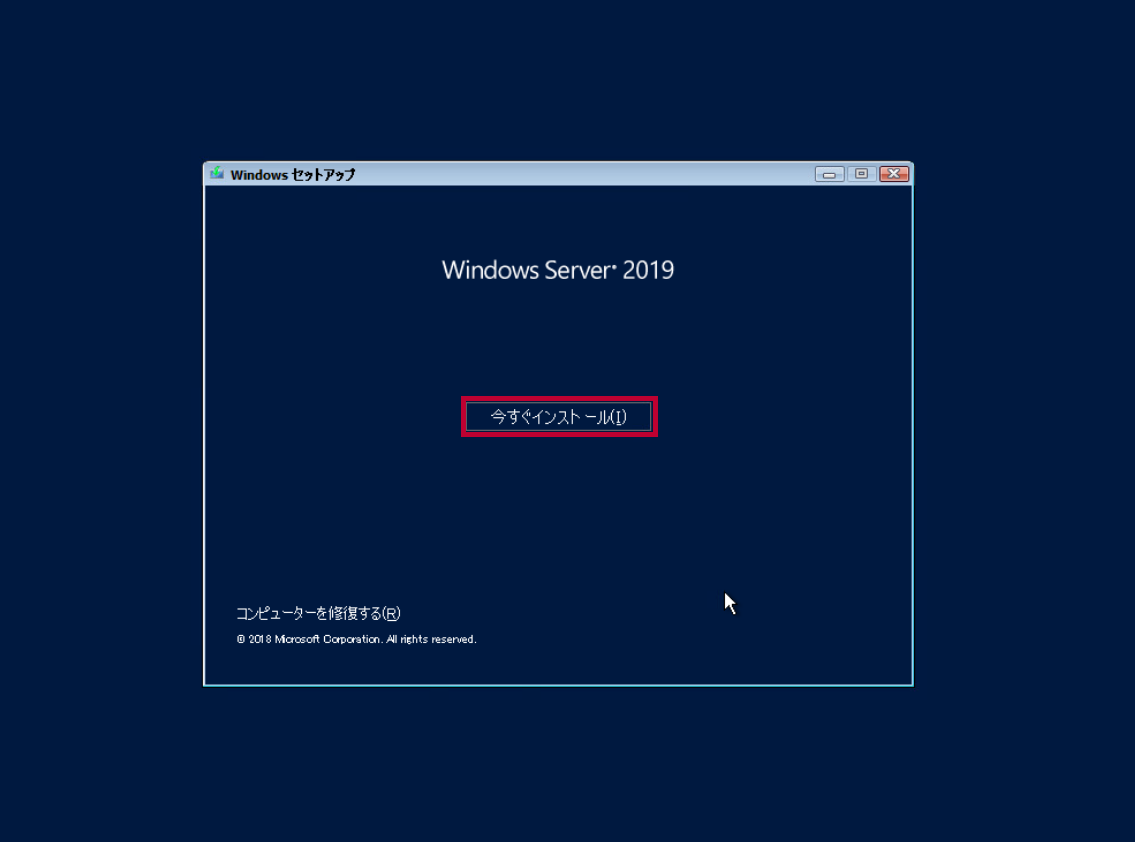
(7)<1>オペレーティングシステムを選択します。 → <2>[次へ]をクリックします。
※デスクトップ エクスペリエンスを選択することで、GUI画面操作が出来ます(初心者向け)。
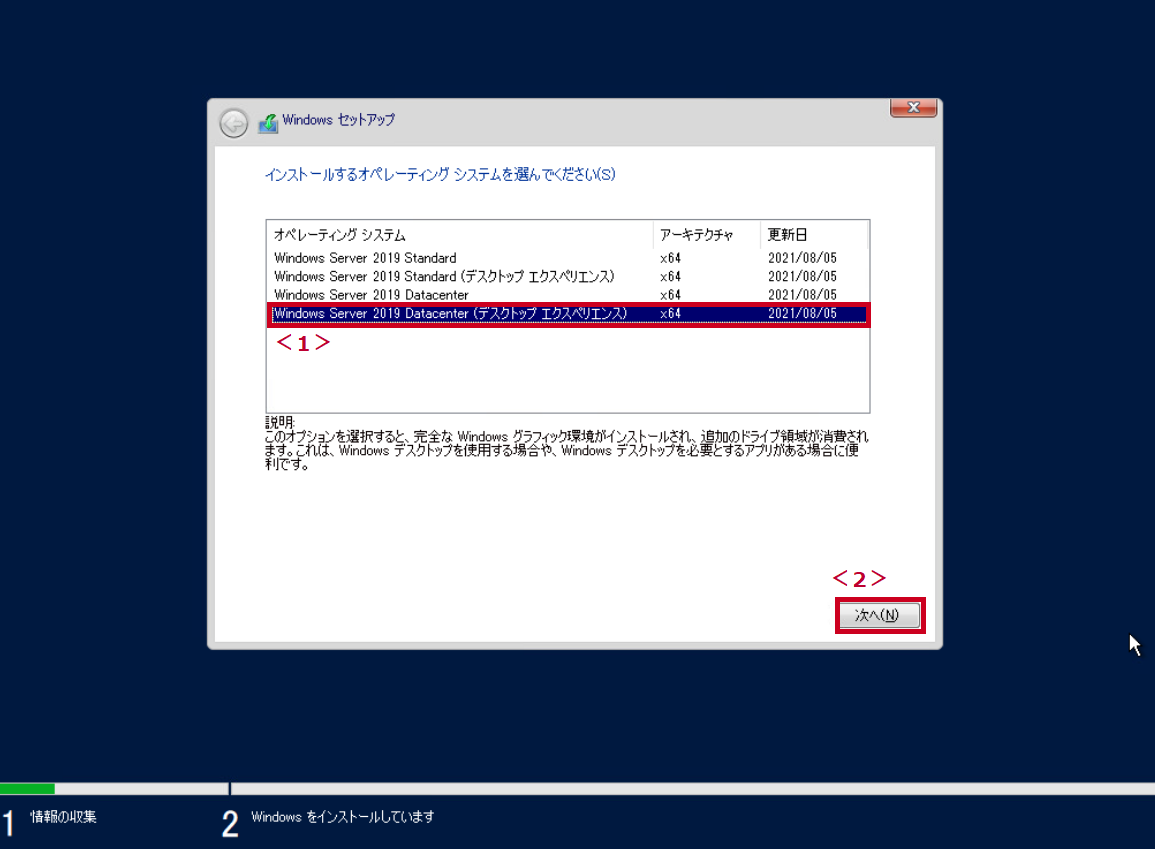
(8)<1>[同意します]にチェックを入れます。 → <2>[次へ]をクリックします。
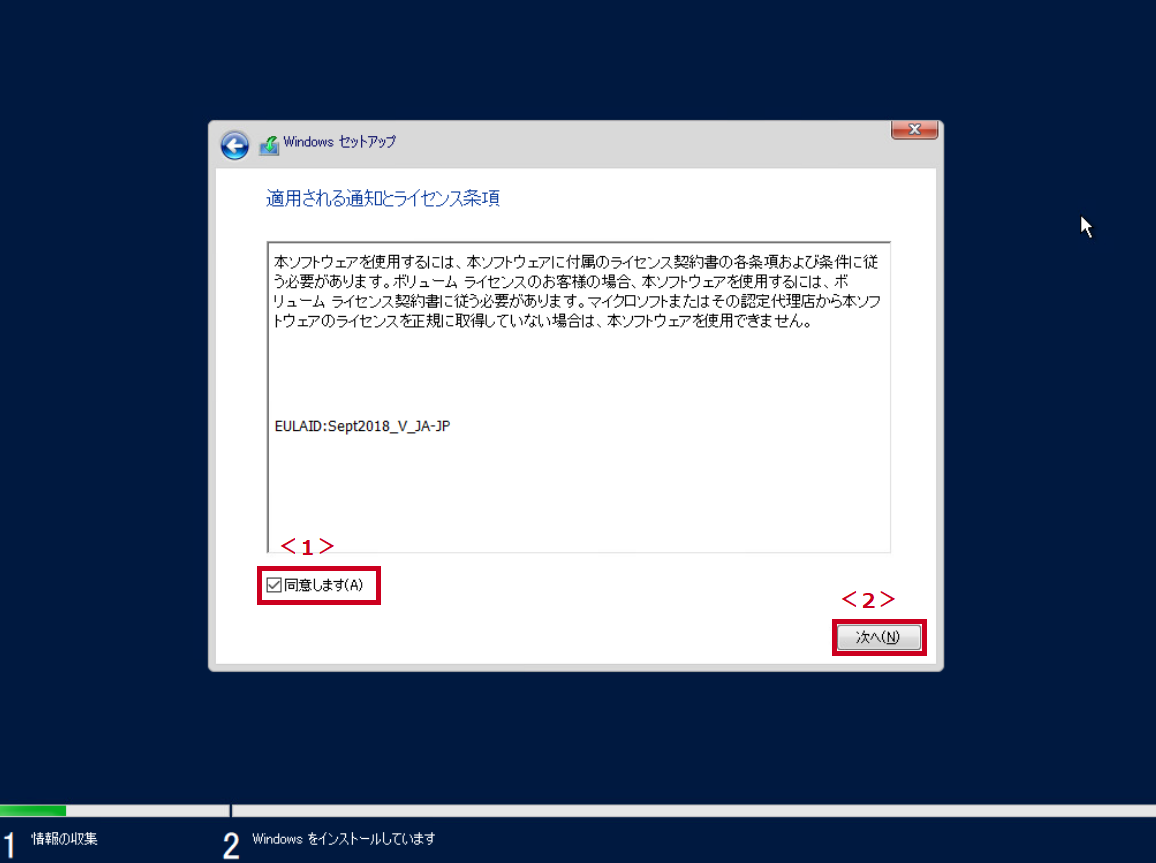
(9)[カスタム:・・・]をクリックします。
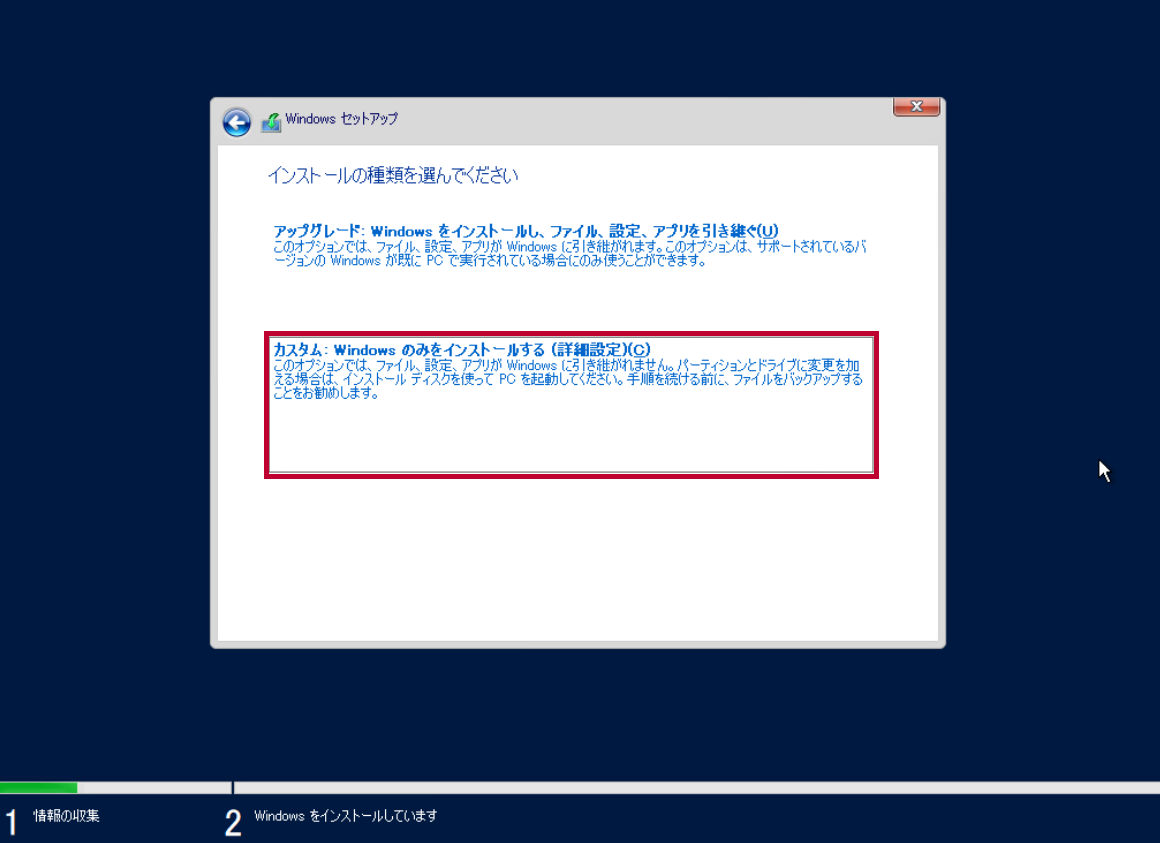
(10)[次へ]をクリックします。
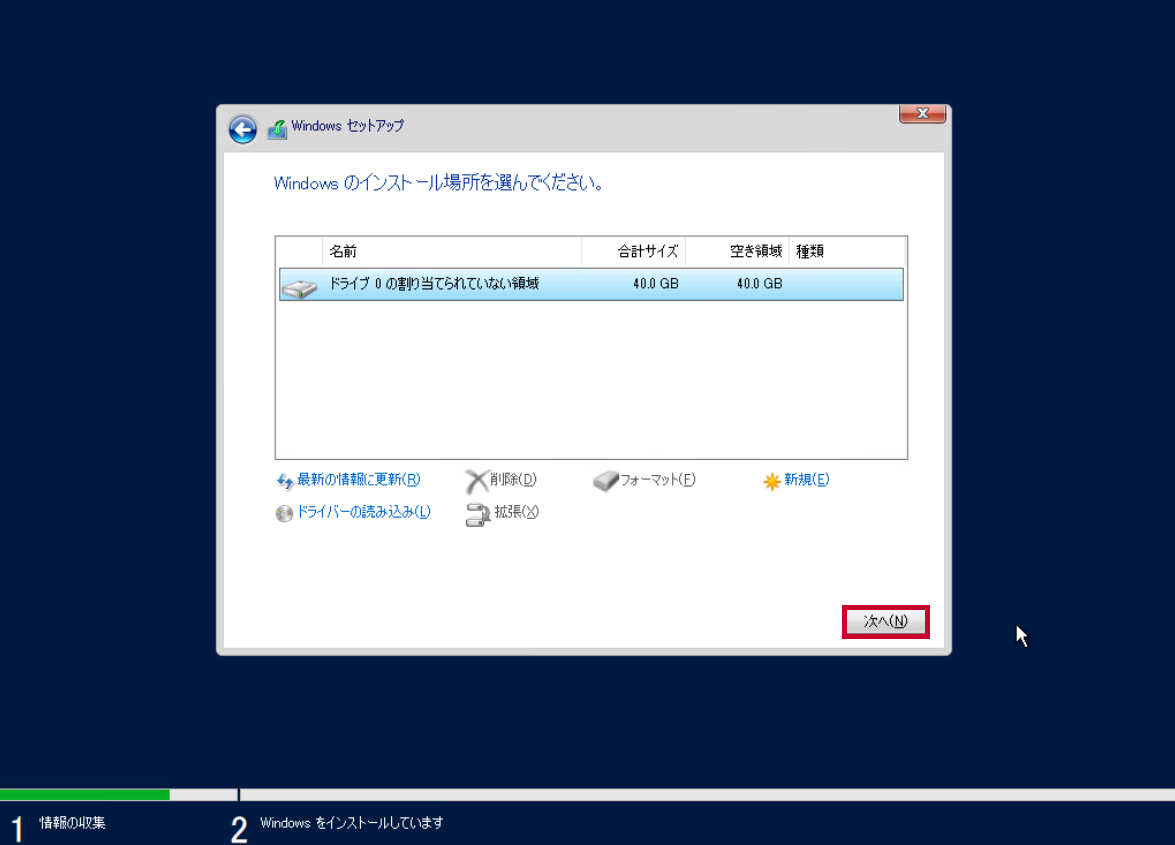
(11)インストールが開始します。
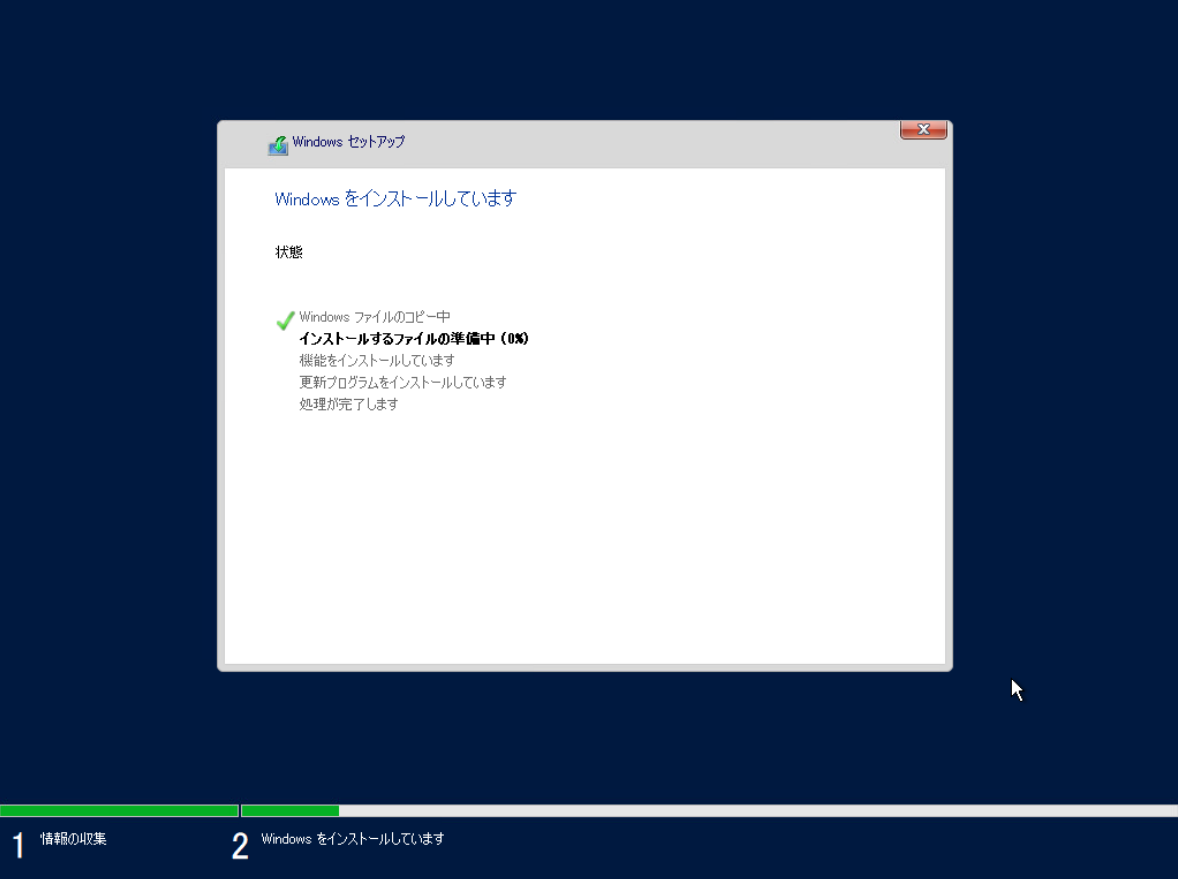
(12)<1><2>同じパスワードを入力します。 → <3>[完了]をクリックします。

(13)[Ctrl+Alt+Deleteキーの送信]をクリックします。
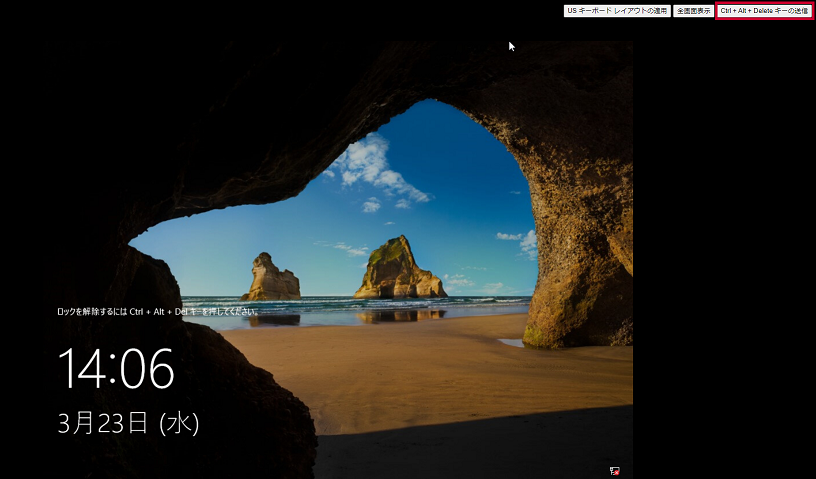
(14)先ほど設定したパスワードを入力します。 → Enterキーを押します。
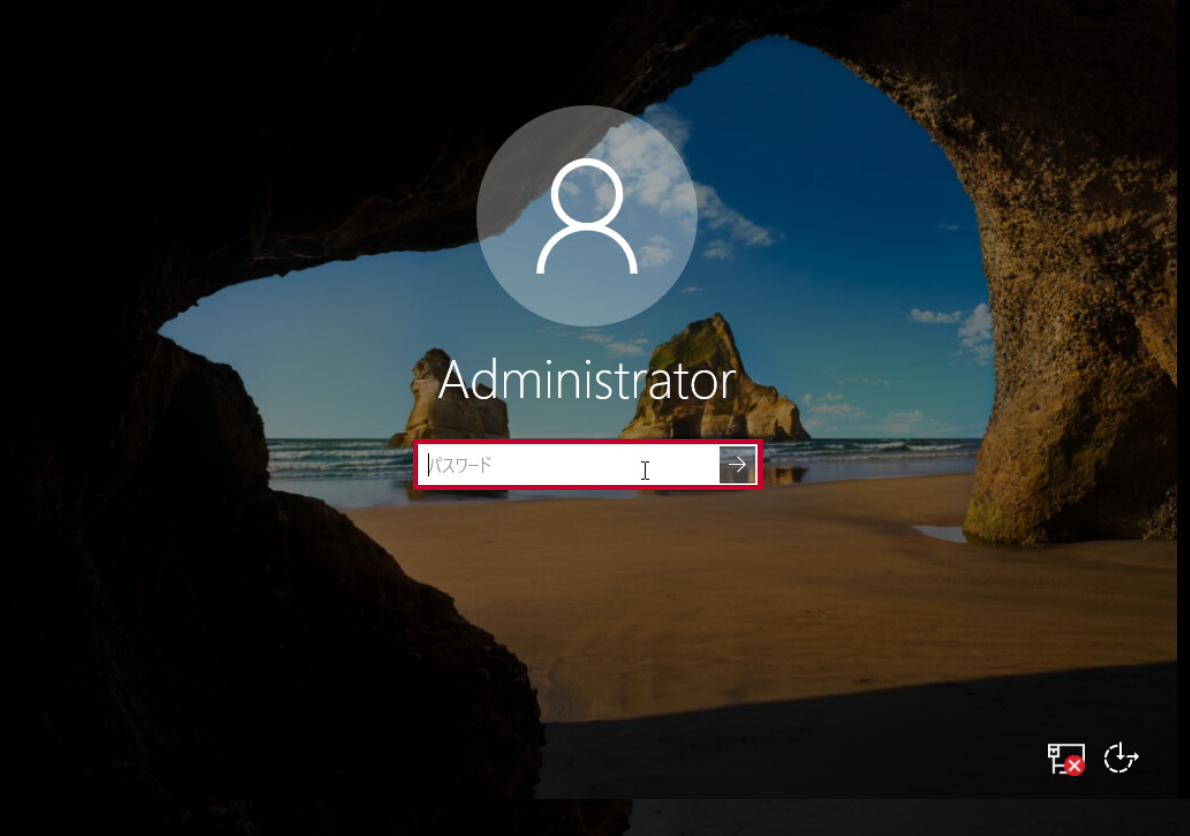
(15)vSphere Client画面に戻り、[VMware Toolsのインストール]をクリックします。
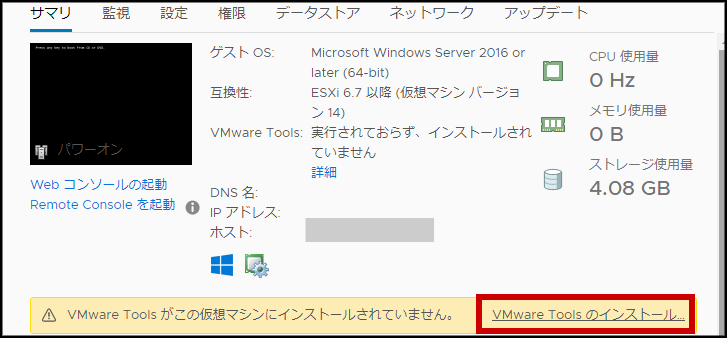
(16)[マウント]をクリックします。
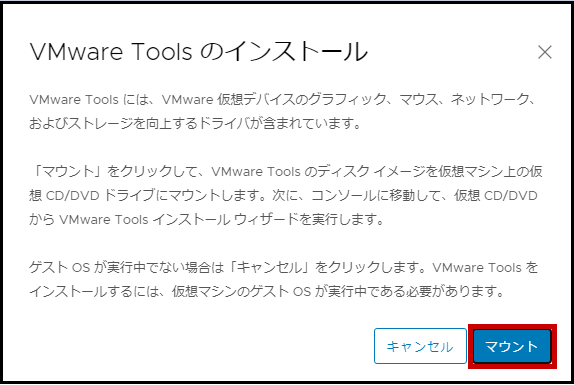
(17)仮想マシンのコンソール画面に戻り、<1>エクスプローラーをクリックします。 → <2>[DVDドライブ(D:)VMware Tools]をクリックします。 → <3>[setup64]をダブルクリックします。
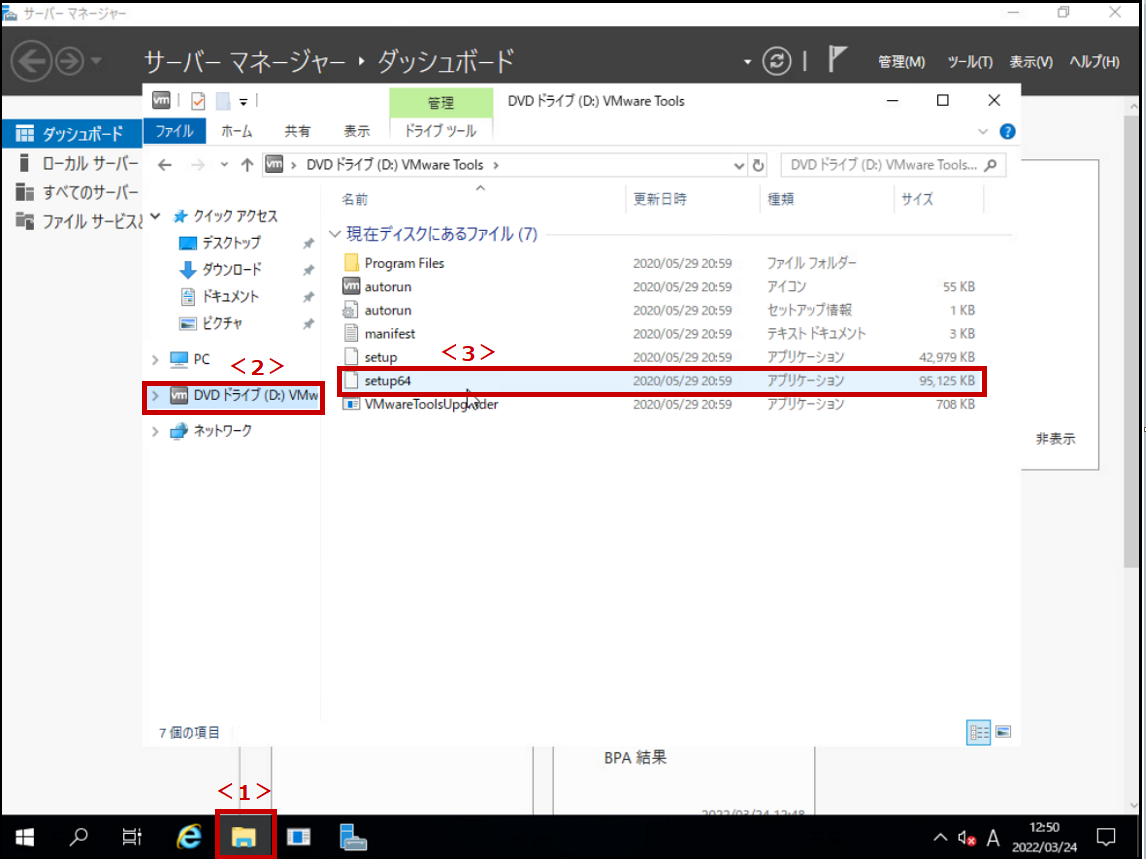
(18)[次へ]をクリックします。
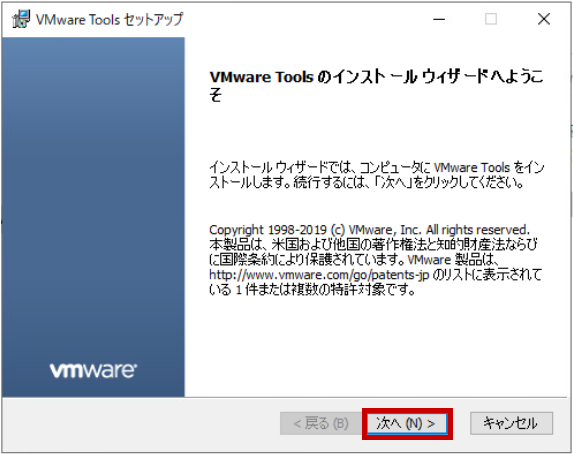
(19)[次へ]をクリックします。
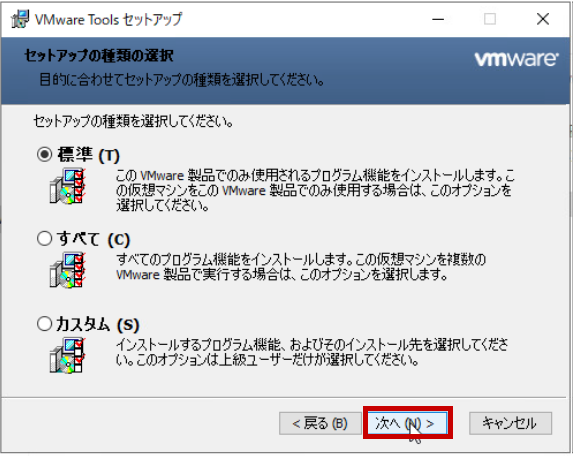
(20)[インストール]をクリックします。
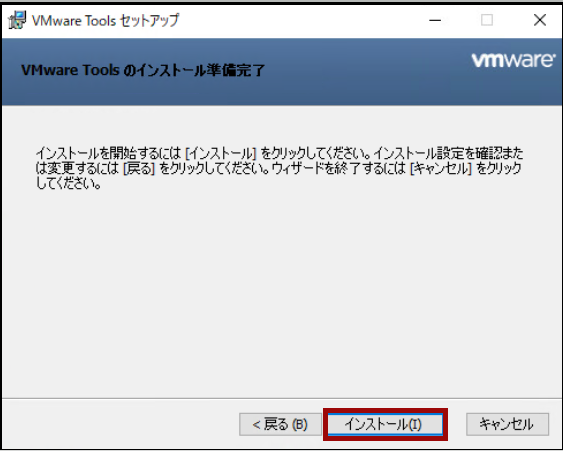
(21)[完了]をクリックします。
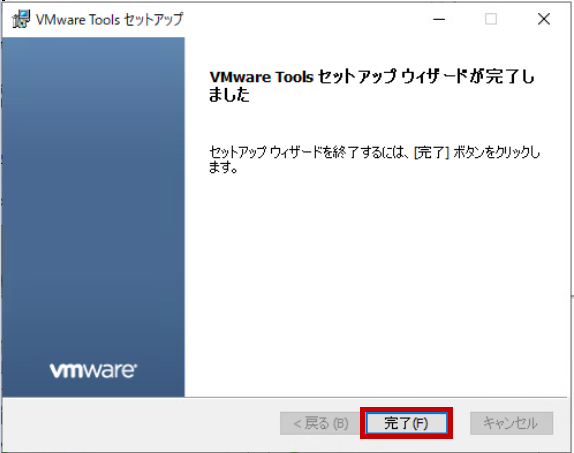
(22)[はい]をクリックします。
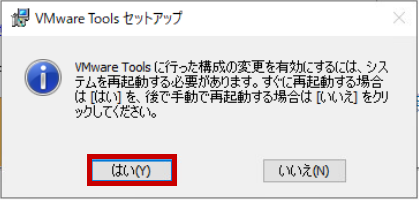
(23)vSphere Client画面に戻り、仮想マシンを右クリックします。 → [設定の編集]をクリックします。
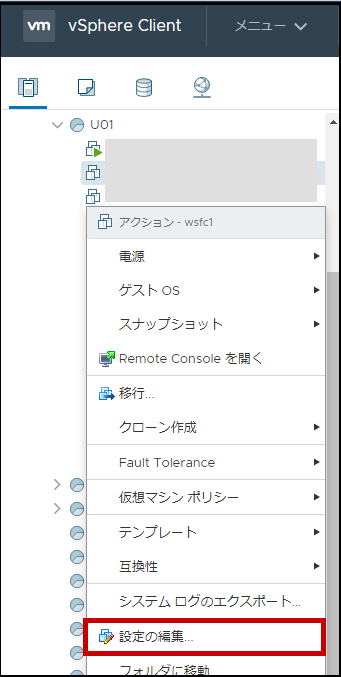
(24)<1>[クライアントデバイス]を選択します。 → <2>[OK]をクリックします。
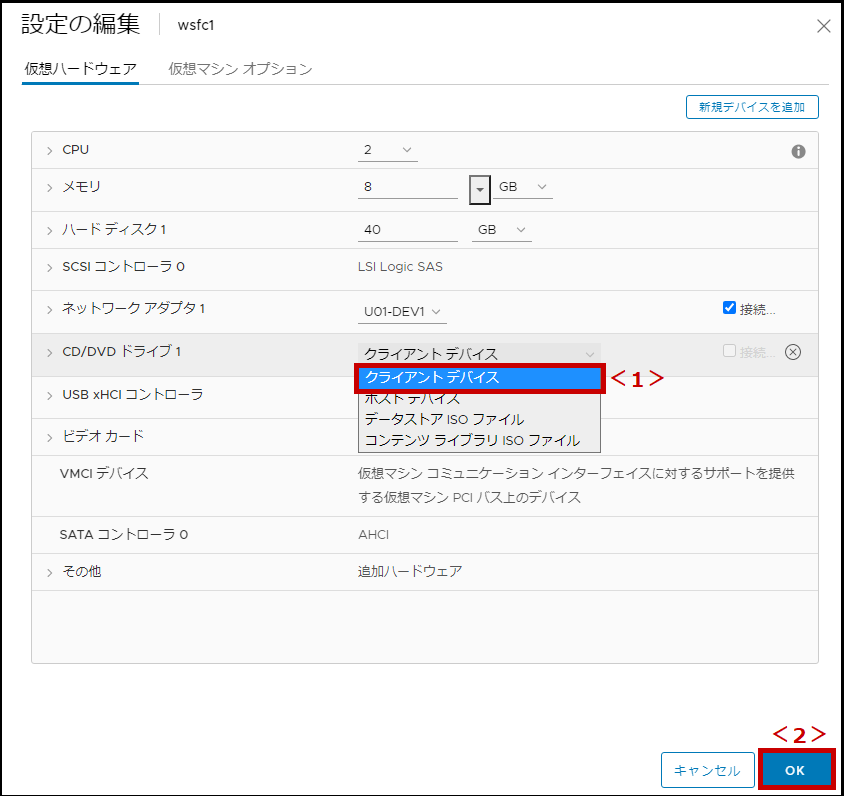
(25)仮想マシンのコンソール画面に戻り、[Ctrl+Alt+Deleteキーの送信]をクリックします。
(26)パスワードを入力します。 → Enterキーを押します。
(27)初期設定が完了しました。
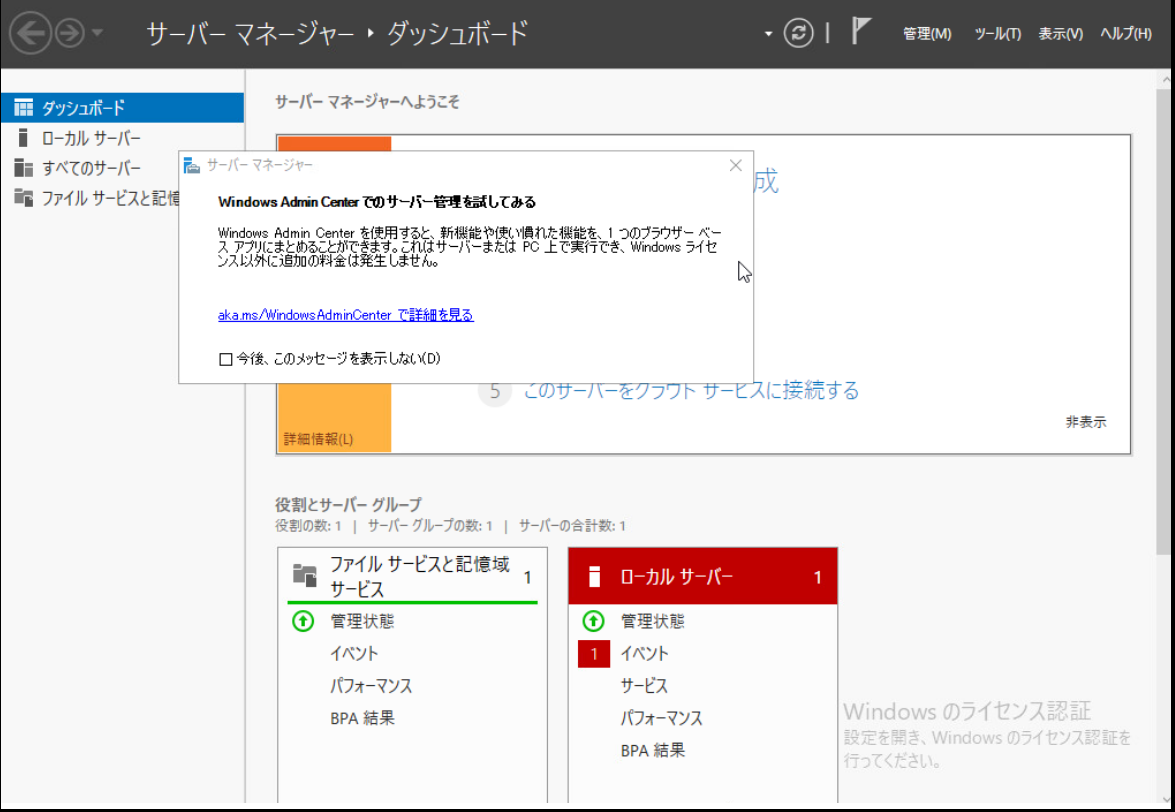
1-3.Windows server 2019 サーバーマネージャーでの設定
(1)サーバーマネージャーを起動し、[このローカルサーバーの構成]をクリックします。
※[Windows Admin Centerでのサーバー管理を試してみる]画面は消しても大丈夫です。
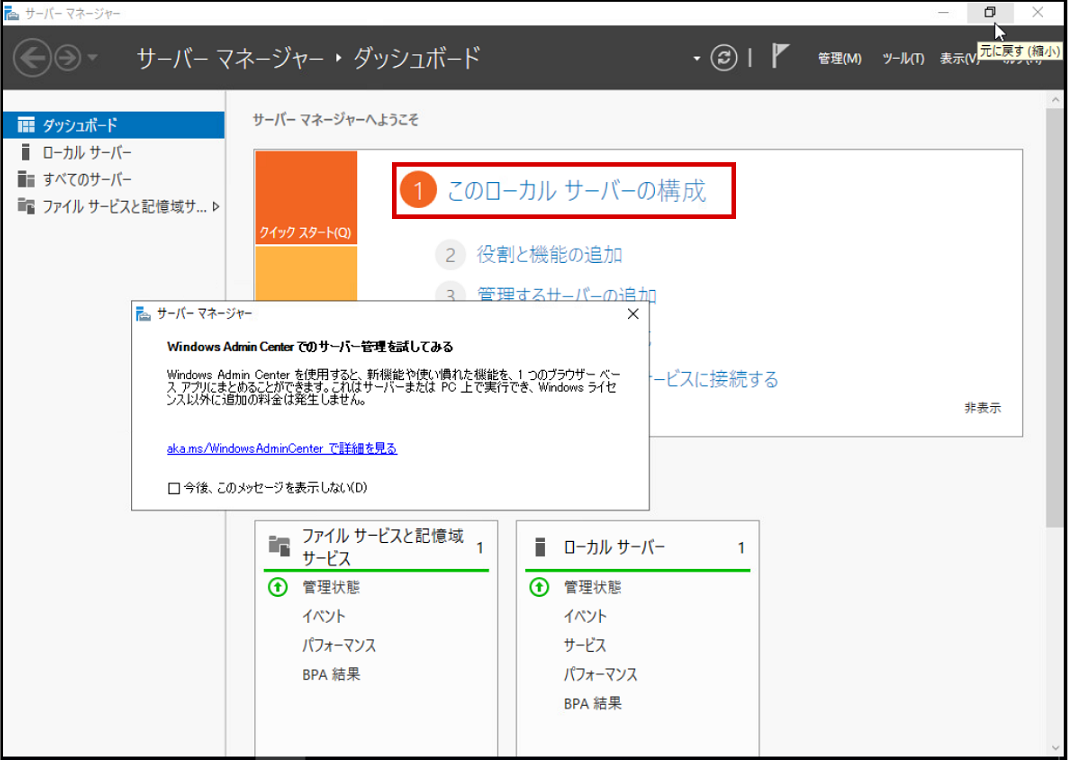
(2)各【1】【2】【3】【4】【5】を下記の手順で設定します。
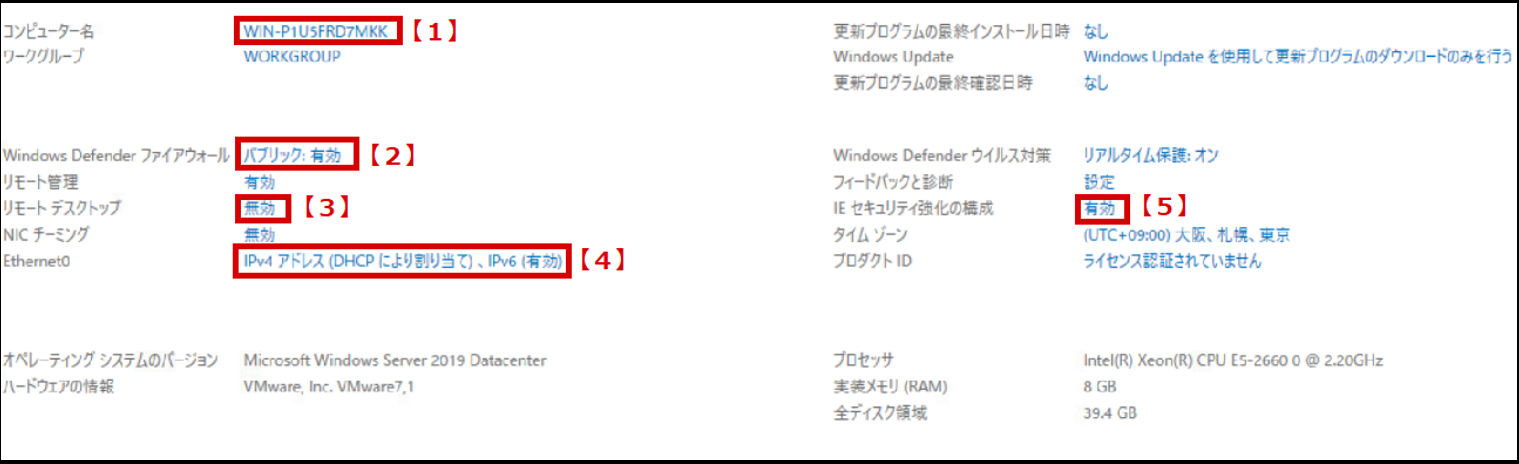
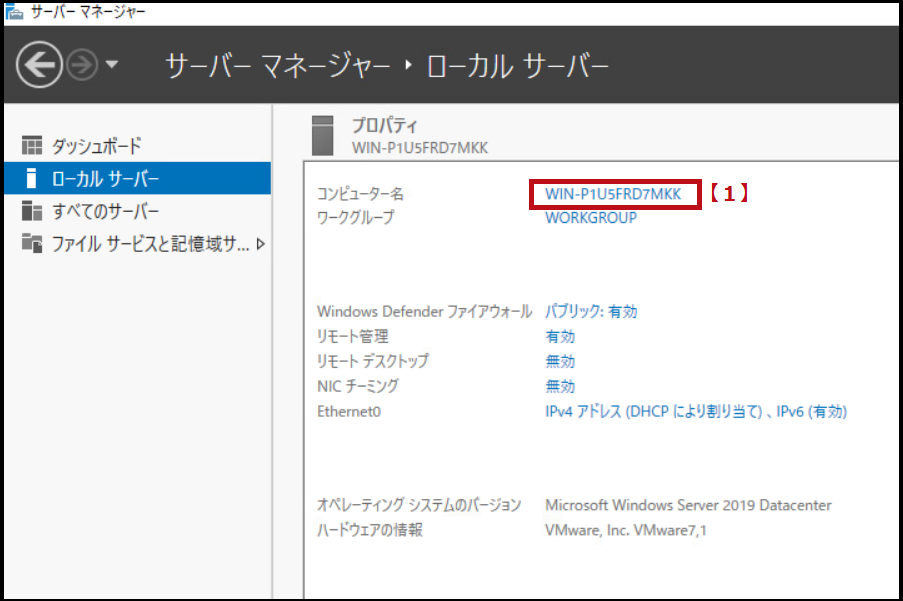
【1-1】[変更]をクリックします。
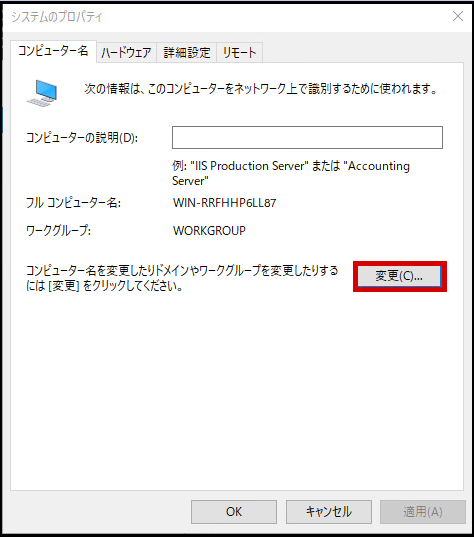
【1-2】<1>コンピューター名を入力します。 → <2>[OK]をクリックします。
※NetBIOS名を考慮して、半角英数字15文字以内を推奨します。
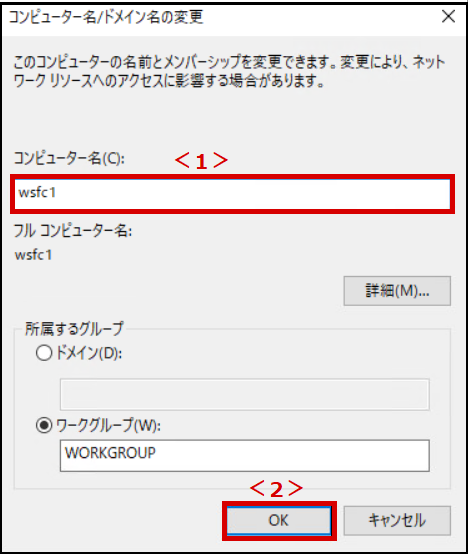
【1-3】[OK]をクリックします。
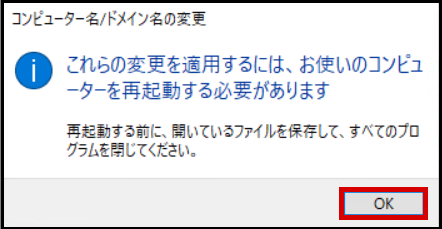
【1-4】[閉じる]をクリックします。
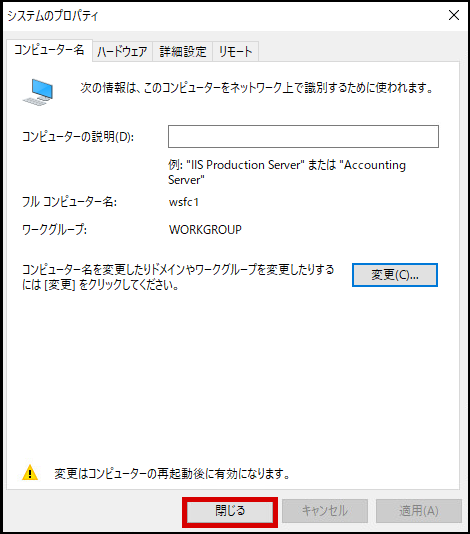
【1-5】[今すぐ再起動する]をクリックします。
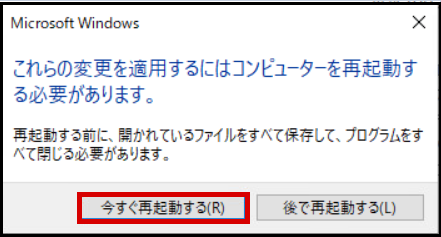
【1-6】[Ctrl+Alt+Deleteキーの送信]をクリックします。
【1-7】パスワードを入力します。 → Enterキーを押します。
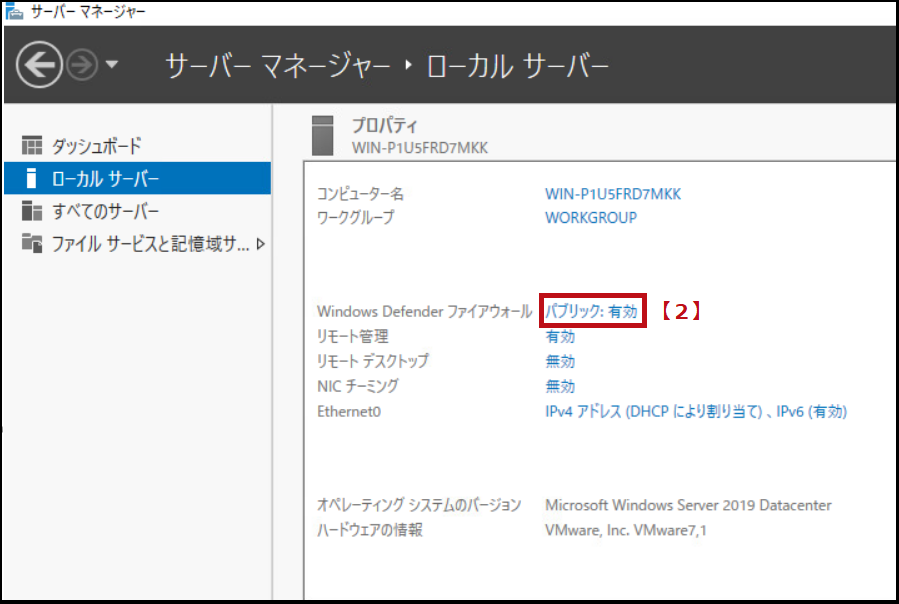
【2-1】[詳細設定]をクリックします。
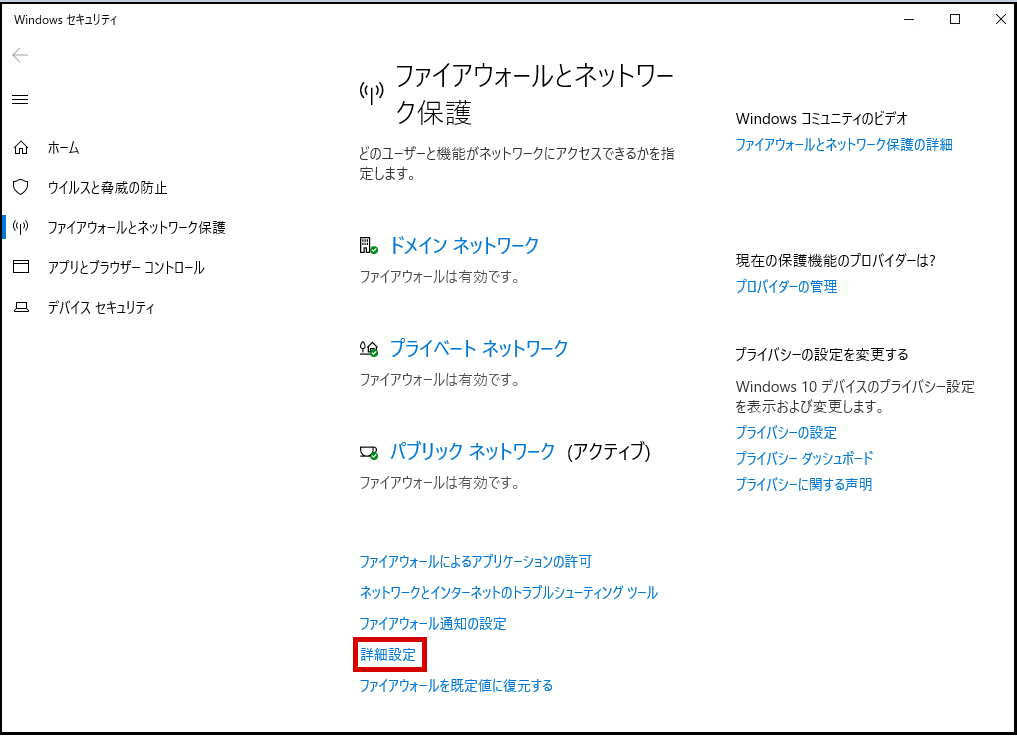
【2-2】[Windows Defender ファイアウォールのプロパティ]をクリックします。
※この【2-2】の画面は、【2-1】の画面の裏側に出ていることがあるので、ご注意ください。
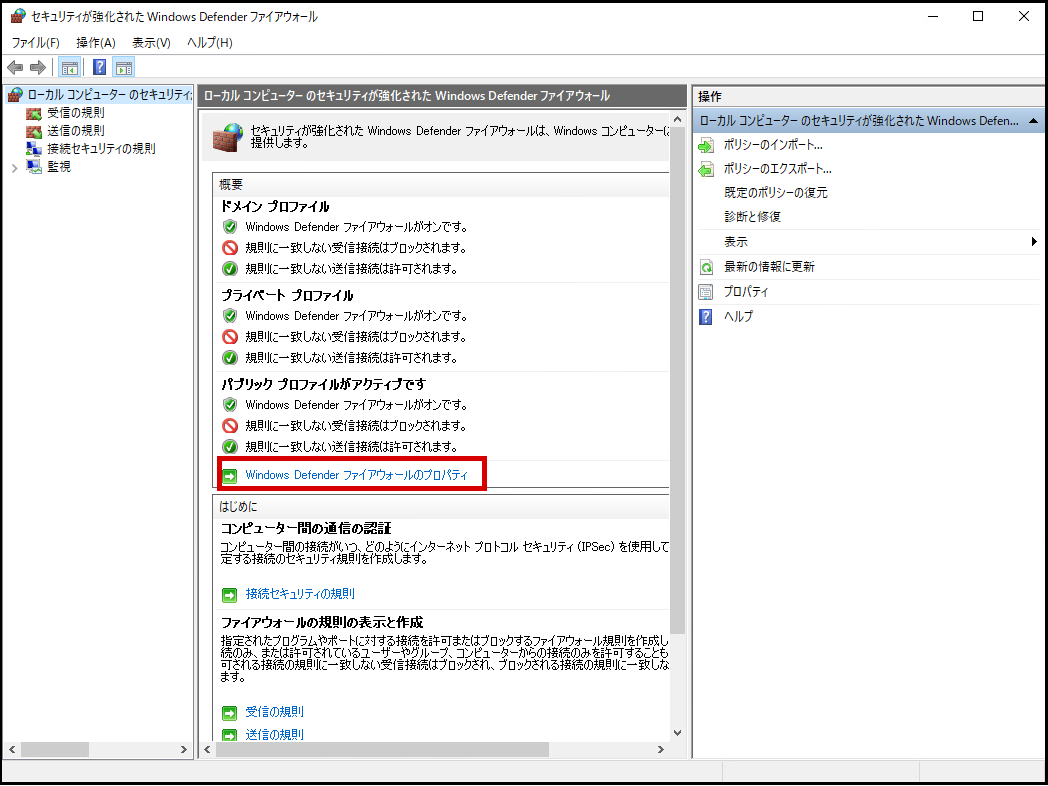
【2-3】<1>上タブの[ドメインプロファイル]をクリックします。 → <2>[無効]をクリックします。
同様に、<3>上タブの[プライベートプロファイル]をクリックします。 → <4>[無効]をクリックします。 → <5>上タブの[パブリックプロファイル]をクリックします。 → <6>[無効]をクリックします。 → <7>[OK]をクリックします。
※今回は検証のため、全て無効の設定としています。
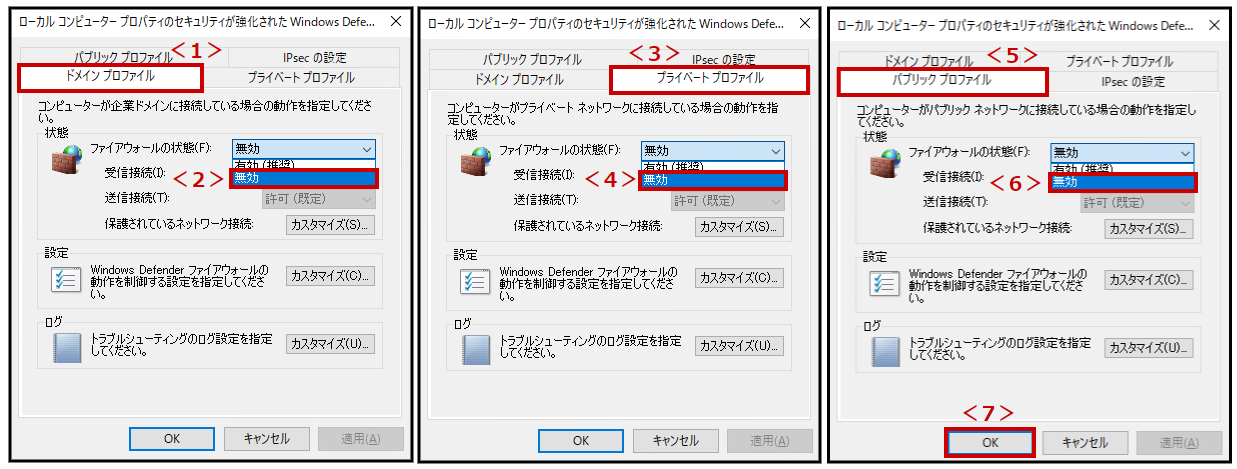
【2-4】設定内容を確認し、×(閉じる)ボタンをクリックします。
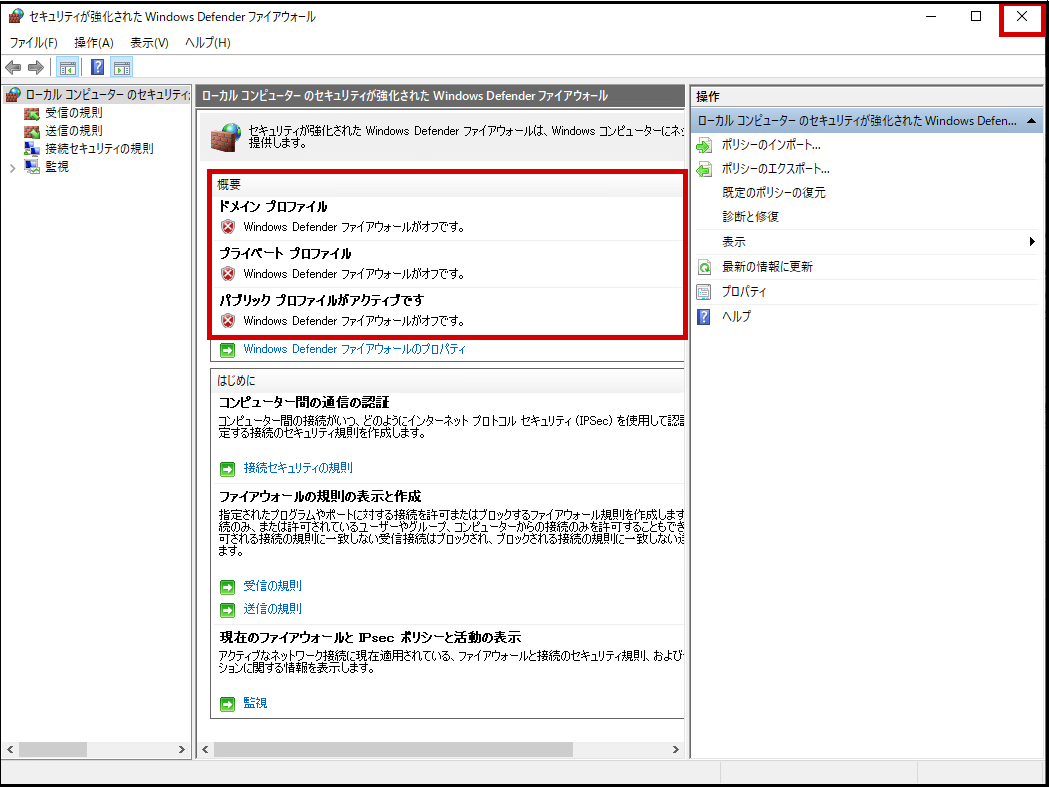
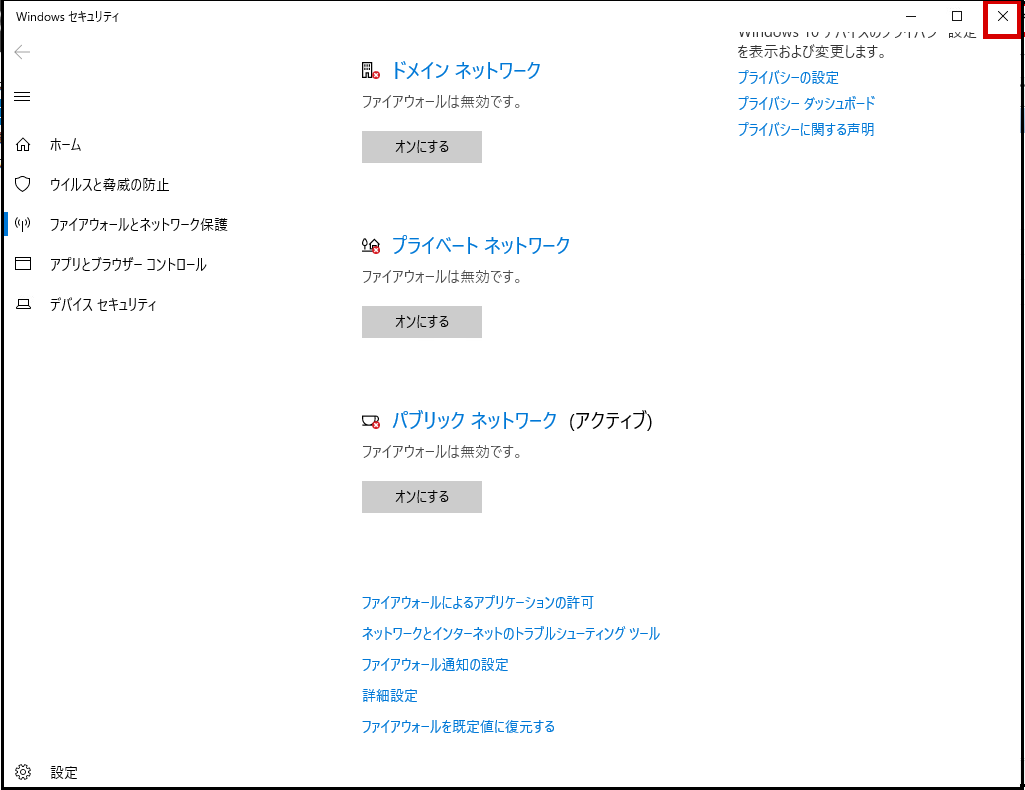
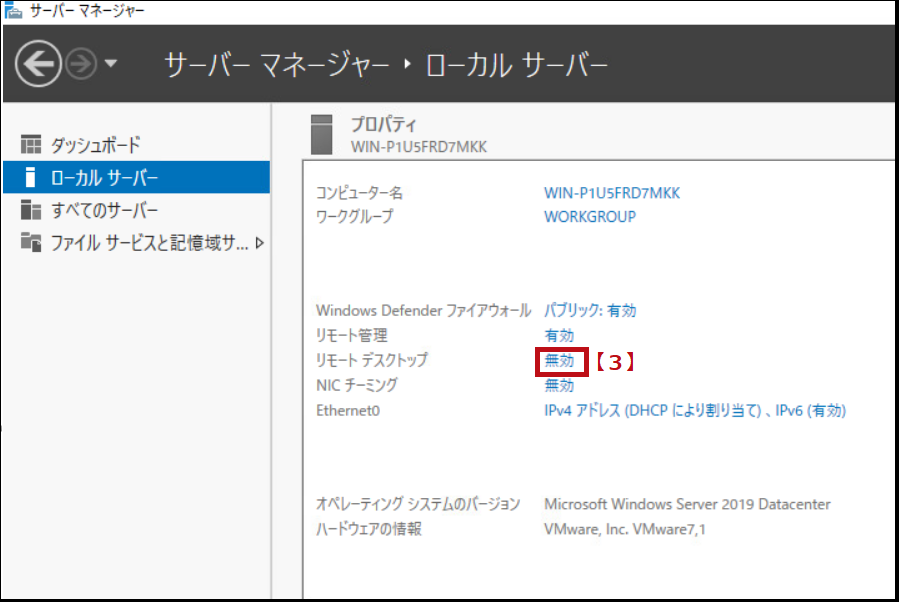
【3-1】[このコンピューターへのリモート接続を許可する]にチェックを入れます。
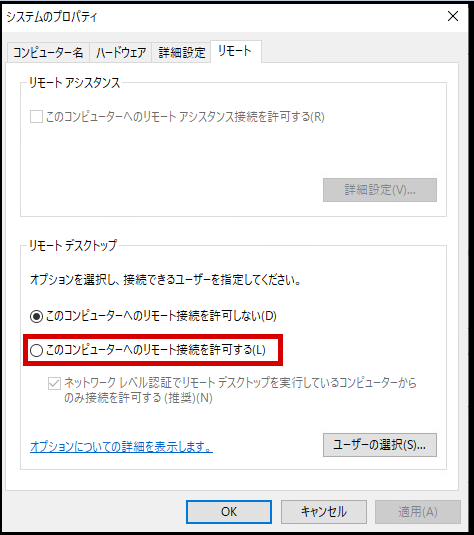
【3-2】[OK]をクリックします。
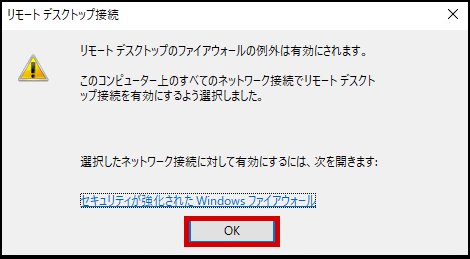
【3-3】[OK]をクリックします。
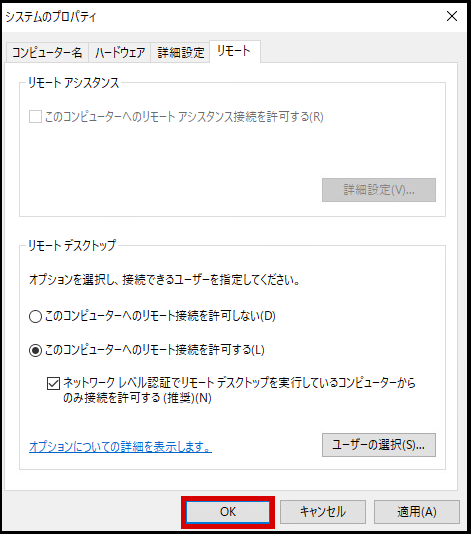
【4-1】[IPv4アドレス(DHCPにより割り当て)、IPv6(有効)]をクリックします。
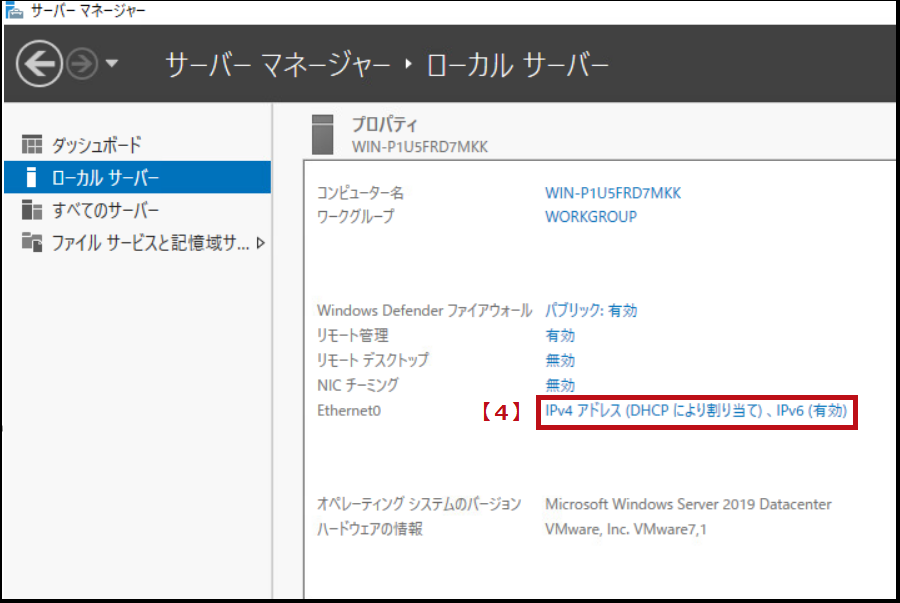
【4-2】[Ethernet0]をダブルクリックします。
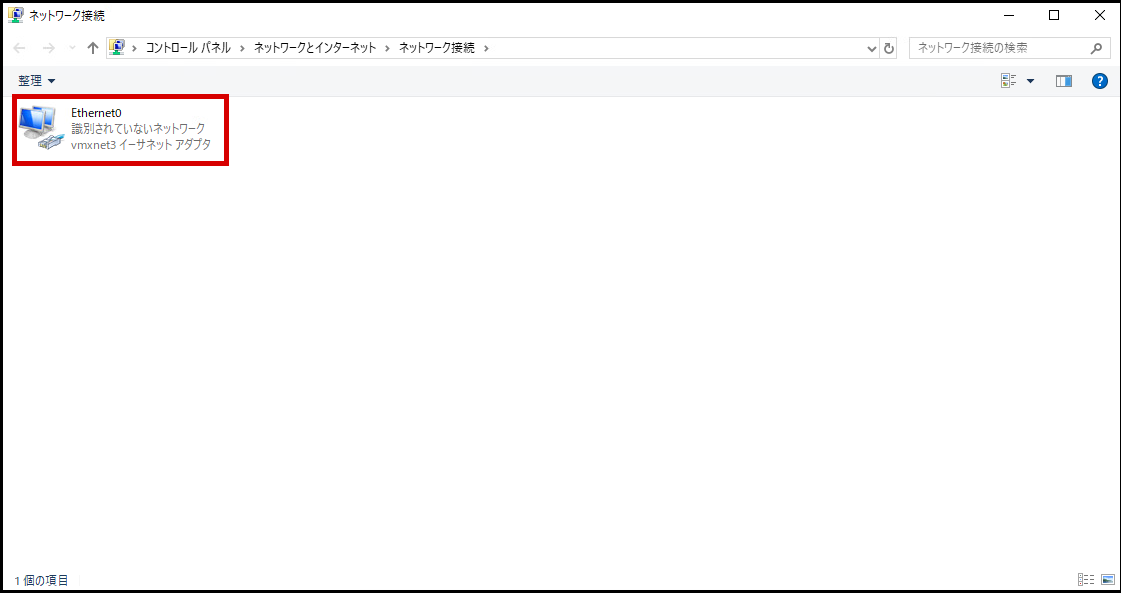
【4-3】[プロパティ]をクリックします。
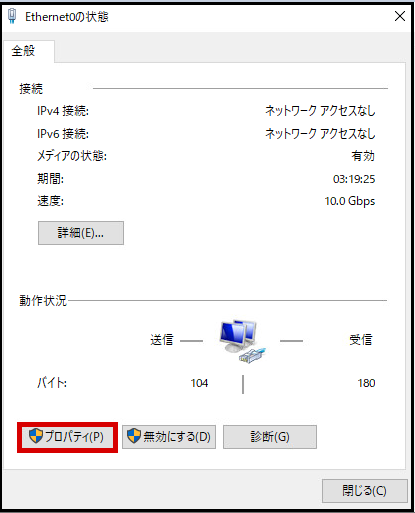
【4-4】<1>[インターネットプロトコルバージョン6(TCP/IPv6)]のチェックを外します。 → <2>[インターネットプロトコルバージョン4(TCP/IPv4)]をクリックします。 → <3>[プロパティ]をクリックします。
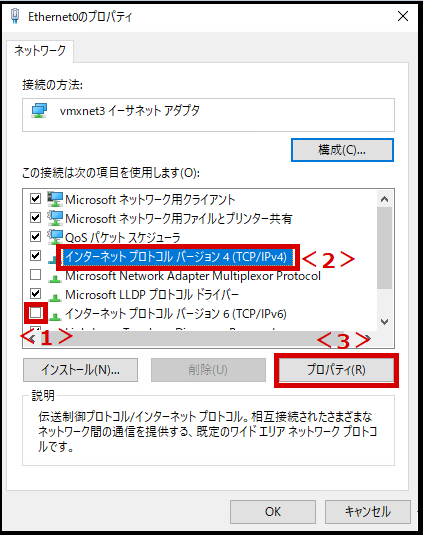
【4-5】<1>[次のIPアドレスを使う]にチェックを入れます。 → <2>IPアドレス、サブネットマスク、デフォルトゲートウェイを入力します。 → <3>DNSサーバーを入力します。 → <4>[OK]をクリックします。
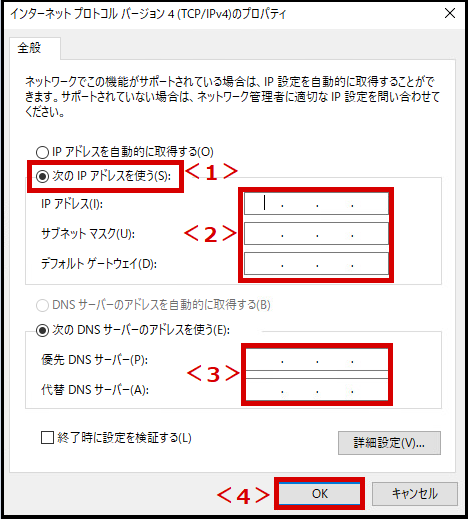
【4-6】<1>[はい]をクリックします。 → <2>[閉じる]をクリックします。
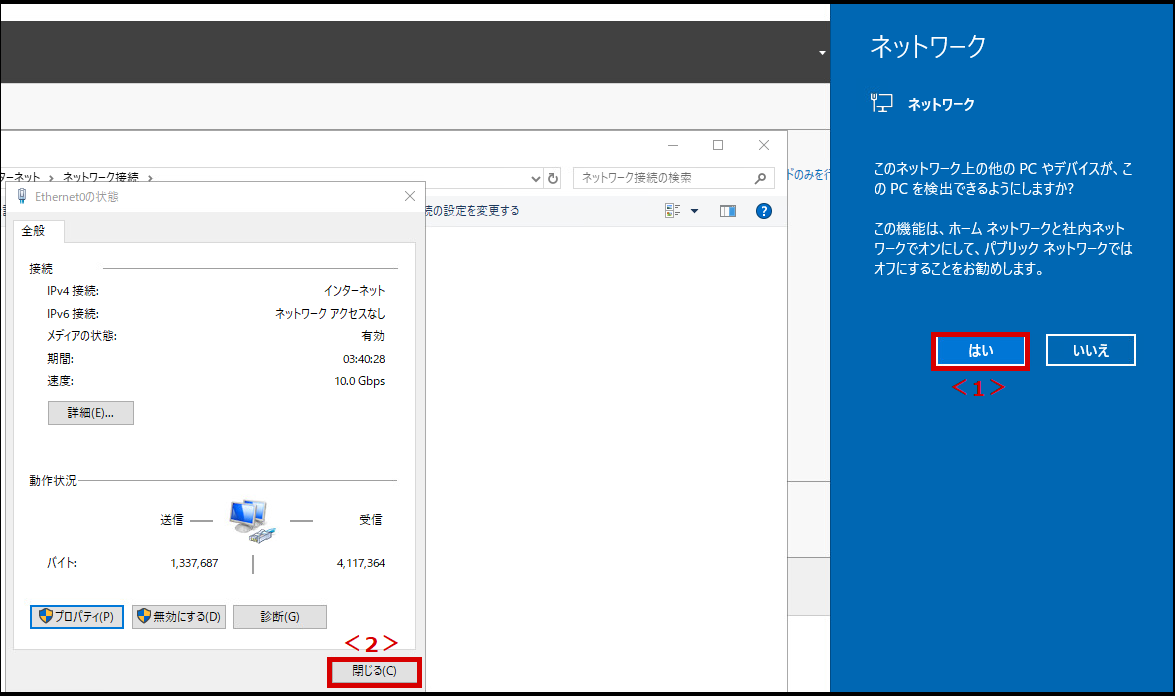
【4-7】×(閉じる)ボタンをクリックします。
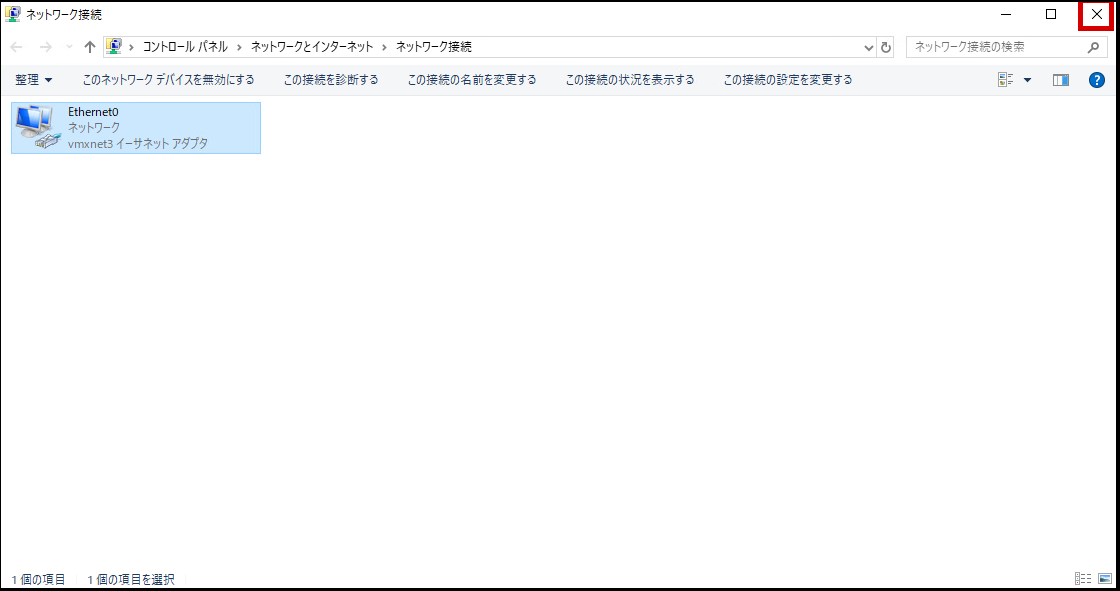
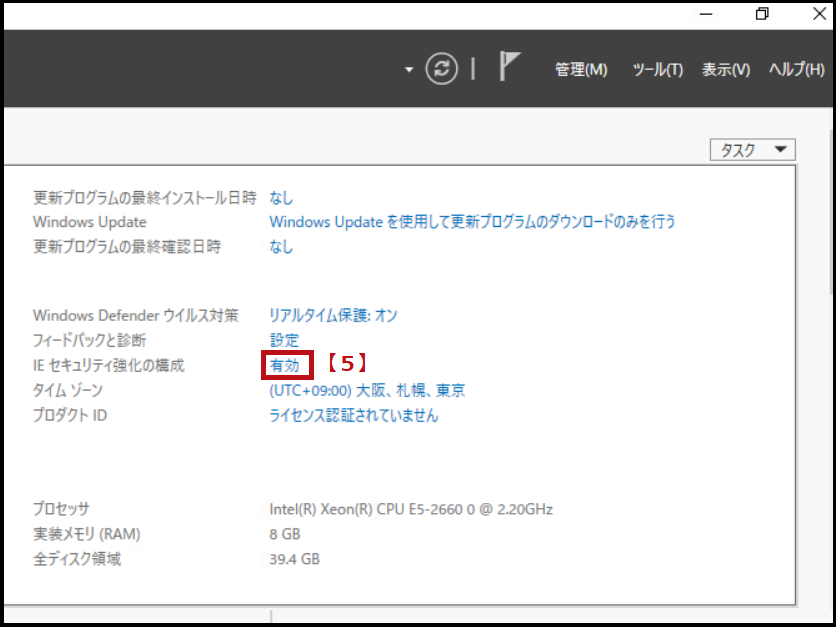
【5-1】<1><2>[オフ]にチェックを入れます。 → <3>[OK]をクリックします。
※今回は検証のため、全て無効の設定としています。
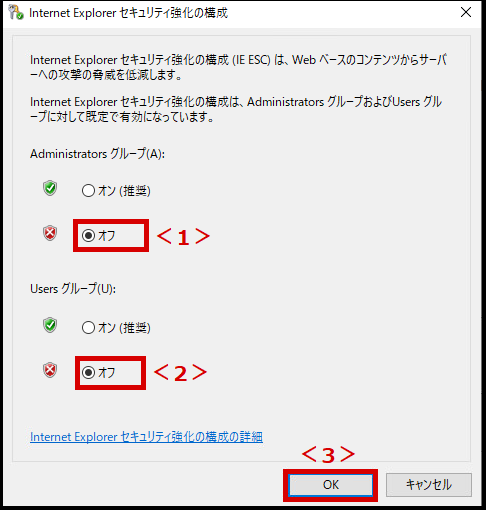
(3)更新ボタンをクリックし、設定内容を確認します。これで設定完了です。
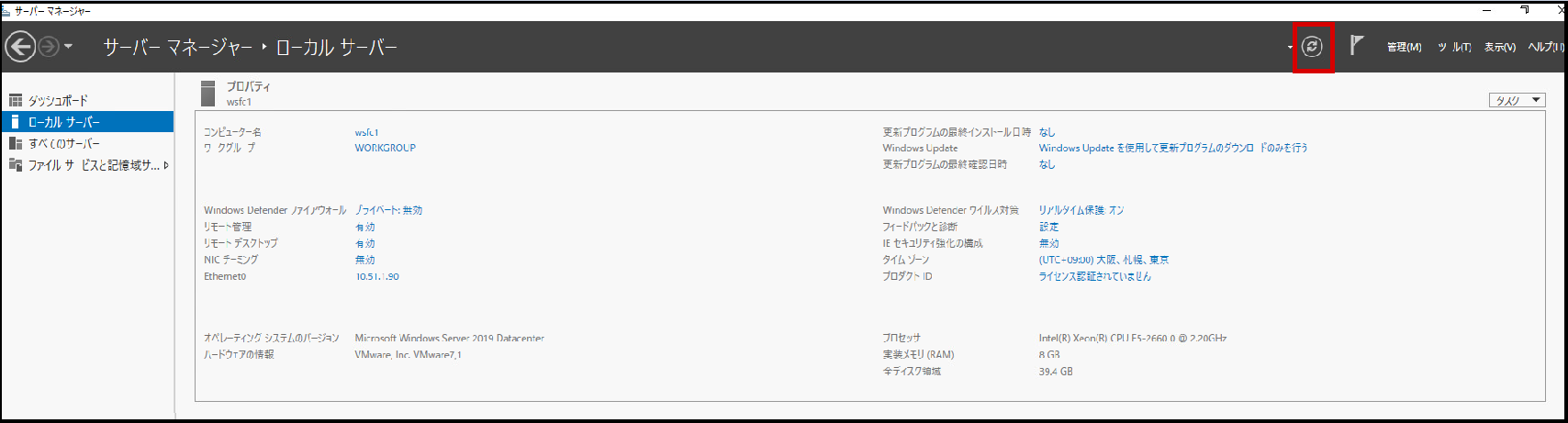
Windows server2019構築完了です!