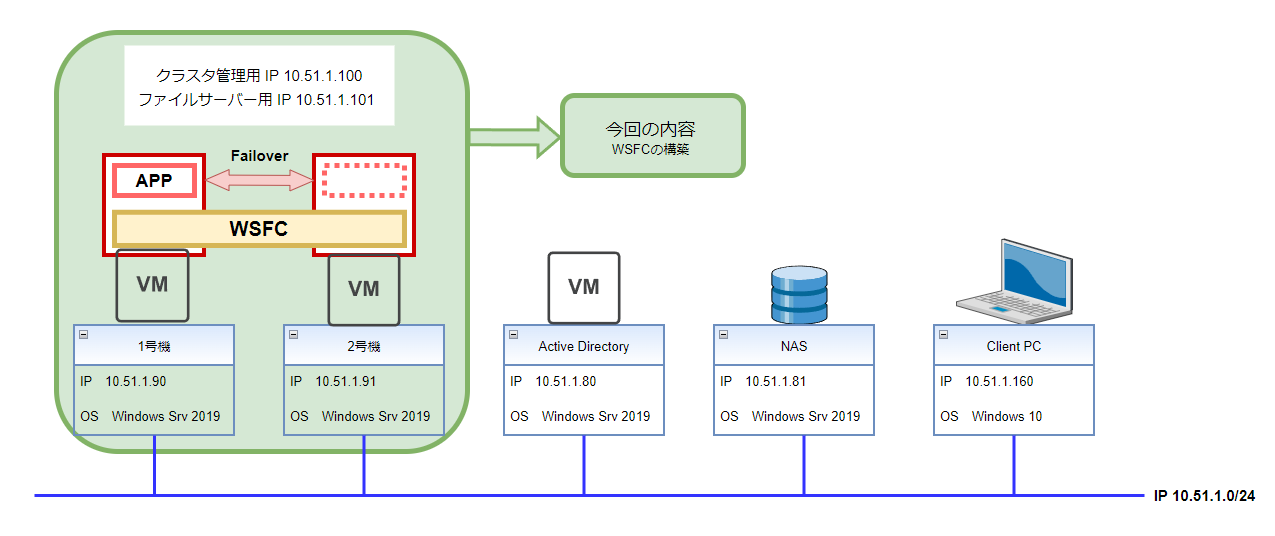目指せ!WSFC構築 第四章 ~WSFC構築 前編~
0. 目次
コンテンツ
【今回の内容】
前回は、Windows Serverのファイルサーバー機能に備わっているiSCSIプロトコルによって共有ストレージを構築しました。これで、WSFC構築のための準備が整いました。
今回と次回で、WSFCの構築を行います。今回は、クォーラム構成の設定まで行います。
WSFCによるサーバーの冗長化でアプリケーションを保護することが出来ます。今回はその保護対象のアプリケーションとして、Windows File Serverの機能を保護する手順となります。
(例えば、あるユーザーが、大事なデータの入ったサーバーを使用していたとします。しかし、そのサーバーの電源がなぜか突然切れてしまった…「クラウドも使ってないし、まだ保存していなかったー!」等の、トラブルが発生しても、WSFCなら予備のサーバーへバトンタッチする事で、ユーザーは少し待つだけで今までと同じようにサーバーを使用する事が出来るといった働きをしてくれます)
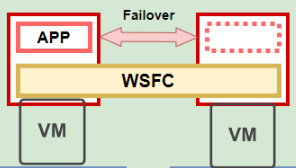
WSFC: Windows Server Failover Clustering
【前提事項】
以下のWindows server2019を構築し、ADのドメインに参加していること。
・Active Directory 1台
・共有ストレージ用サーバー 1台(iscsiターゲット)※今回はWindows Serverで構築しているためドメイン参加していますが、ドメイン参加しなくともiSCSI接続は可能です。
・WSFC1号機、WSFC2号機(iscsiイニシエーター 2台)
1. WSFC構築 サーバーマネージャーでの設定
1-1.機能の追加
(1)WSFC用サーバーのサーバーマネージャーを開きます。 → [役割と機能の追加]をクリックします。
(2)[次へ]をクリックします。
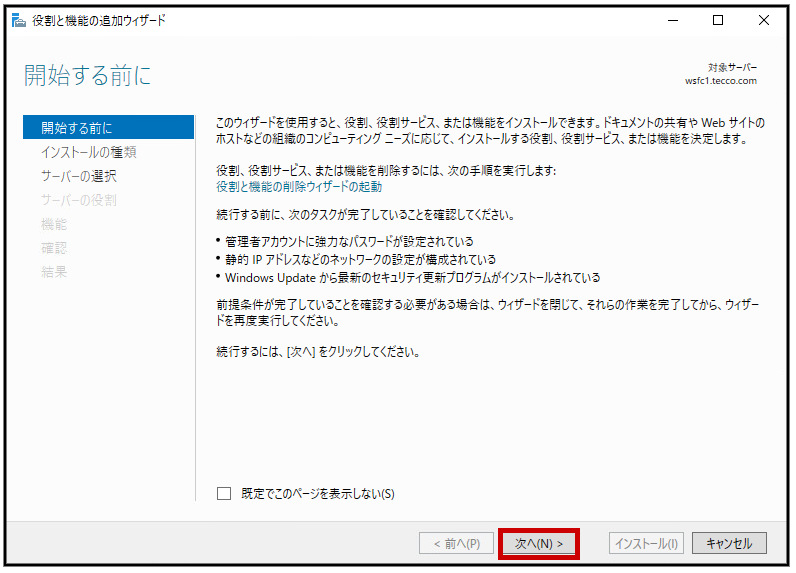
(3)<1> デフォルトのままです。 → <2>[次へ]をクリックします。

(4)<1>デフォルトのままです。 → <2>[次へ]をクリックします。
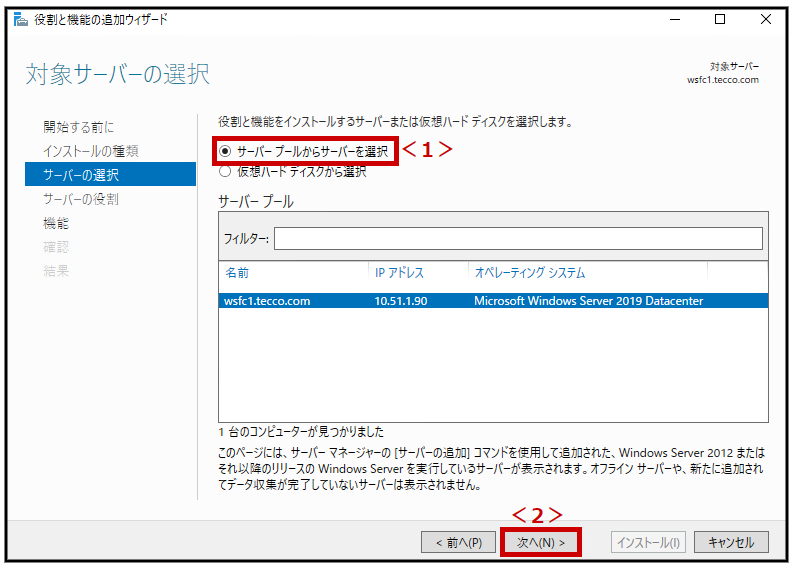
(5)[次へ]をクリックします。

(6)[フェールオーバークラスタリング]にチェックを入れます。

(7)[機能の追加]をクリックします。

(8)[次へ]をクリックします。

(9)[必要に応じて対象サーバーを自動的に再起動する]にチェックを入れます。
※今回は検証のため、自動で再起動するようにしました。状況に応じてチェックを入れてください。

(10)[はい]をクリックします。
(11)[インストール]をクリックします。

(12)[閉じる]をクリックします。

(13)もう一台のWSFC用サーバーも同様に(1)~(12)の手順で機能を追加します。
2. WSFC構築 フェールオーバークラスターマネージャーでの設定
2-1.構成の検証
※前回の2-1.ボリュームの初期化・設定で、仮想ディスクの設定をしたサーバーで操作します。
(1)サーバーマネージャーを開きます。 → <1>[ツール]をクリックします。 → <2>[フェールオーバークラスターマネージャー]をクリックします。
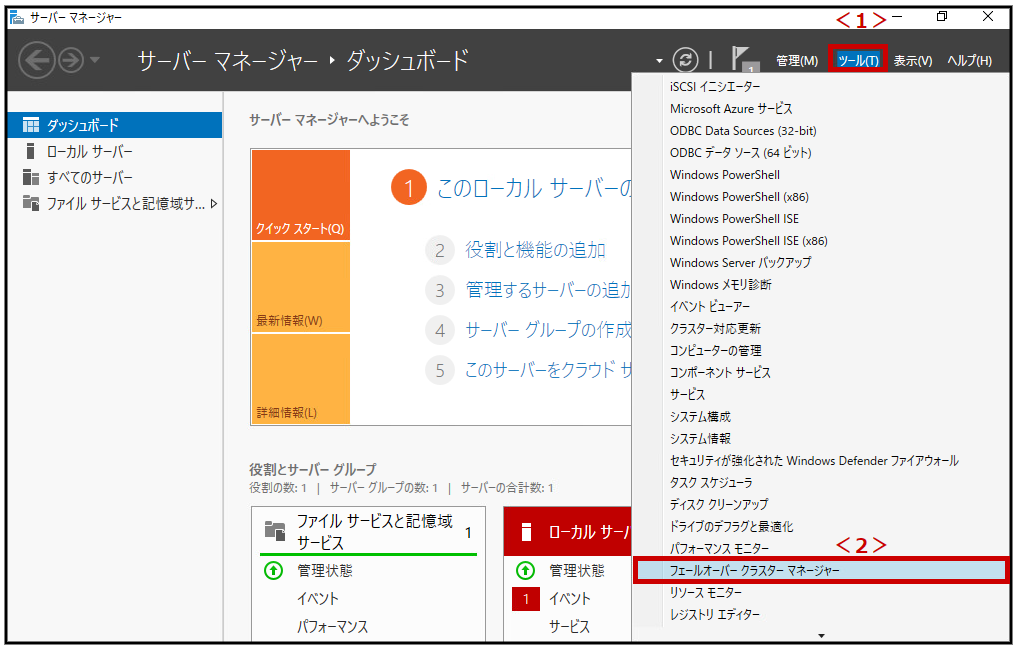
(2)[構成の検証]をクリックします。

(3)[次へ]をクリックします。

(4)[参照]をクリックします。

(5)[詳細設定]をクリックします。

(6)<1>[名前]にWSFC用サーバーのホスト名(※1)を入力します。 → <2>[検索]をクリックします。 → <3>WSFC用サーバーを選択します。(※2) → <4>[OK]をクリックします。
※1 ホスト名は一部で良く、大文字・小文字どちらでも検索してもらえます。
※2 ShiftキーやCtrlキーを押しながらクリックで複数選択できます。

(7)[OK]をクリックします。

(8)[次へ]をクリックします。

(9)<1>デフォルトのままです。 → <2>[次へ]をクリックします。

(10)[次へ]をクリックします。

(11)検証テストが実行されます。

(12)<1>[レポートの表示]をクリックします。 → レポートを確認します。 → <2>[完了]をクリックします。


2-2.クラスター作成
(1)[クラスターの作成]をクリックします。

(2)[次へ]をクリックします。

(3)[参照]をクリックします。

(4)[詳細設定]をクリックします。

(5)<1>[名前]にWSFC用サーバーのホスト名(※1)を入力します。 → <2>[検索]をクリックします。 → <3>WSFC用サーバーを選択します。(※2) → <4>[OK]をクリックします。
※1 ホスト名は一部で良く、大文字・小文字どちらでも検索してもらえます。
※2 ShiftキーやCtrlキーを押しながらクリックで複数選択できます。

(6)[OK]をクリックします。

(7)[次へ]をクリックします。

(8)<1>[クラスター名]を入力します。 → <2>[アドレス]を入力します。 → <3>[次へ]をクリックします。

(9)<1>[使用可能な記憶域をすべてクラスターに追加する]のチェックを外します。 → <2>[次へ]をクリックします。
※今回は、検証分の仮想ディスクしか作成していないため、チェックを入れたままでも問題ありません。

(10)新しいクラスターが作成されます。

(11)<1>[レポートの表示]をクリックします。 → レポートを確認します。 → <2>[完了]をクリックします。



これでクラスターの作成は完了です。
2-3.ディスクの追加
(1)<1>[クラスター名]を展開します。 → <2>[記憶域]を展開します。 → <3>[ディスク]をクリックします。 → <4>[ディスクの追加]をクリックします。

(2)<1>[追加するディスク]を選択します。 → <2>[OK]をクリックします。
※今回は、前回作成したQuorum用1GB、Share用10GBの仮想ディスクを選択しました。

(3)ディスクが追加されました。

2-4.クォーラム構成の設定
(1)<1>[クラスター名]をクリックします。 → <2>[他のアクション]をクリックします。

(2)[クラスタークォーラム設定の構成]をクリックします。

(3)[次へ]をクリックします。

(4)<1>[クォーラム構成の詳細を設定する]を選択します。 → <2>[次へ]をクリックします。

(5)<1>デフォルトのままです。 → <2>[次へ]をクリックします。

(6)<1>[ディスク監視を構成する]をクリックします。 → <2>[次へ]をクリックします。

(7)<1>[Quorum用のディスク]を選択します。 → <2>[次へ]をクリックします。
※[+]をクリックして展開すると、ディスクの詳細が確認出来ます。

(8)[次へ]をクリックします。

(9)<1>[レポートの表示]をクリックします。 → レポートを確認します。 → <2>[完了]をクリックします。



これで、クラスター作成までのWSFCの構築は完了です!
次回は、アプリケーションをクラスター化して、実際にWSFCを機能させてみましょう。