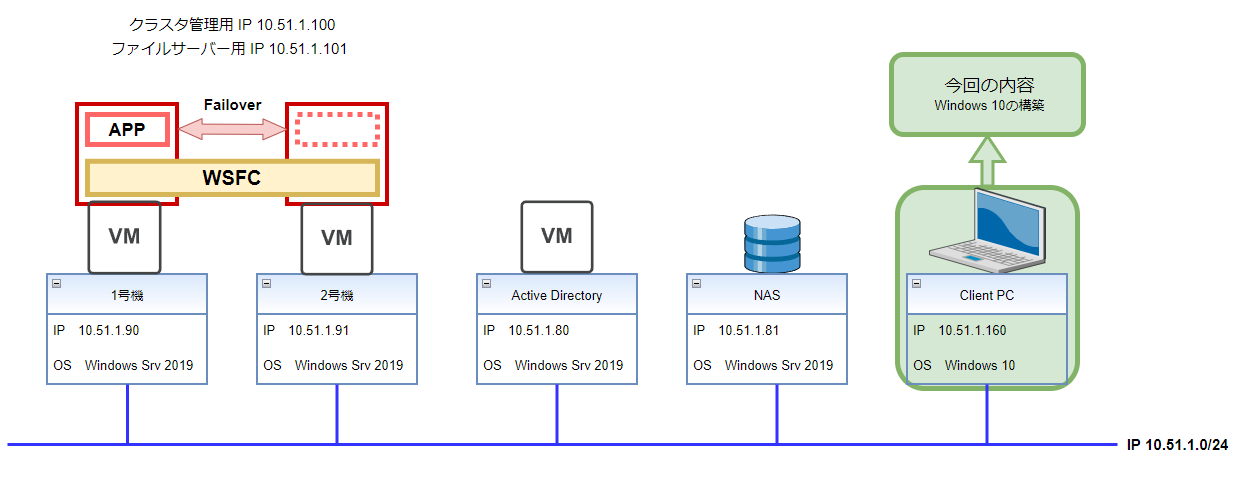目指せ!WSFC構築 番外編 ~仮想マシン構築 Windows10~
0. 目次
コンテンツ
【今回の内容】
今回のWSFCのフェールオーバーの動作や、共有ファイルの確認にClient PCを用います。
今回のClient PCのOSは「Windows 10」とします。
Windows ServerとWindowsでは設定が異なる部分があるため、こちらでは、「VMware vSphereを用いたWindows 10の仮想マシンの構築手順」を記載します。
1. 仮想マシン Windows 10 の構築(VMware ESXi vSphere Client)
1-1. vSphere Client (v6.7.0)での仮想マシン作成
(1)ブラウザのURL欄にvCenter Serverのホスト名を入力しvSphere Clientにアクセスします。 → [詳細設定]をクリックします。
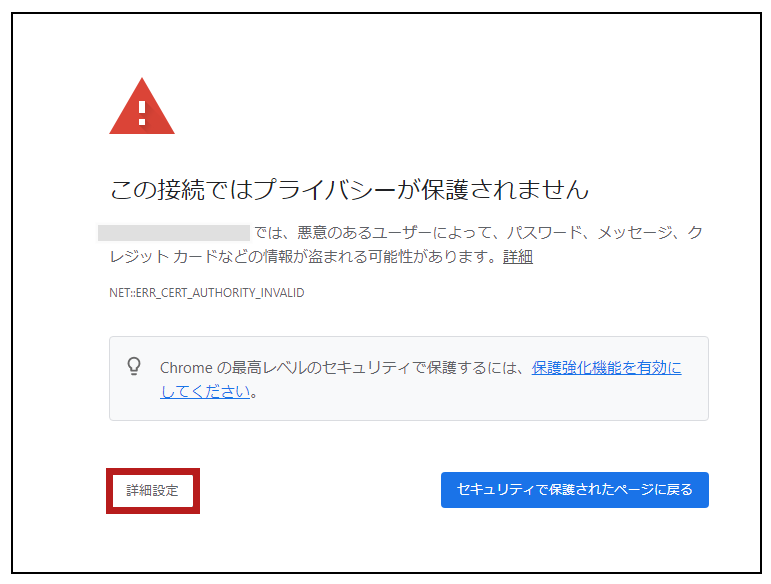
(2)[URLにアクセスする(安全ではありません)]をクリックします。
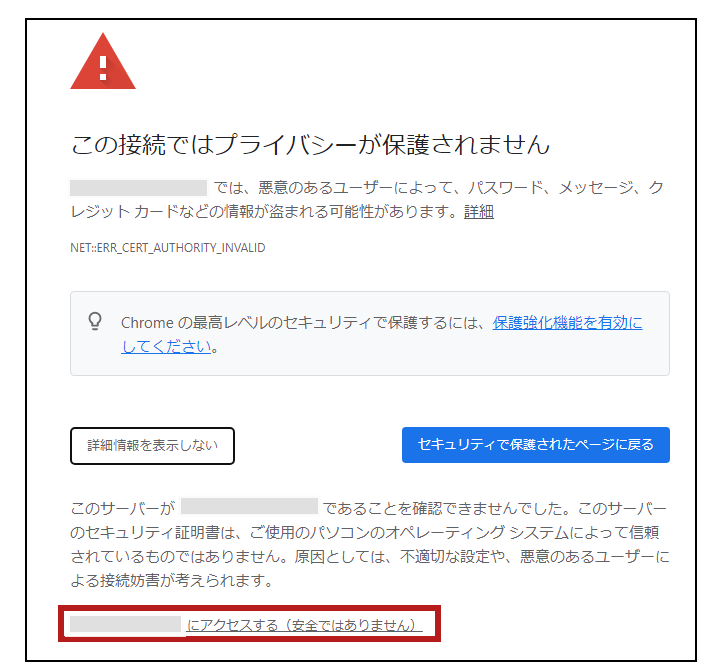
(3)[VSPHERE CLIENT(HTML5)の起動]をクリックします。
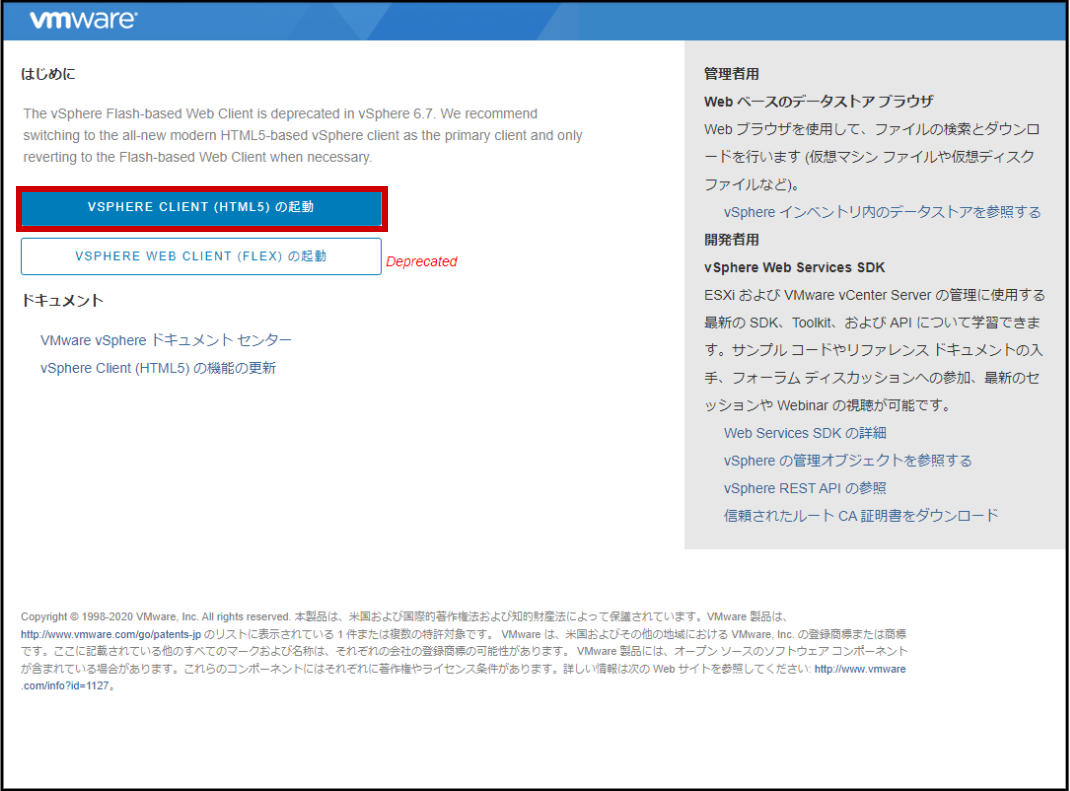
(4)<1>[vmware-cip-launcherを開く]をクリックします。 → <2>ユーザー名、パスワードを入力します。 → <3>[ログイン]をクリックします。
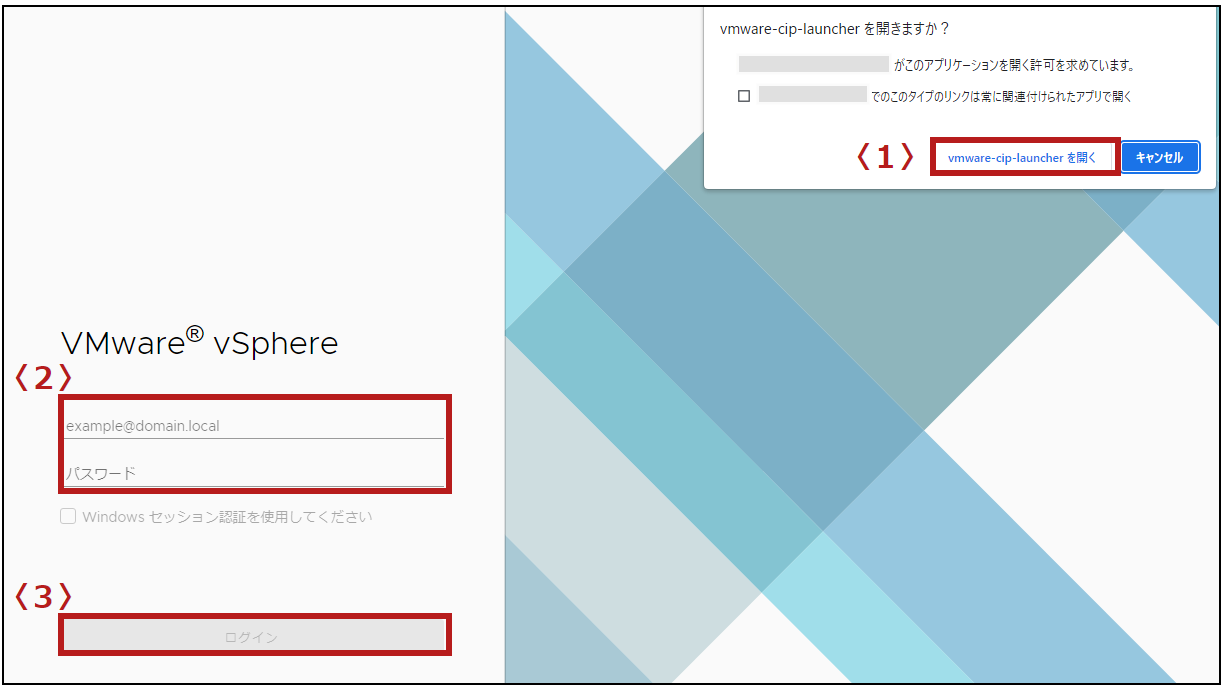
(5)インベントリ オブジェクト(データセンター・フォルダ・クラスタ・リソース プール・ホストなど)を右クリックし、[新規仮想マシン]をクリックします。
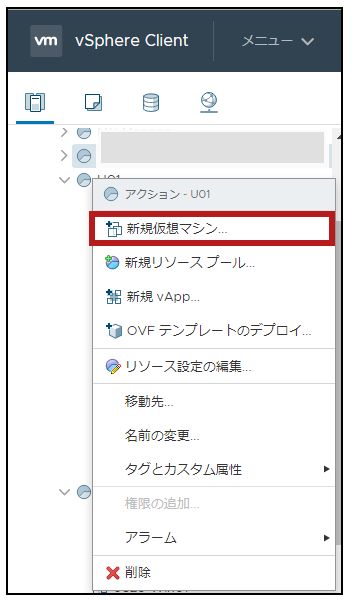
(6)<1>[新規仮想マシンの作成]を選択します。 → <2>[NEXT]をクリックします。
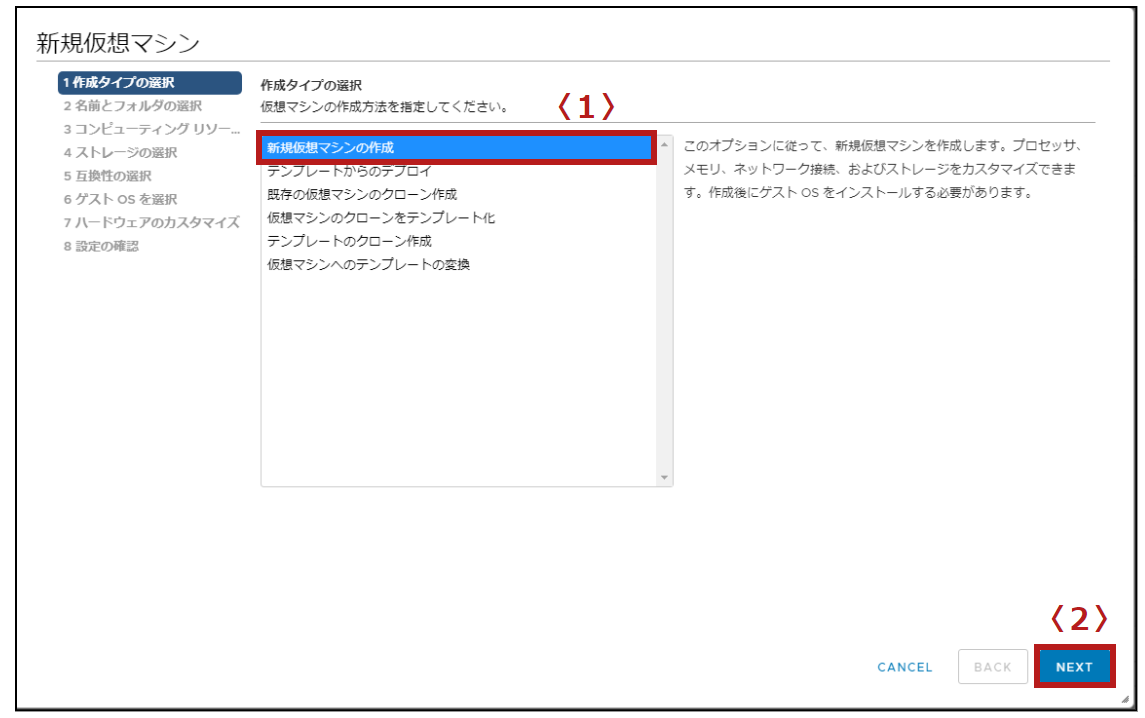
(7)<1>[仮想マシン名]を入力します。 → <2>デフォルトのままです。 → <3>[NEXT]をクリックします。
※仮想マシン名は、NetBIOS名を考慮して、半角英数字15文字以内を推奨します。

(8)<1>デフォルトのままです。 → <2>[NEXT]をクリックします。
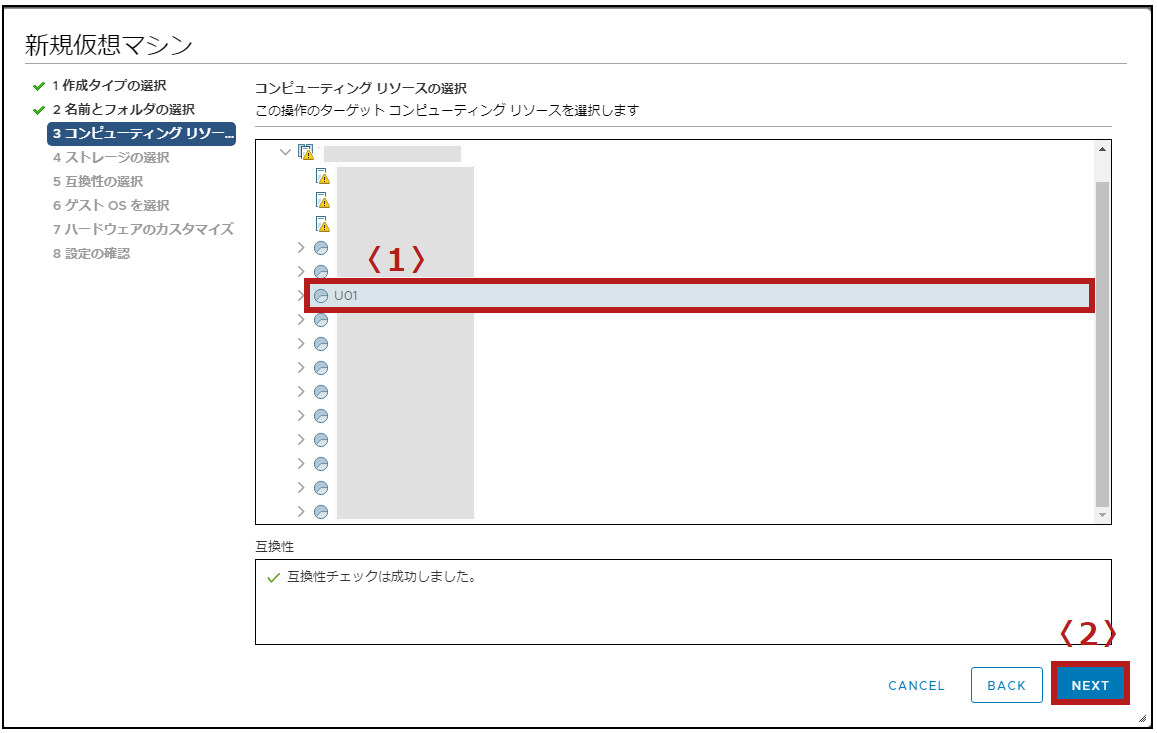
(9)<1>仮想マシンの保存先ストレージを選択します。 → <2>[NEXT]をクリックします。
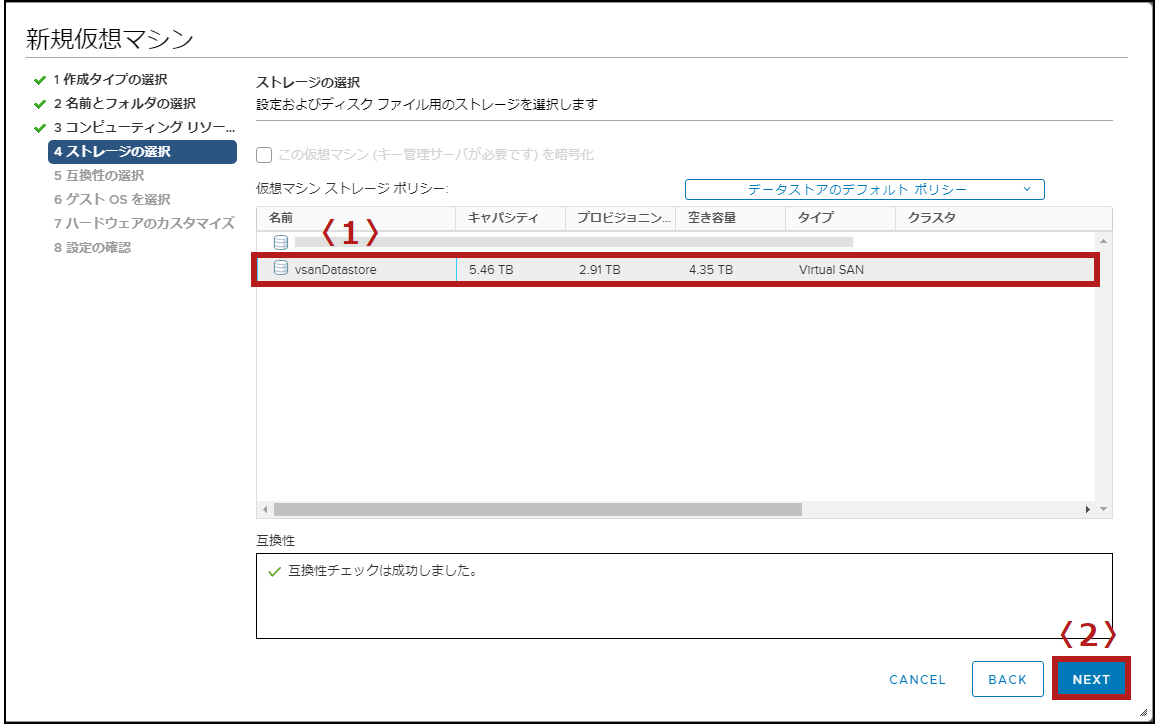
(10)<1>デフォルトのままです。 → <2>[NEXT]をクリックします。
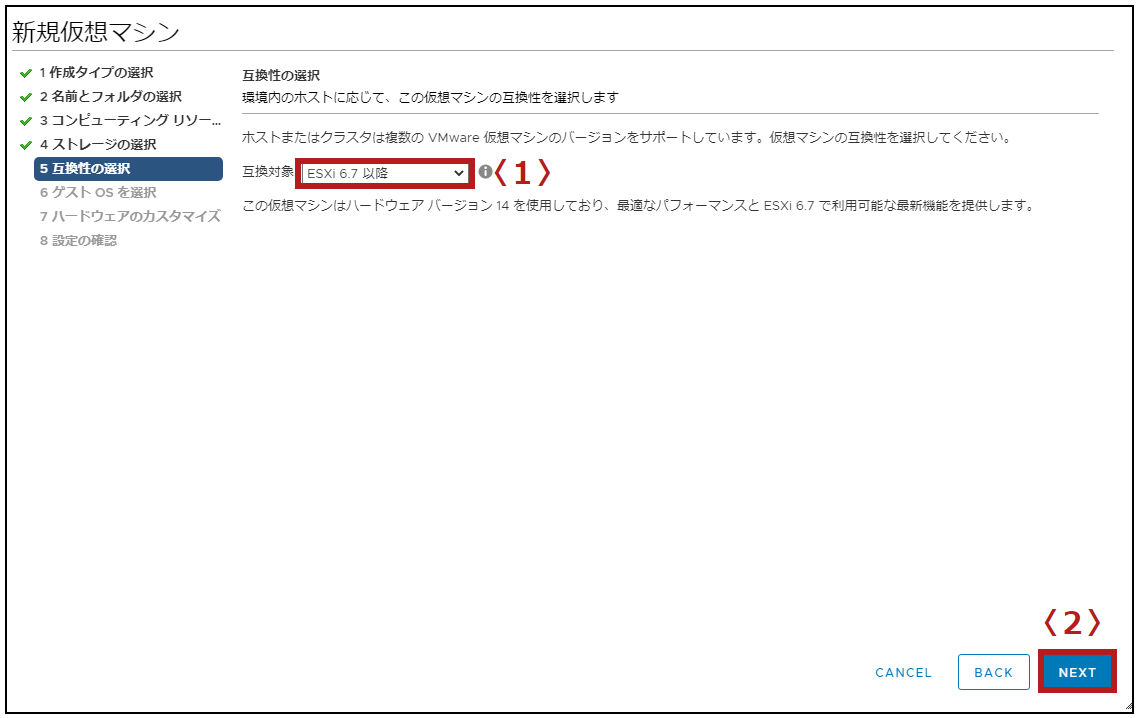
(11)<1>デフォルトのままです。 → <2>[Microsoft Windows 10(64ビット)]をクリックします。 → <3>[NEXT]をクリックします。
※今回はWindows 10を構築するため、この設定となります。
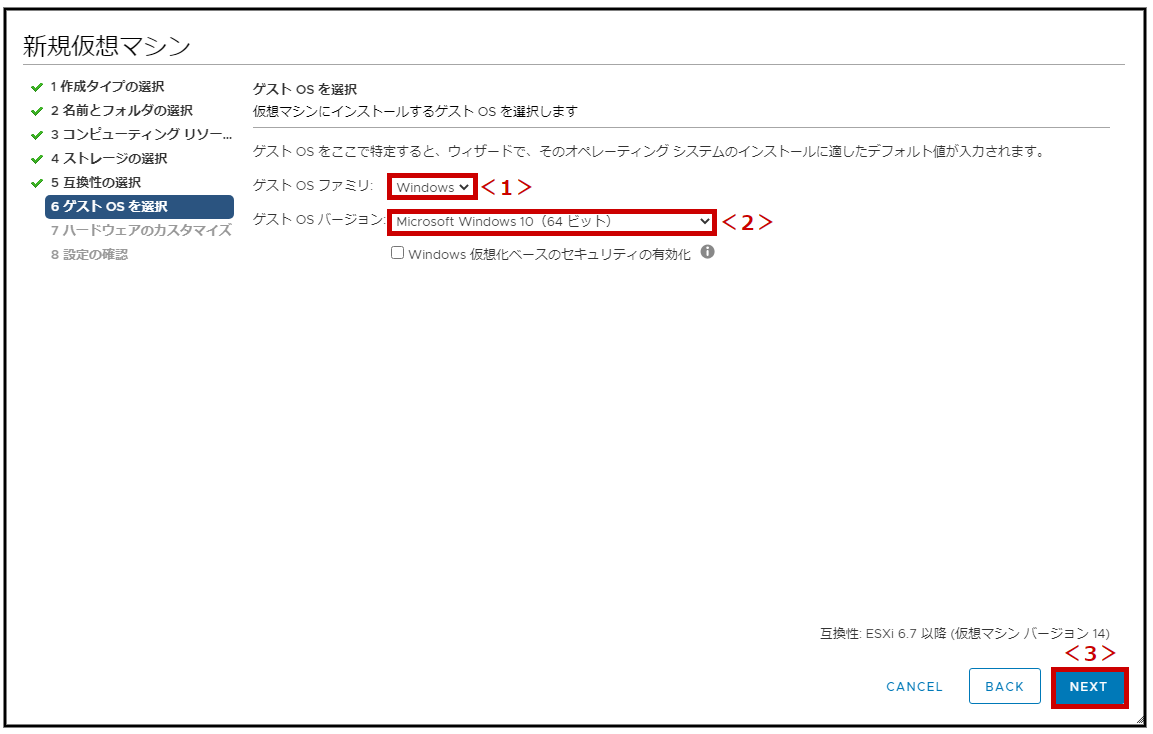
(12)<1>CPU、メモリ、新規ハードディスクの容量の設定をします。 → <2>[ネットワーク]を選択します。アダプタタイプは[VMXNET3]を選択します。
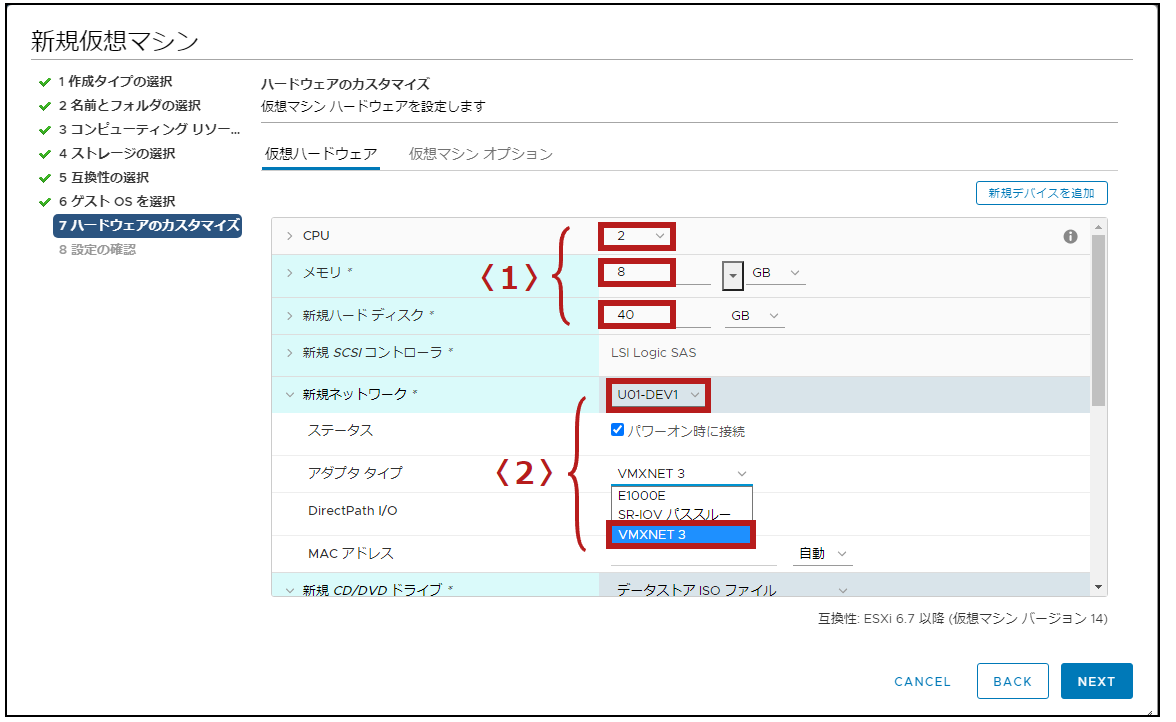
→ <3>[データストアISOファイル]を選択します。
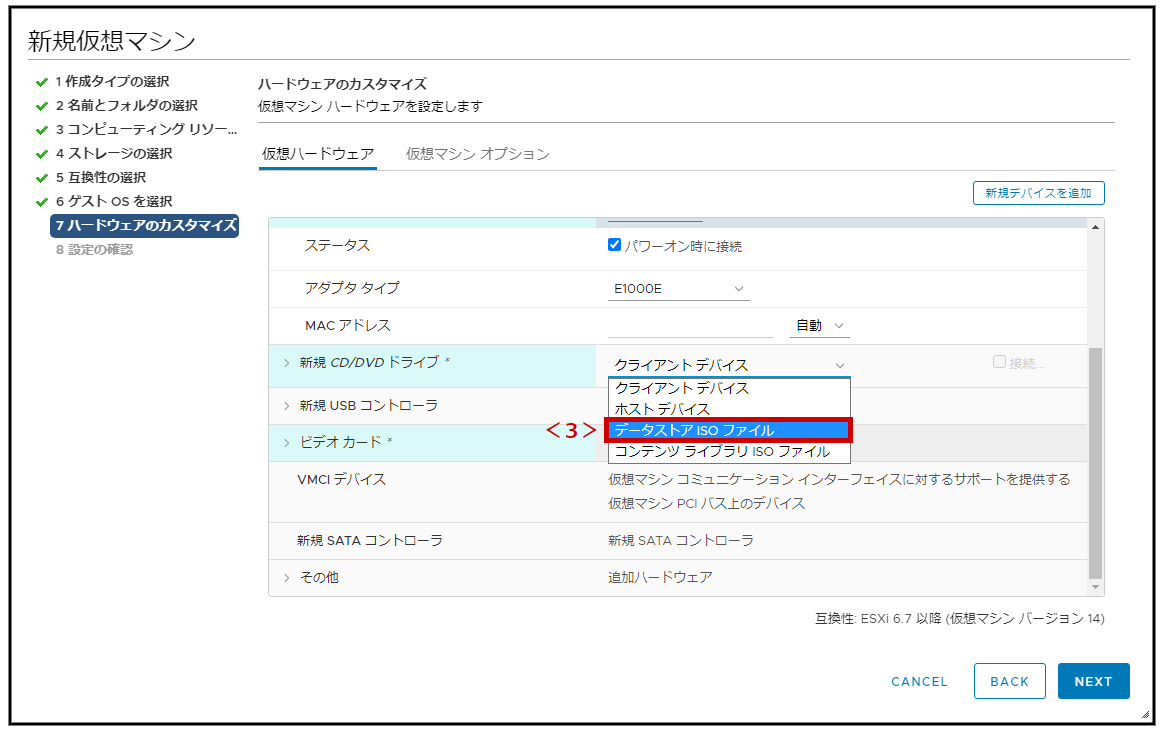
→ <4>データストアに格納した[Windows 10]のISOを選択します。 → <5>[OK]をクリックします。
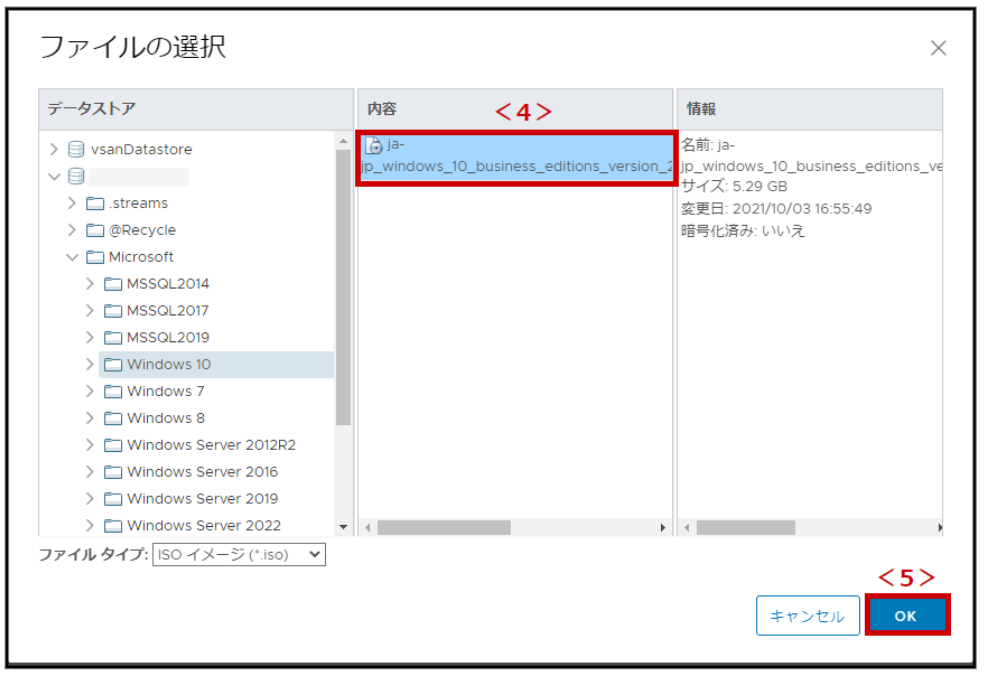
→ <6>[パワーオン時に接続]にチェックを入れます。 → <7>[NEXT]をクリックします。
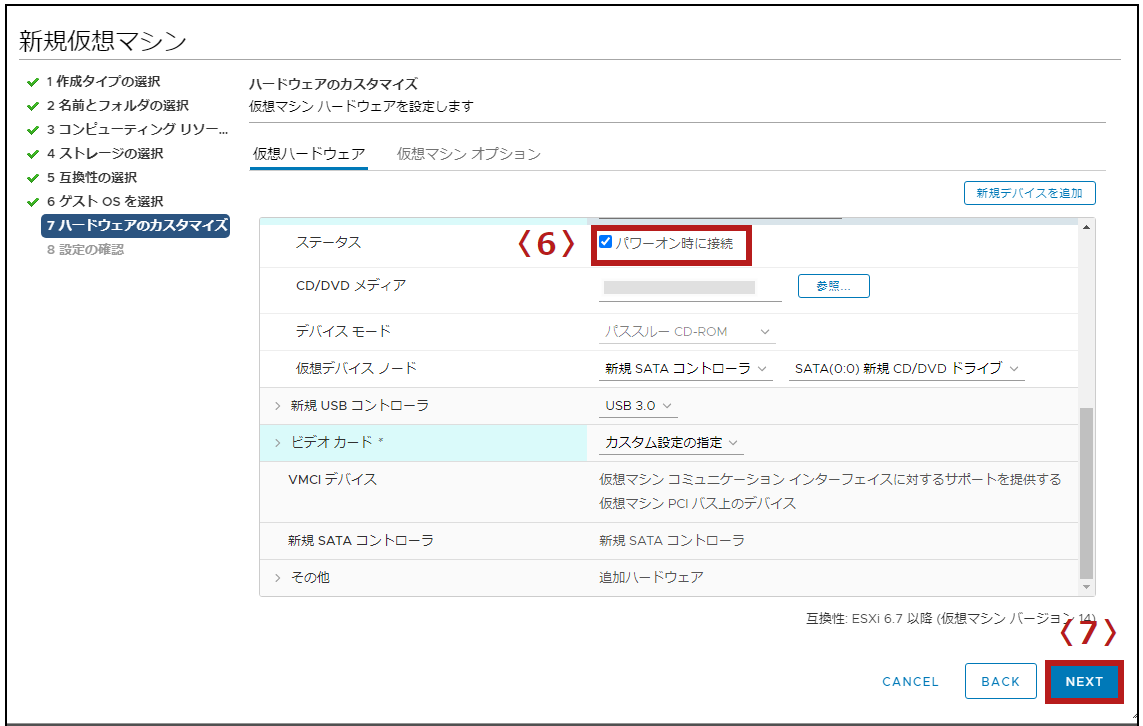
(13)設定内容を確認し、[FINISH]をクリックします。
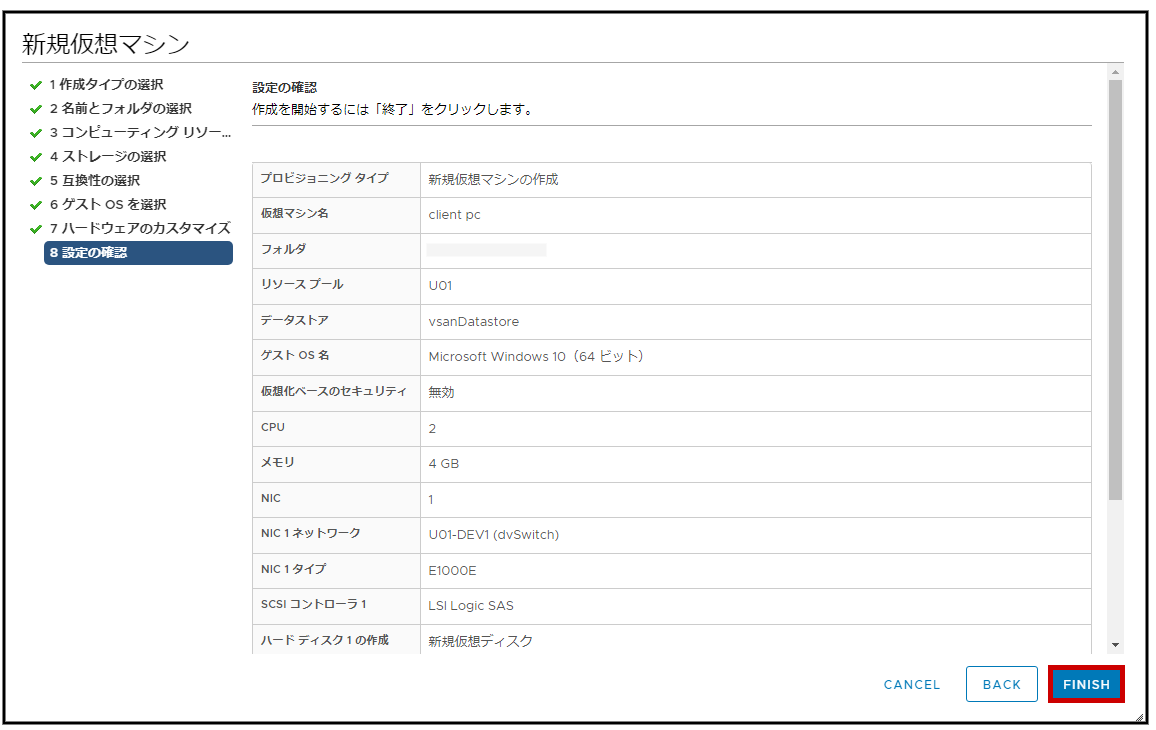
(14)インベントリ オブジェクト内に仮想マシンが作成されました。
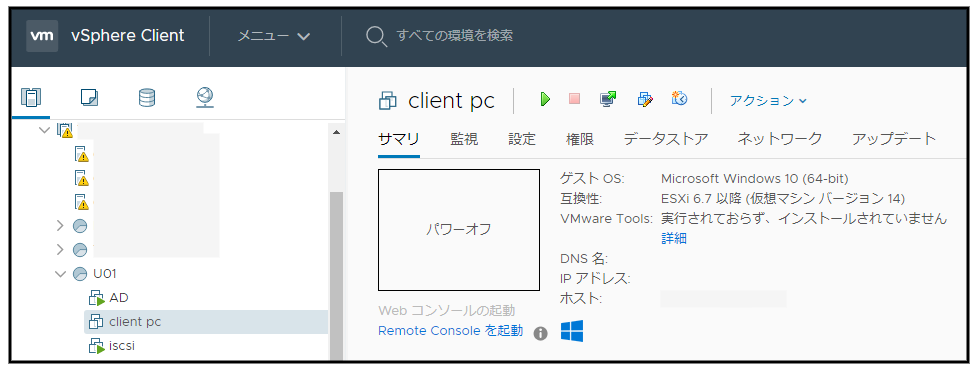
1-2.Windows 10 OSの初期設定
(1)先ほど作成した仮想マシンを右クリックします。 → [電源]にカーソルを合わせます。 → [パワーオン]をクリックします。
※もしくは、仮想マシン名の右隣にある緑の三角ボタンをクリックしても良いです。
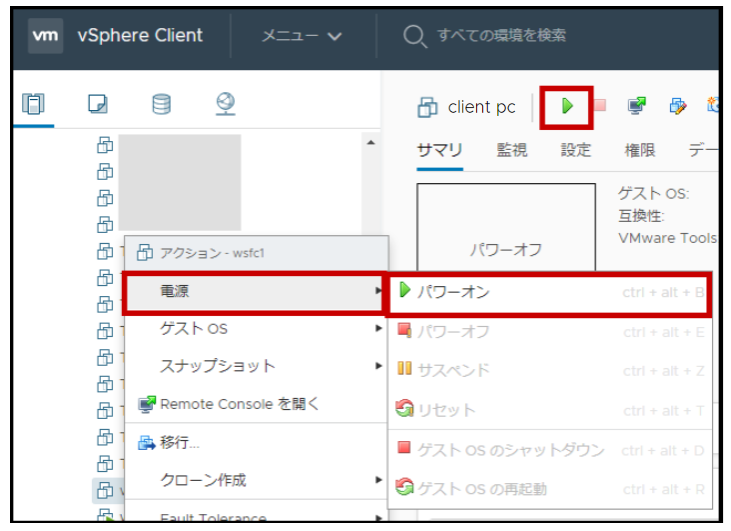
(2)[Webコンソールの起動]をクリックします。
※もしくは、コンソール画面をクリックしても良いです。
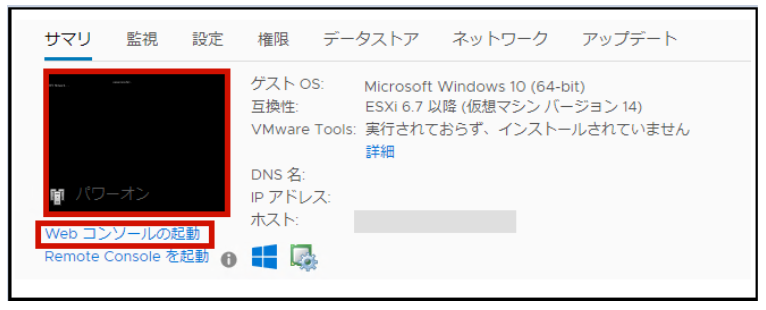
(3)一度クリックして画面操作出来るようにします。 → 下カーソルキーで[EFI VMware Virtual SATA CDROM Drive(0.0)]を選択し、クリックします。
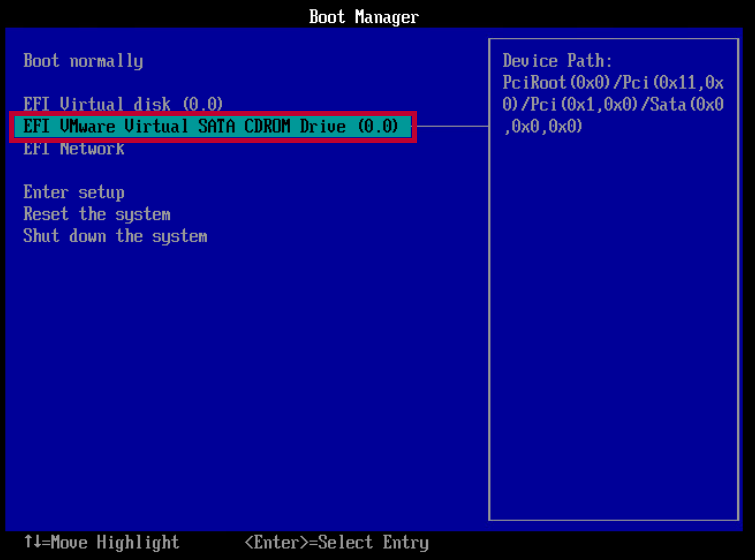
(4)Enterキーを押します。

(5)[次へ]をクリックします。
※必要があれば、言語等を選択してください。
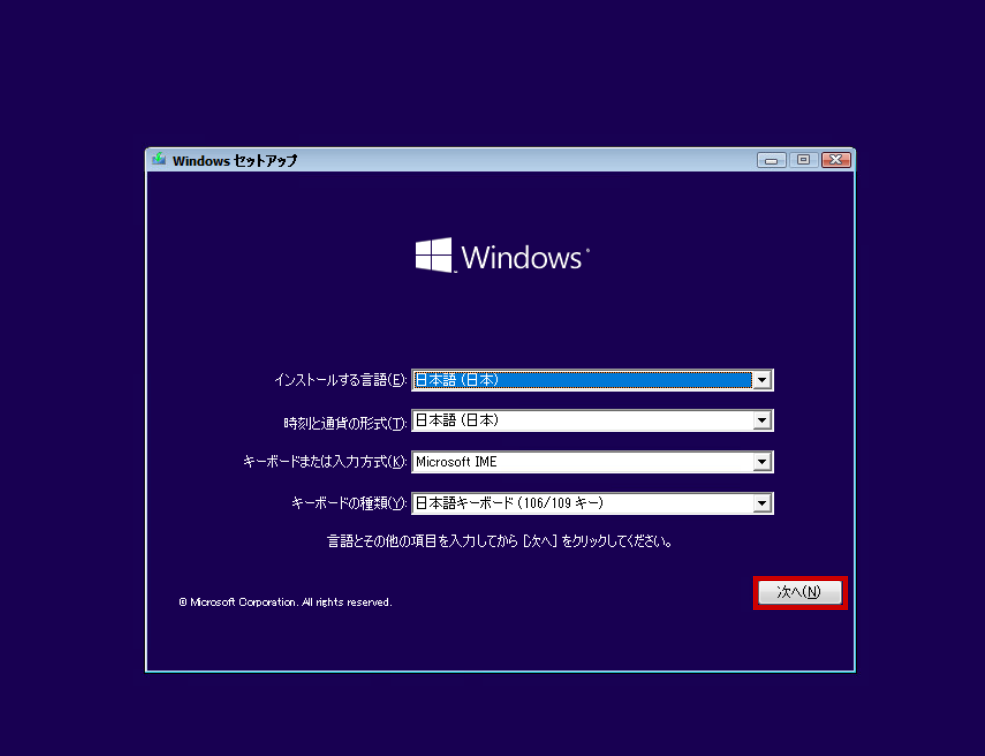
(6)[今すぐインストール]をクリックします。
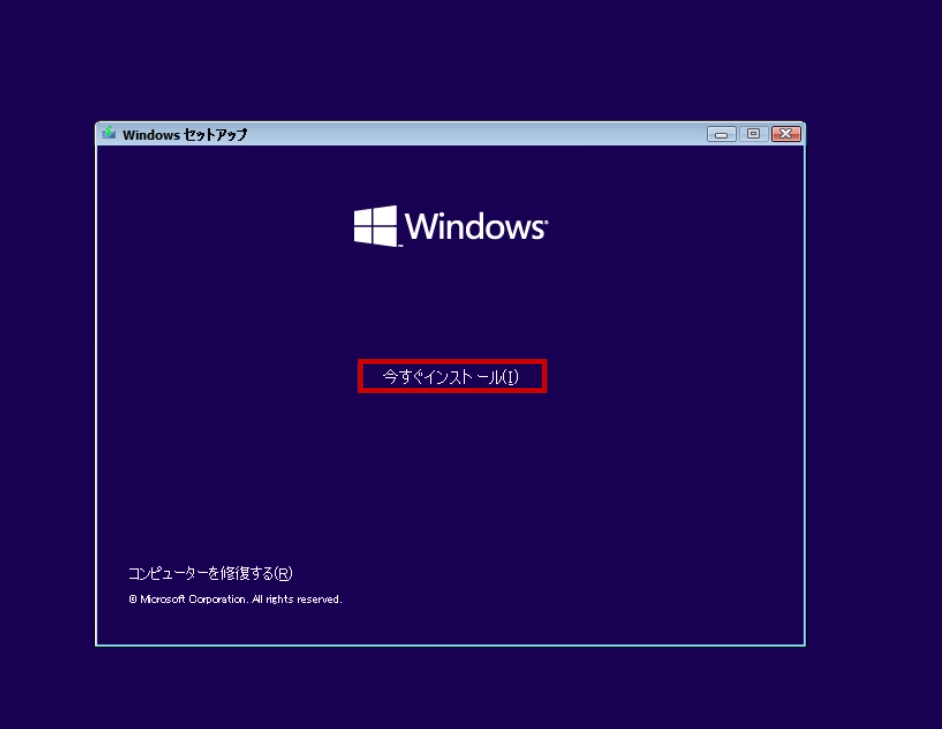
(7)<1>[オペレーティングシステム]を選択します。 → <2>[次へ]をクリックします。
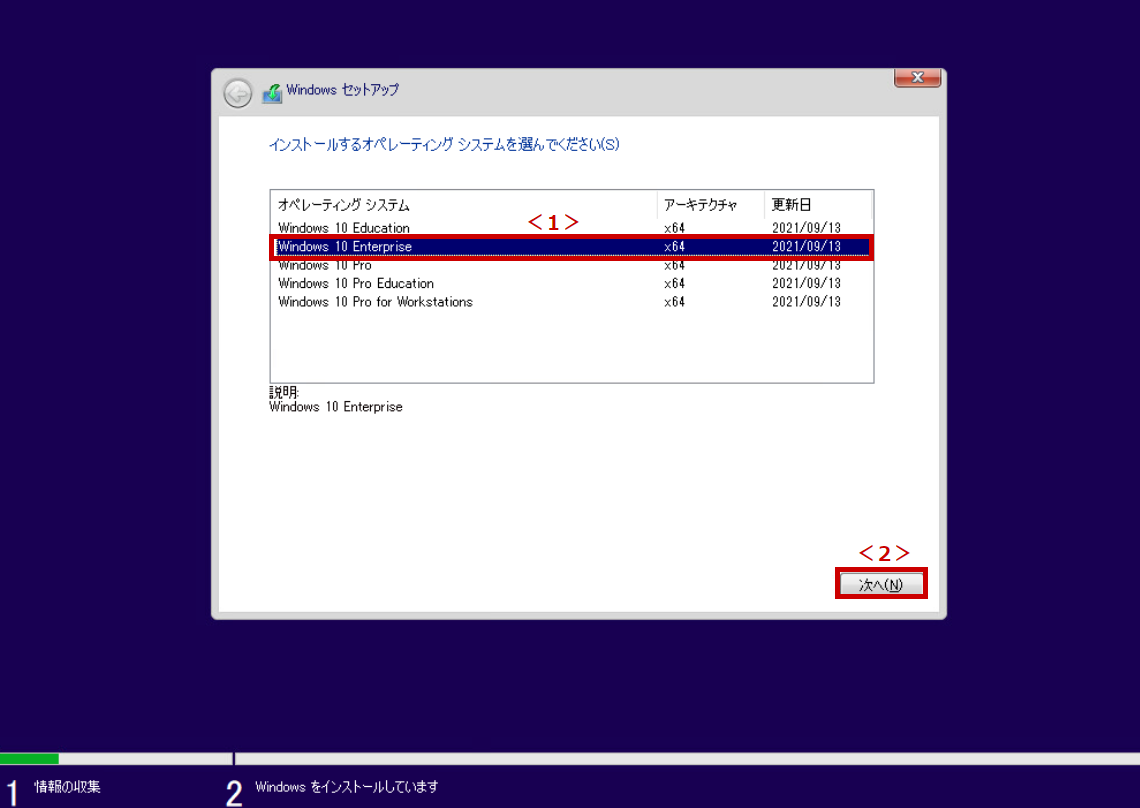
(8)<1>[同意します]にチェックを入れます。 → <2>[次へ]をクリックします。
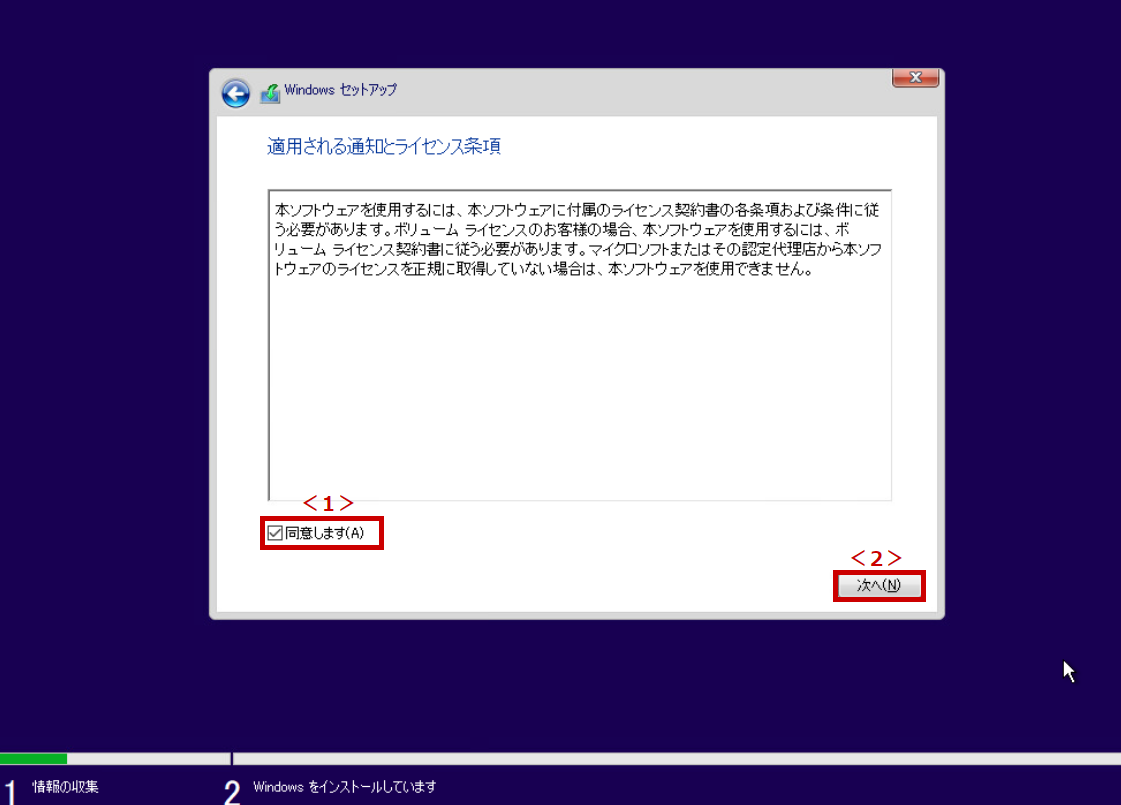
(9)[カスタム:Windowsのみをインストールする(詳細設定)]をクリックします。
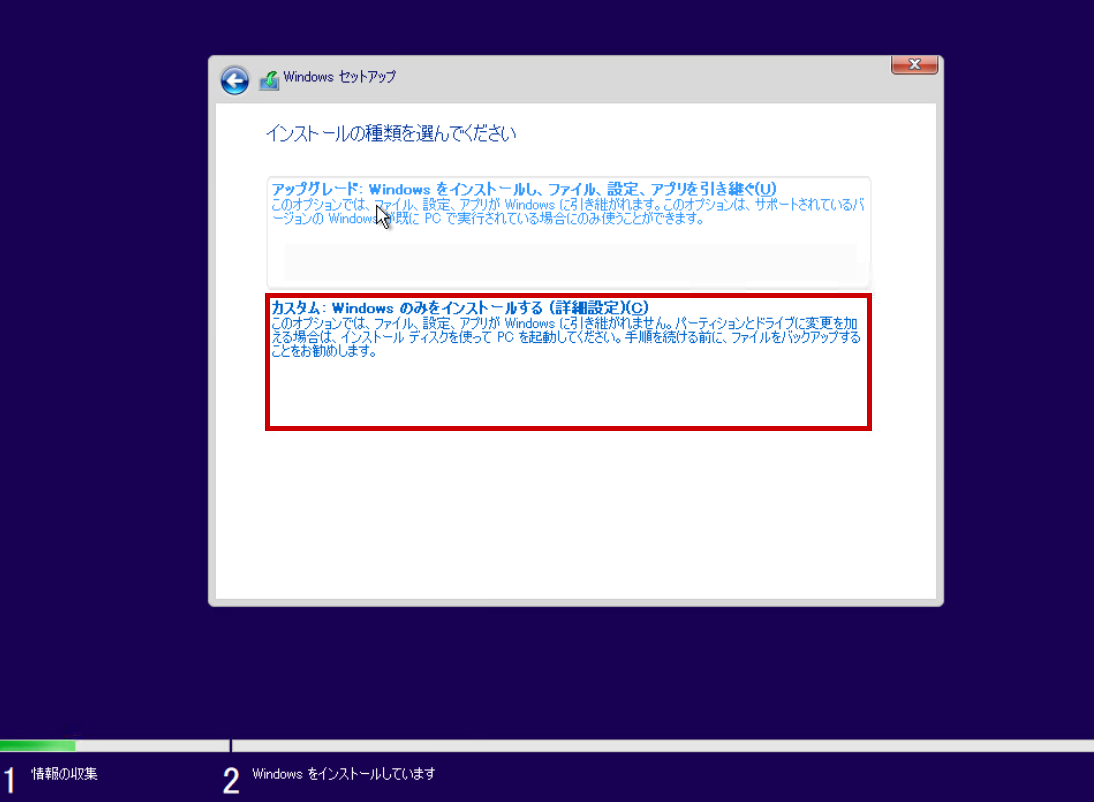
(10)[次へ]をクリックします。
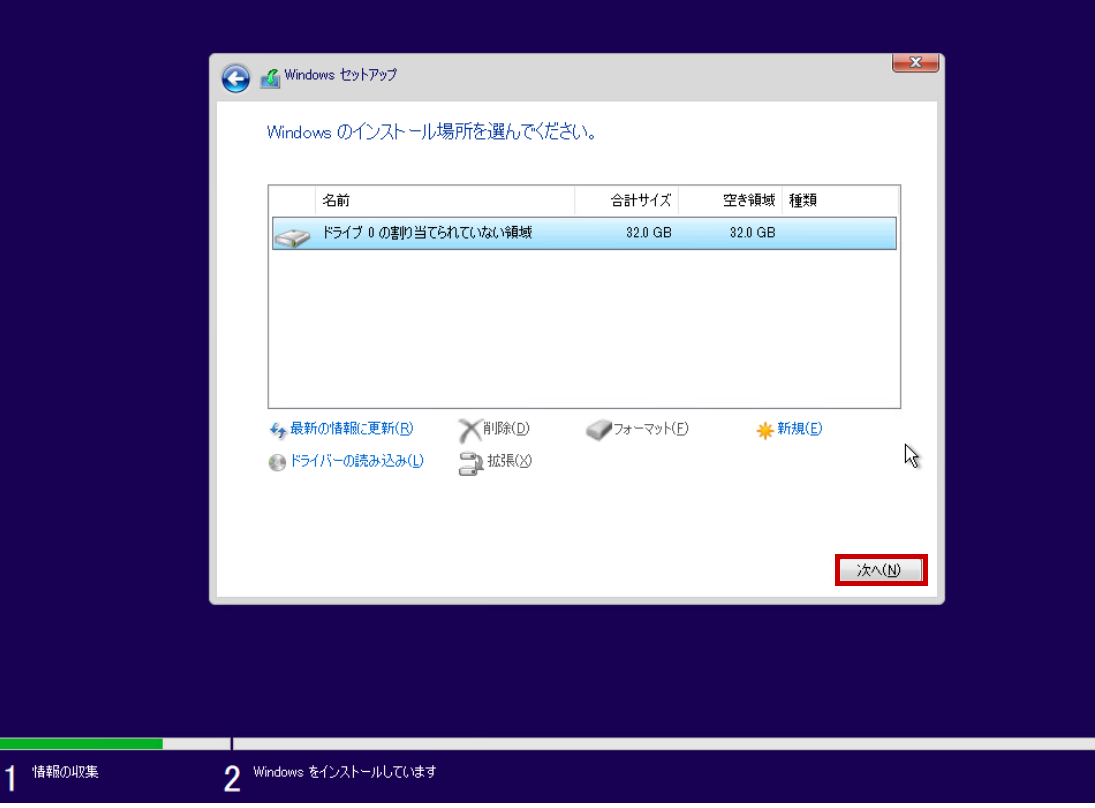
(11)インストールが開始されます。
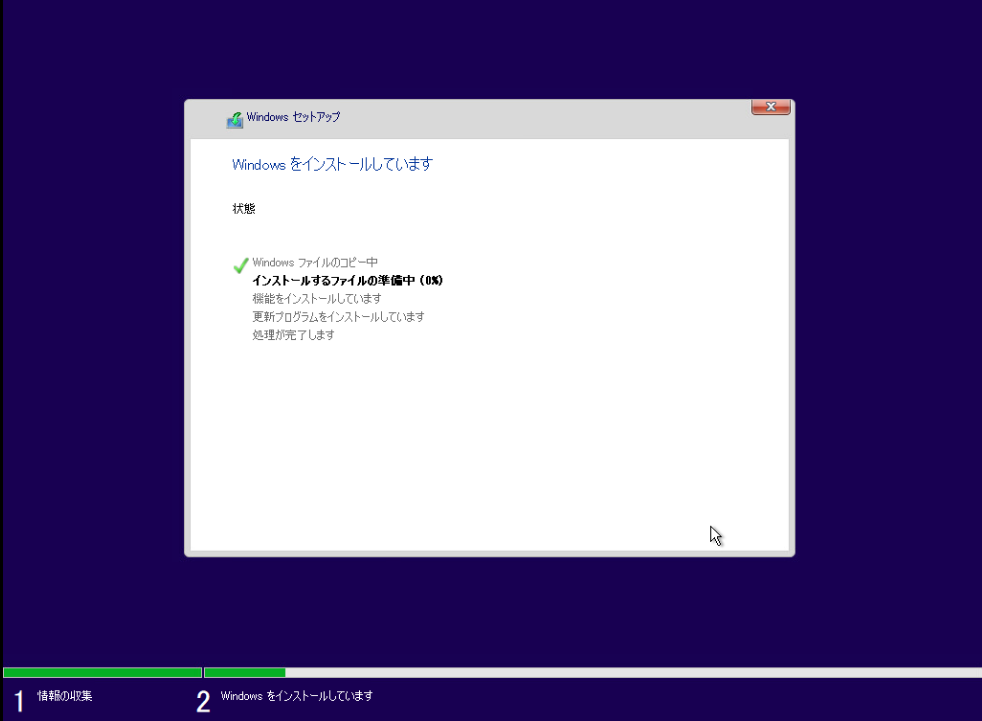
(12)<1>デフォルトのままです。 → <2>[はい]をクリックします。
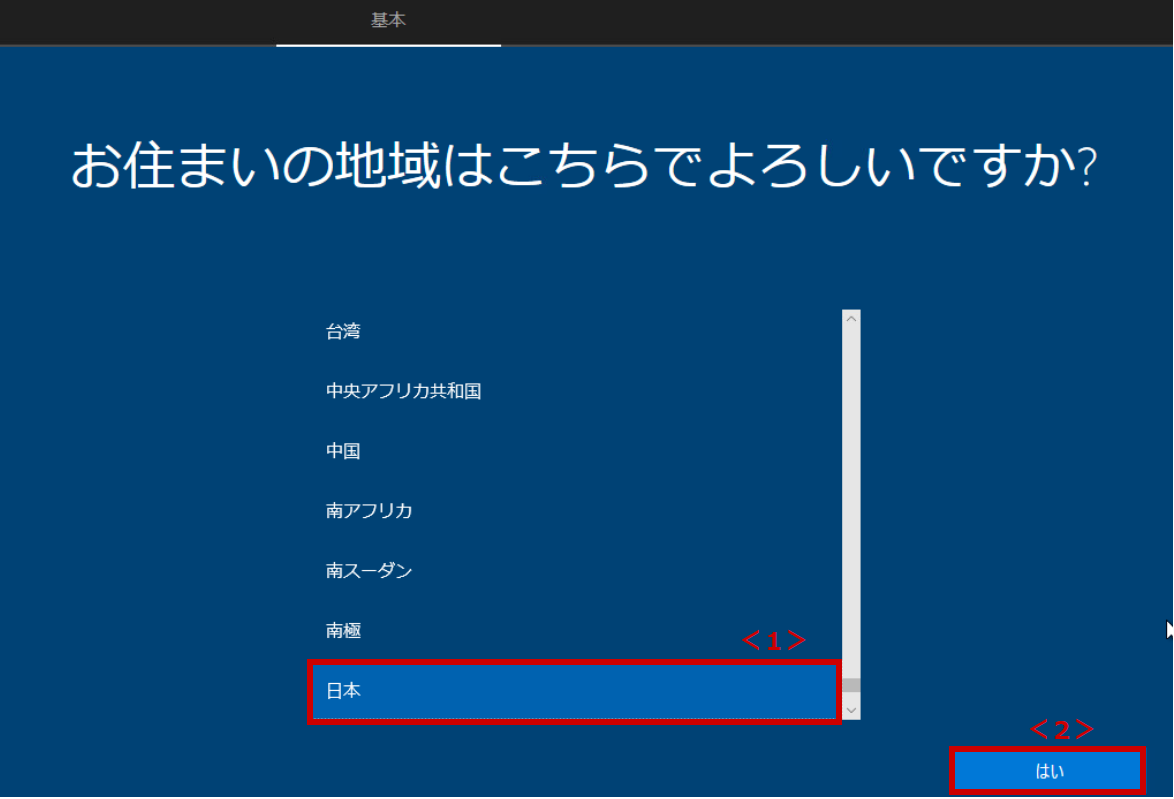
(13)<1>デフォルトのままです。 → <2>[はい]をクリックします。
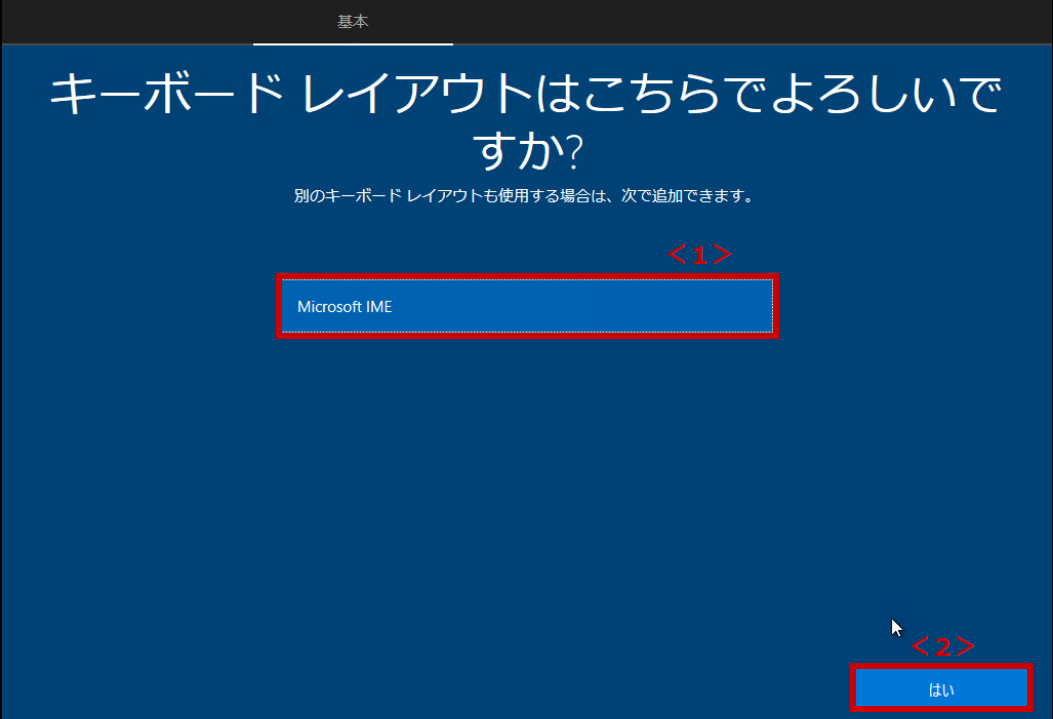
(14)[スキップ]をクリックします。
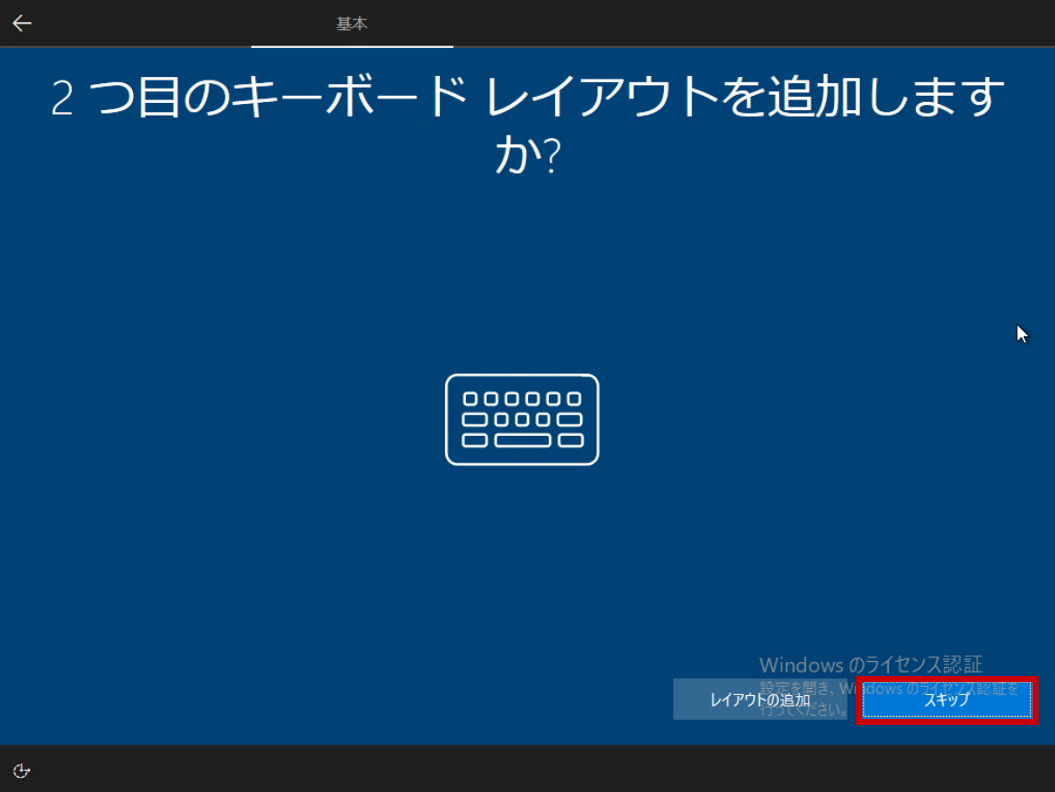
(15)[インターネットに接続していません]をクリックします。
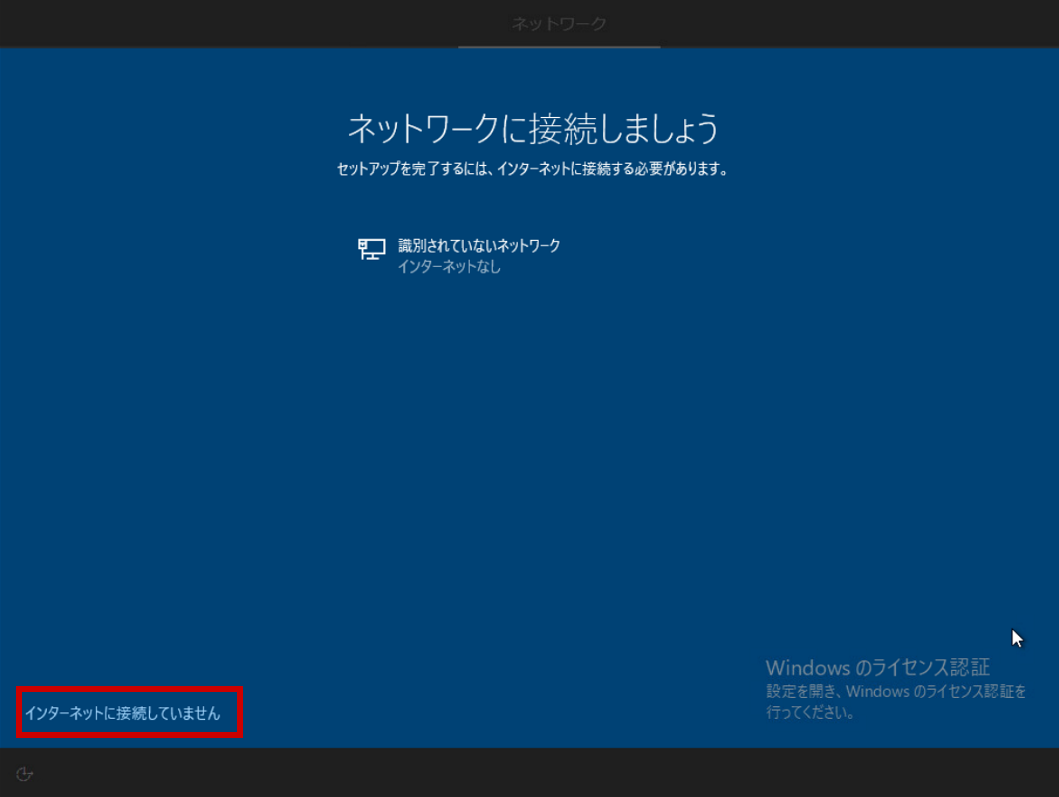
(16)[制限された設定で続行する]をクリックします。
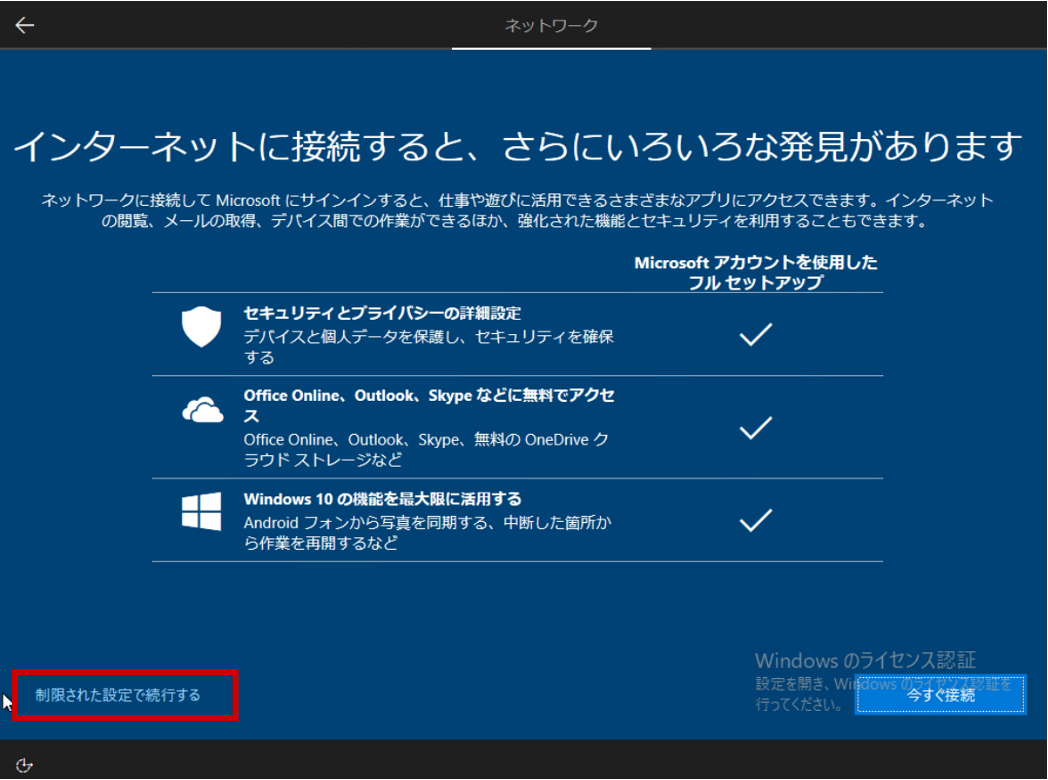
(17)<1>[アカウント名]を入力します。 → [次へ]をクリックします。
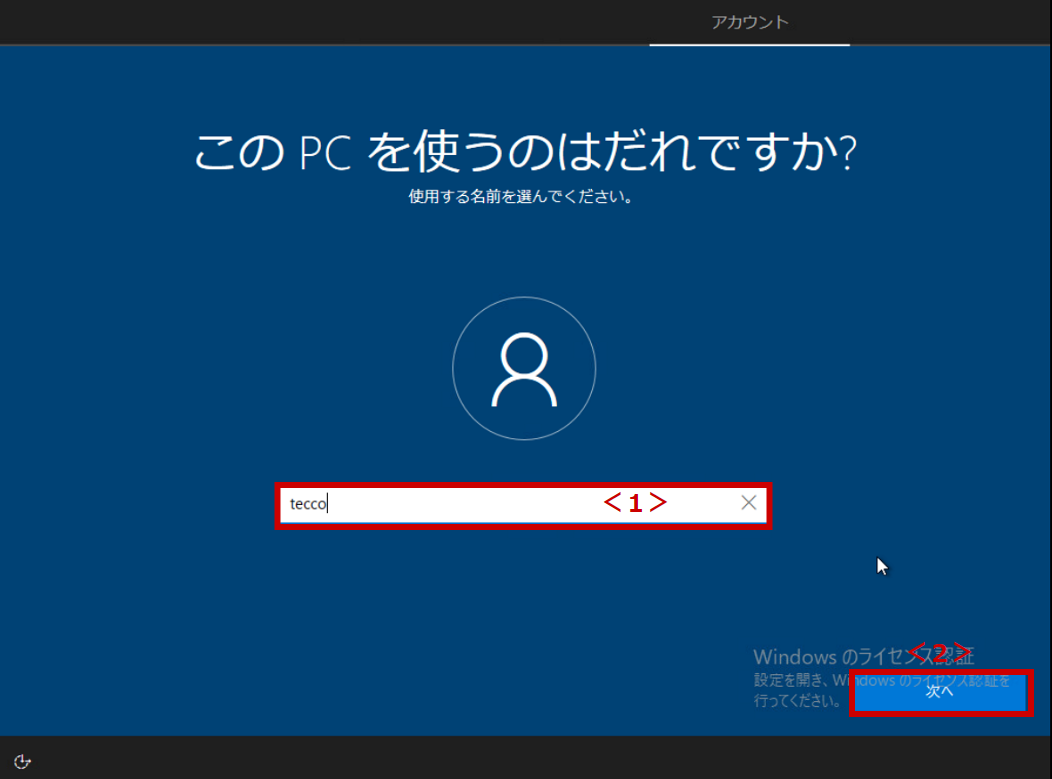
(18)<1>[パスワード]を入力します。 → [次へ]をクリックします。
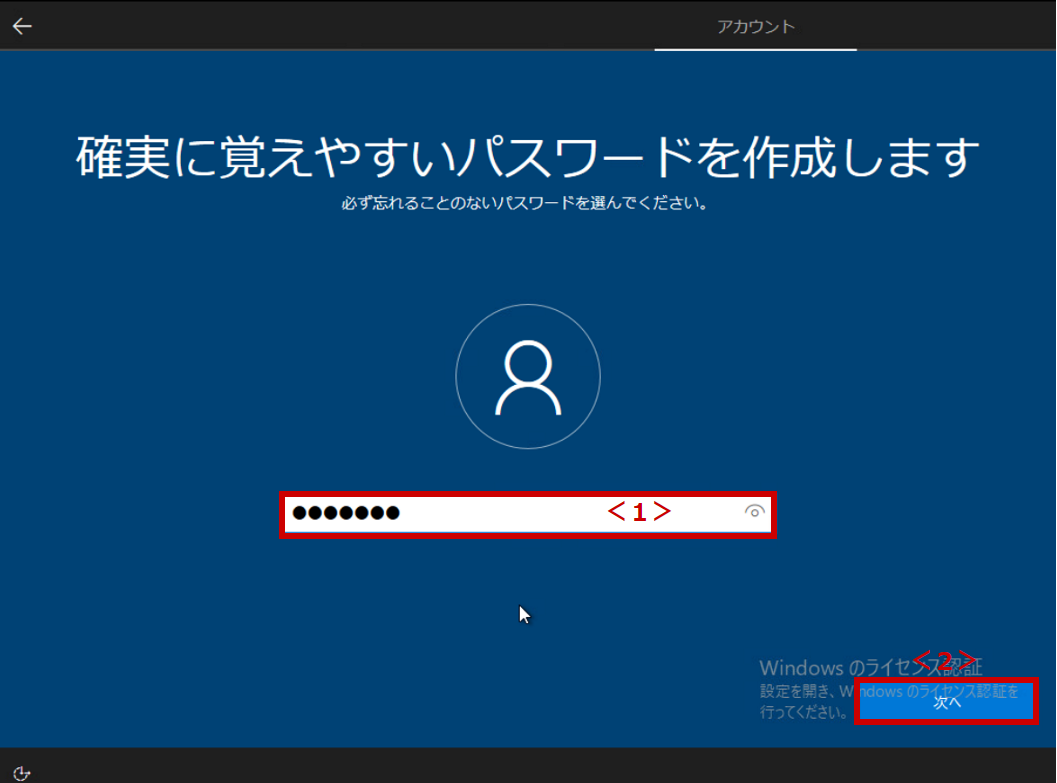
(19)<1>[パスワード]を入力します。 → [次へ]をクリックします。
※パスワードは先ほど入力したものです。
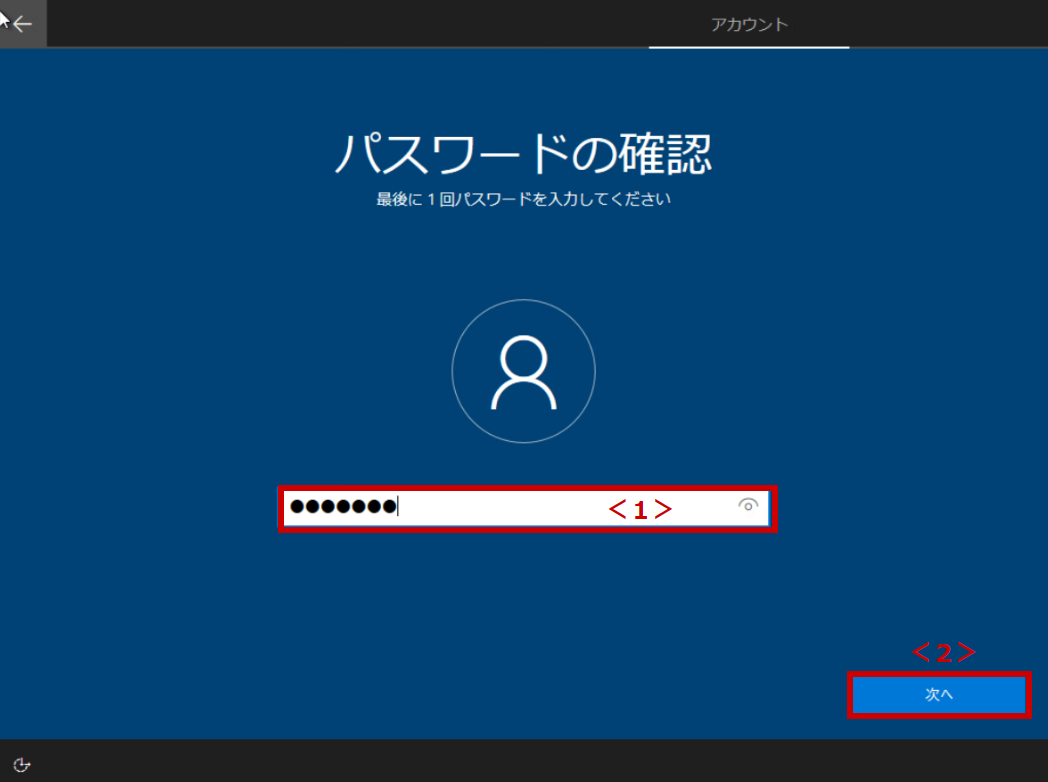
(20)<1>[セキュリティの質問]を選択します。 → <2>[答え]を入力します。 → <3>[次へ]をクリックします。
※パスワードを忘れた場合に備え、以下のようなセキュリティ質問を3つ設定します。
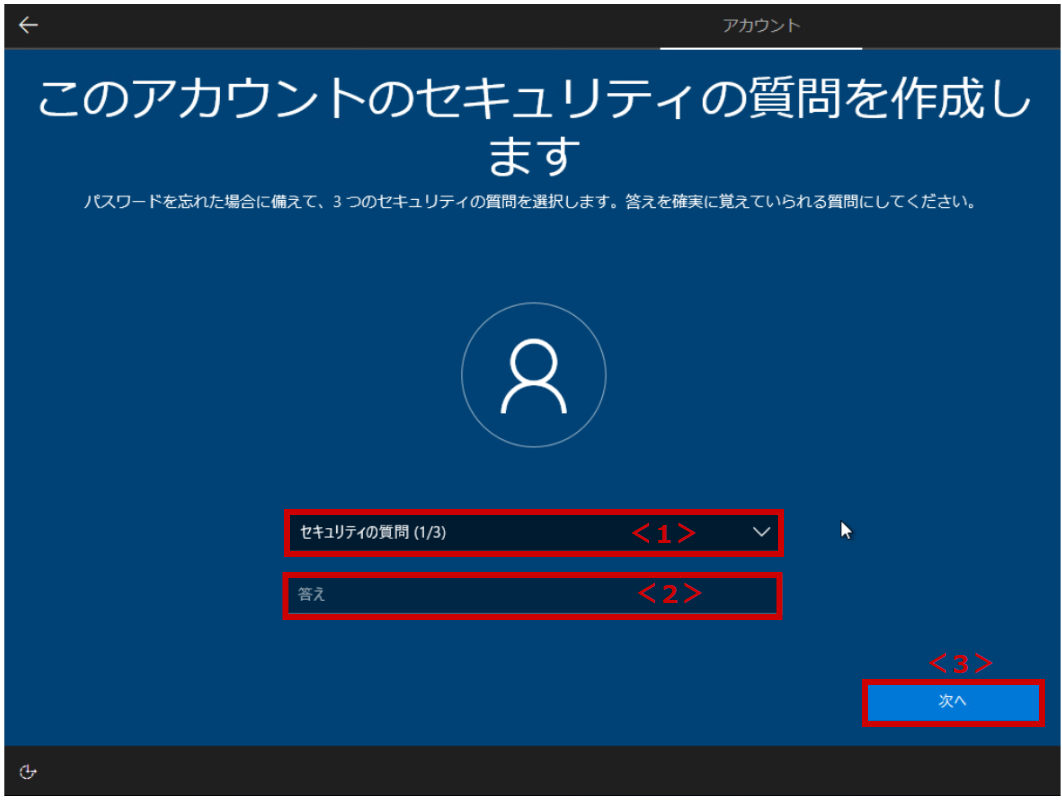
[セキュリティの質問の内容]
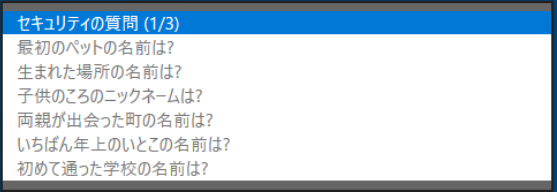
(21)[同意]をクリックします。
※今回はデフォルトのままにしました。状況に応じて変更してください。
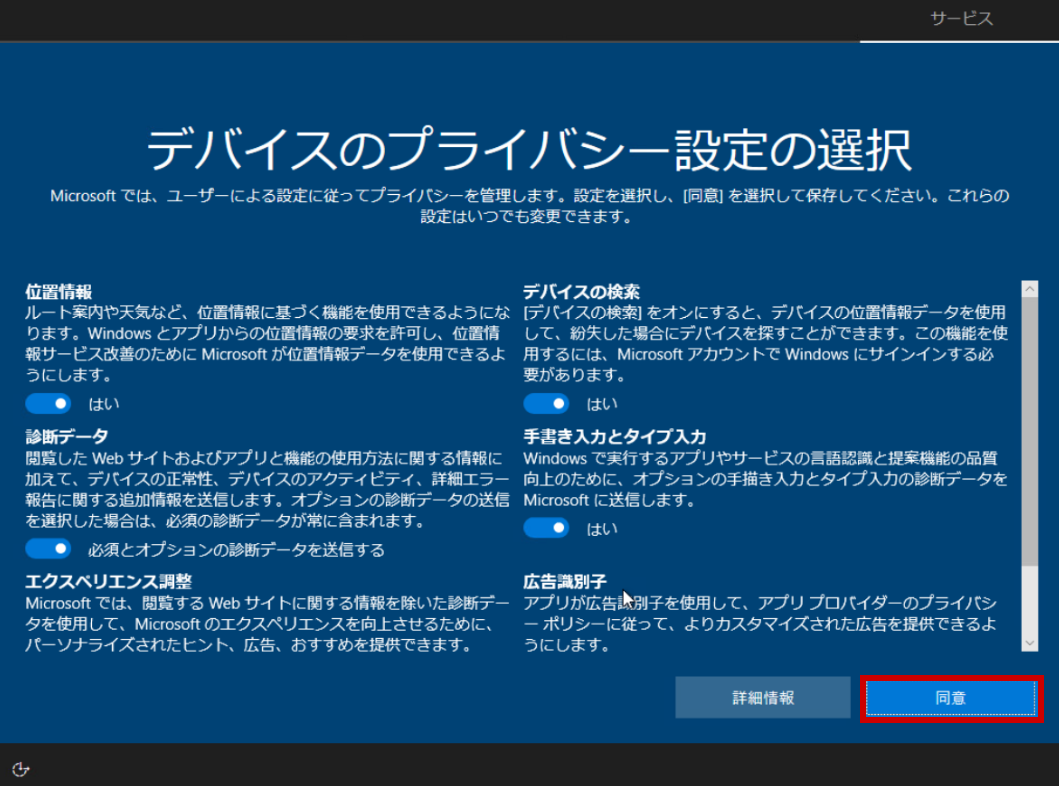
(22)[今は実行しない]をクリックします。
※今回は検証のため、Cortanaは実行しません。
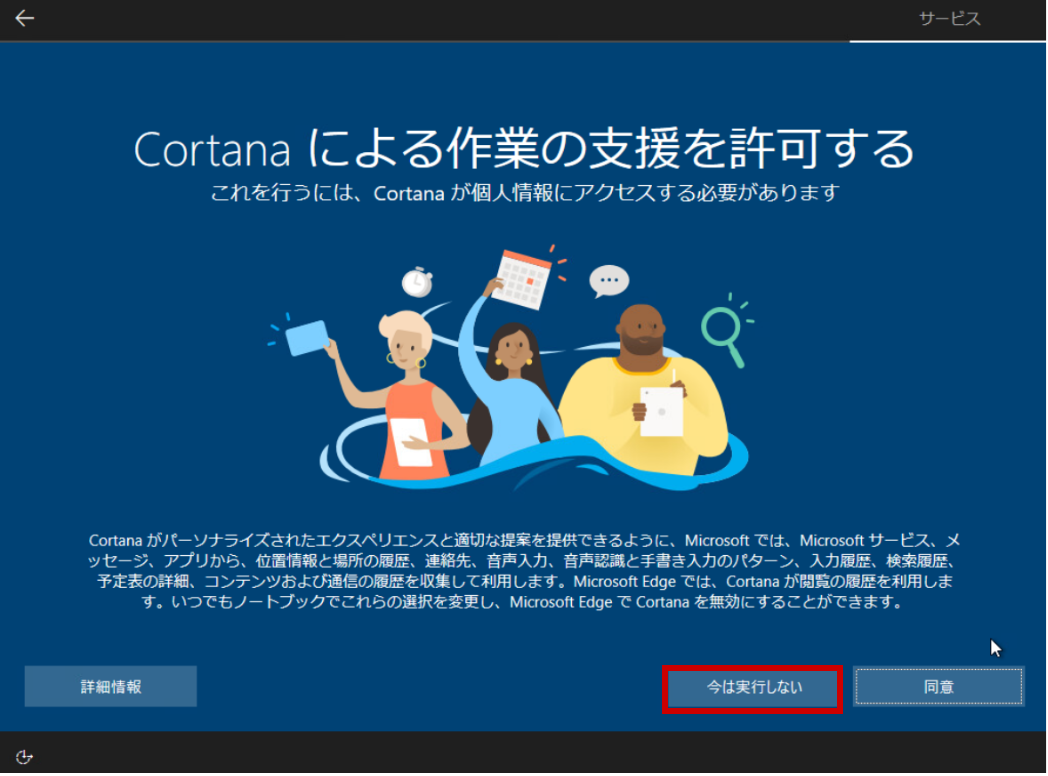
(23)Windows10のデスクトップ画面が出てきます。 → vSphere Client画面に戻り、[VMware Toolsのインストール]をクリックします。
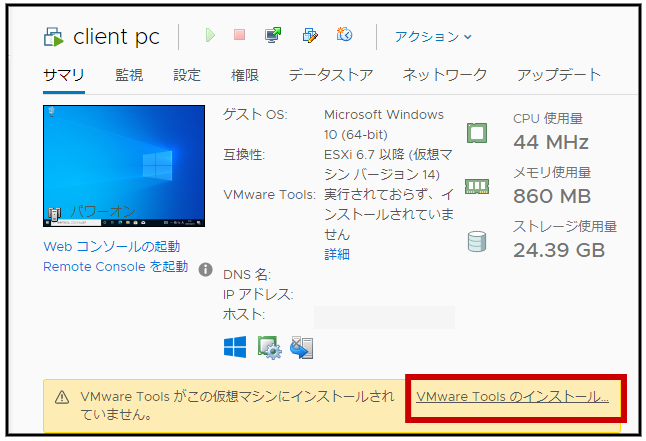
(24)[マウント]をクリックします。
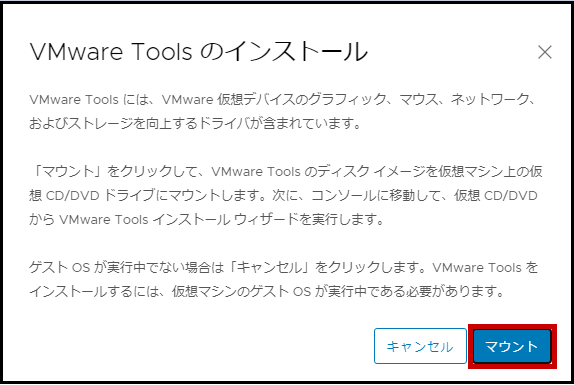
(25)仮想マシンのコンソール画面に戻り、<1>エクスプローラーをクリックします。 → <2>[PC]を展開します。 → <3>[DVDドライブ(D:)VMware Tools]をクリックします。 → <4>[setup64]をダブルクリックします。
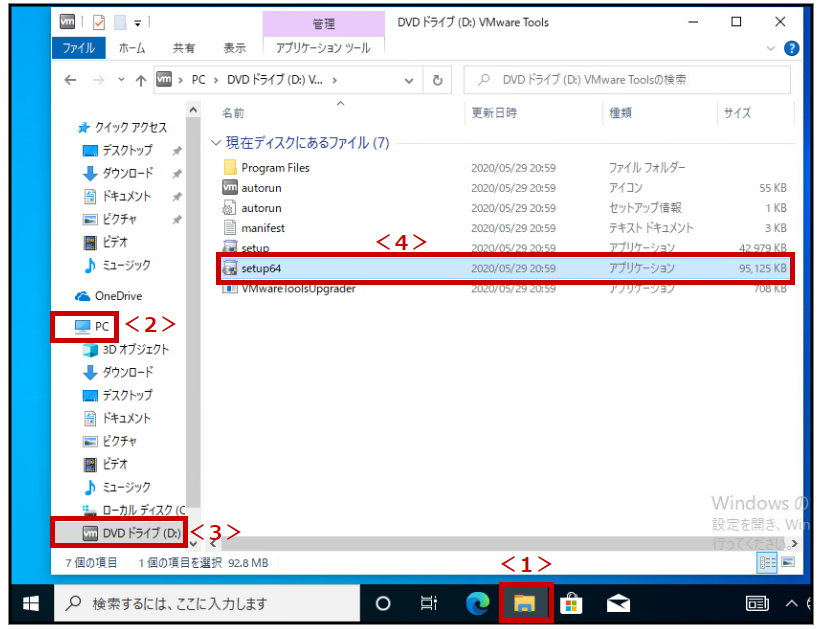
(26)[はい]をクリックします。
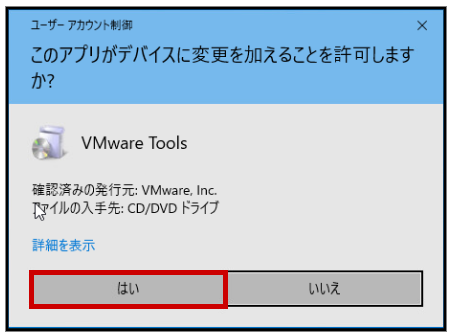
(27)[次へ]をクリックします。
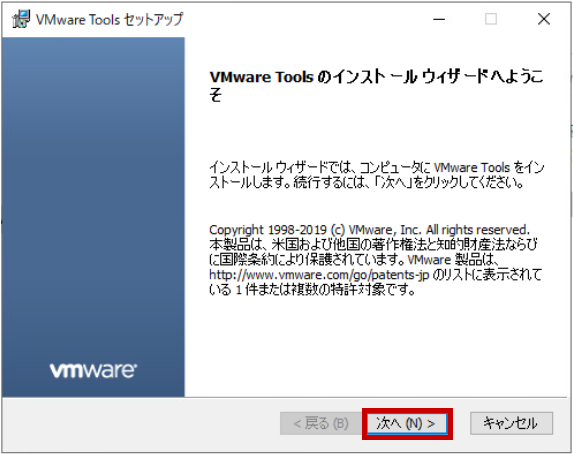
(28)[次へ]をクリックします。
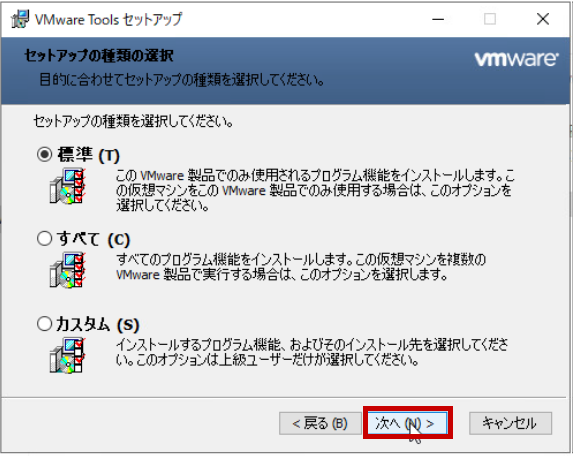
(29)[インストール]をクリックします。
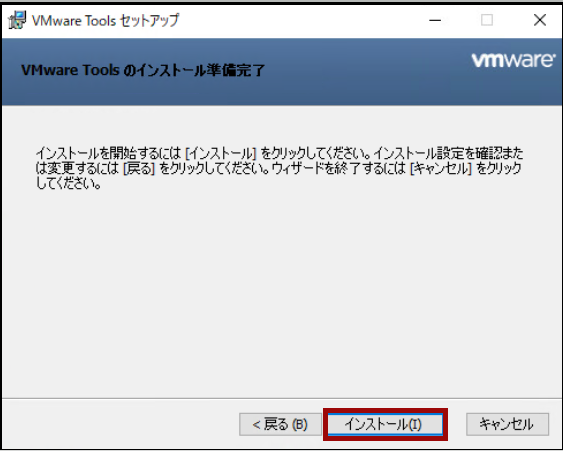
(30)[完了]をクリックします。
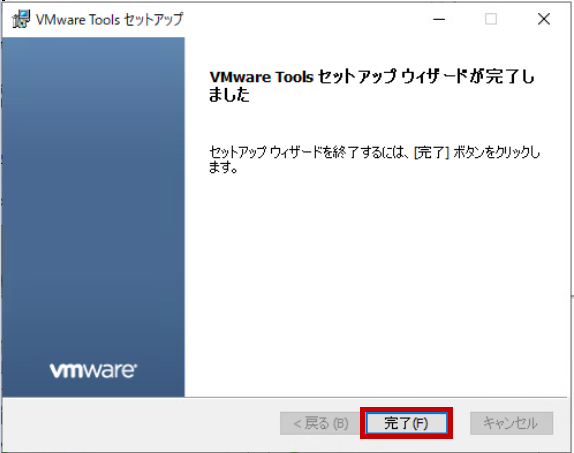
(31)[はい]をクリックします。
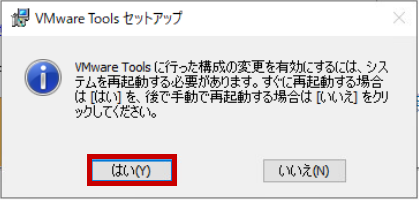
(32)vSphere Client画面に戻り、仮想マシンを右クリックします。 → [設定の編集]をクリックします。
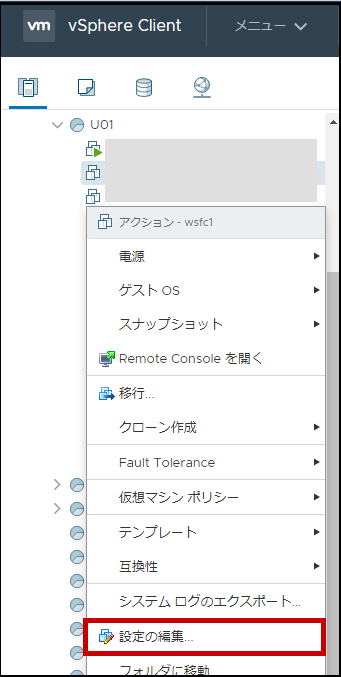
(33)<1>[クライアントデバイス]を選択します。 → <2>[OK]をクリックします。
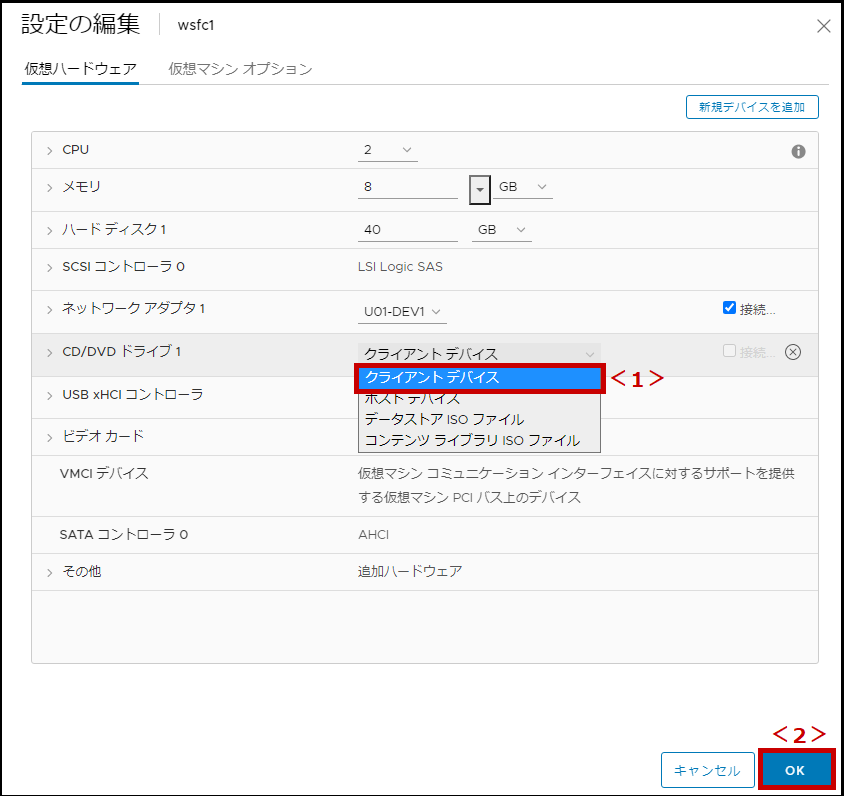
(34)仮想マシンのコンソール画面に戻り、[Ctrl+Alt+Deleteキーの送信]をクリックします。
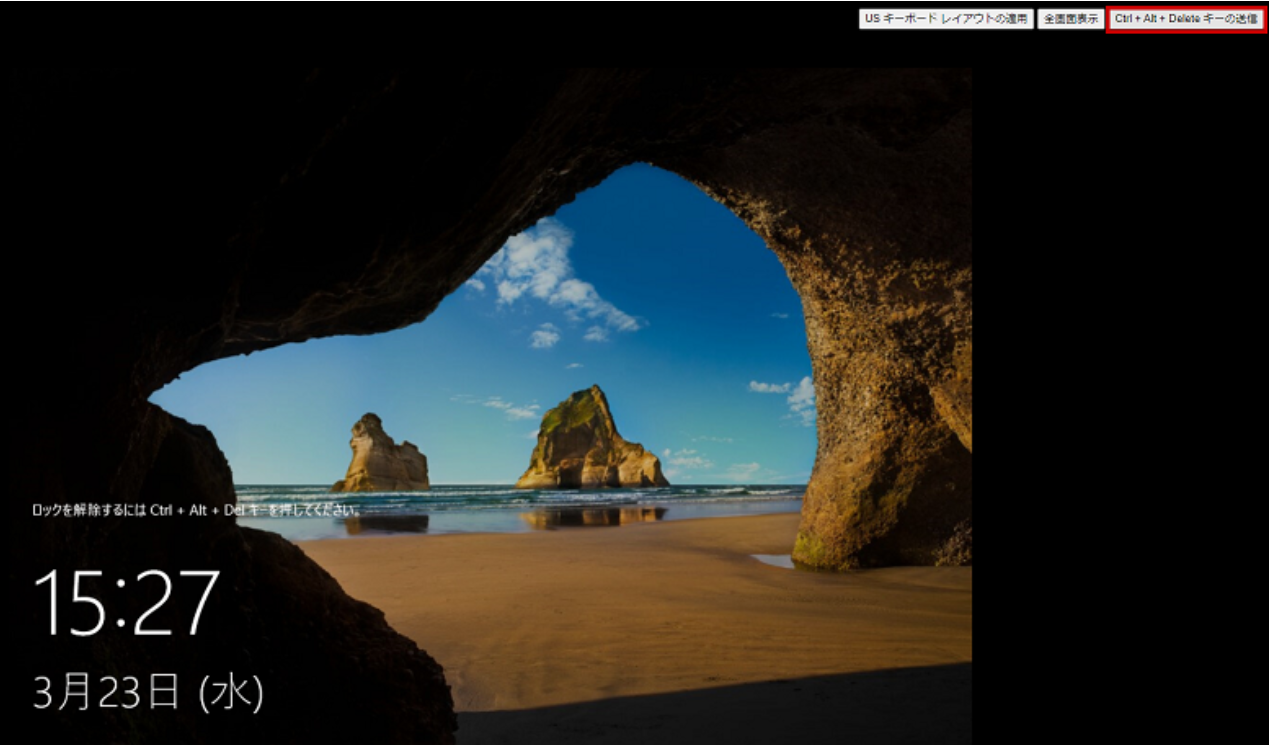
(35)パスワードを入力します。 → Enterキーを押します。
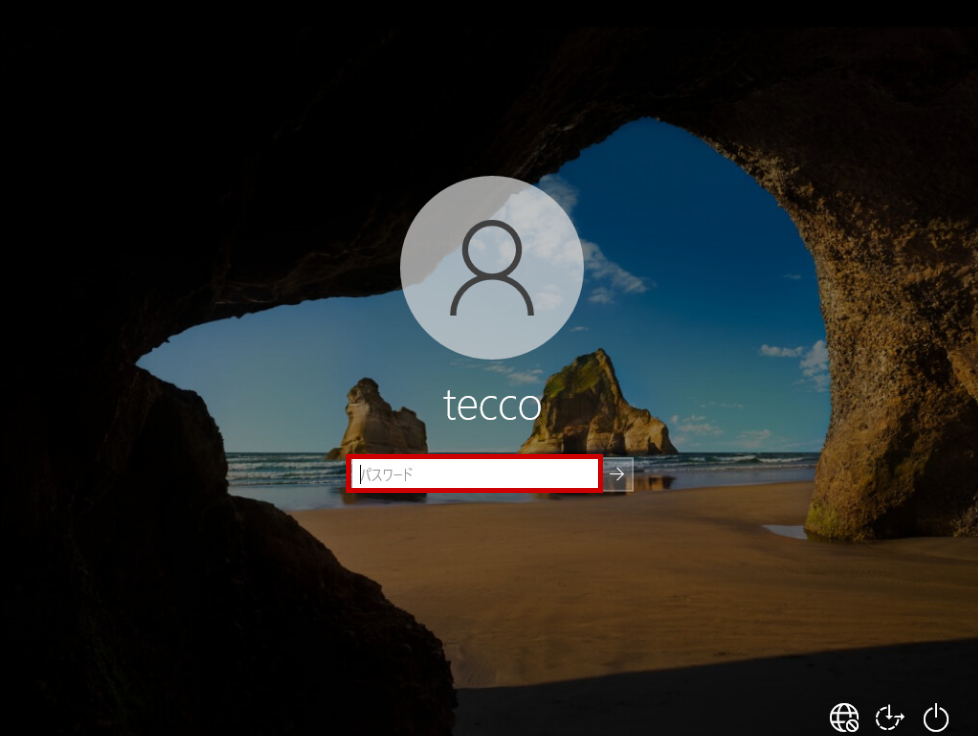
これで初期設定は完了です。
1-3.Windows 10 OS基本の設定
以下の各設定を行っていきます。
【コンピューター名の変更】、【リモートデスクトップ接続の設定】、【ファイアウォールの設定】、【Ethernetの設定】
(1)<1>[スタートメニュー]をクリックします。 → <2>[システム]をクリックします。
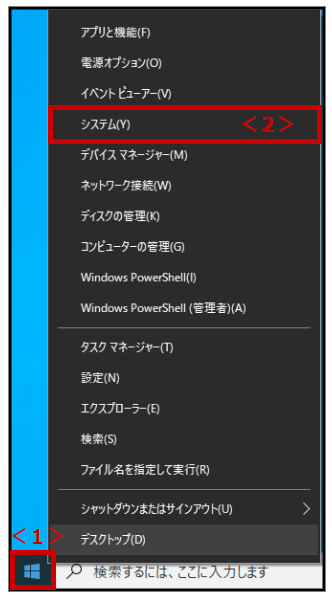
(2)[このPCの名前を変更(詳細設定)]をクリックします。
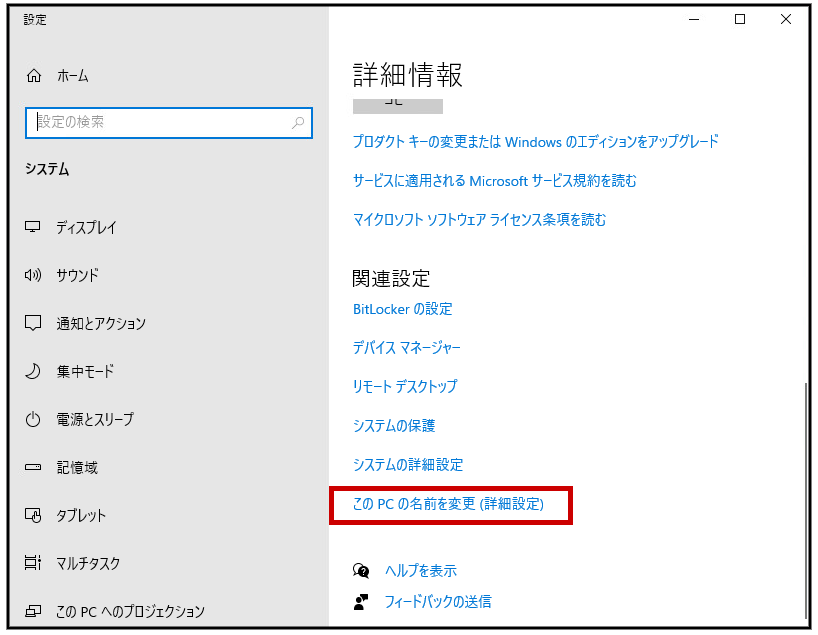
※全画面表示の場合、右側にあります。
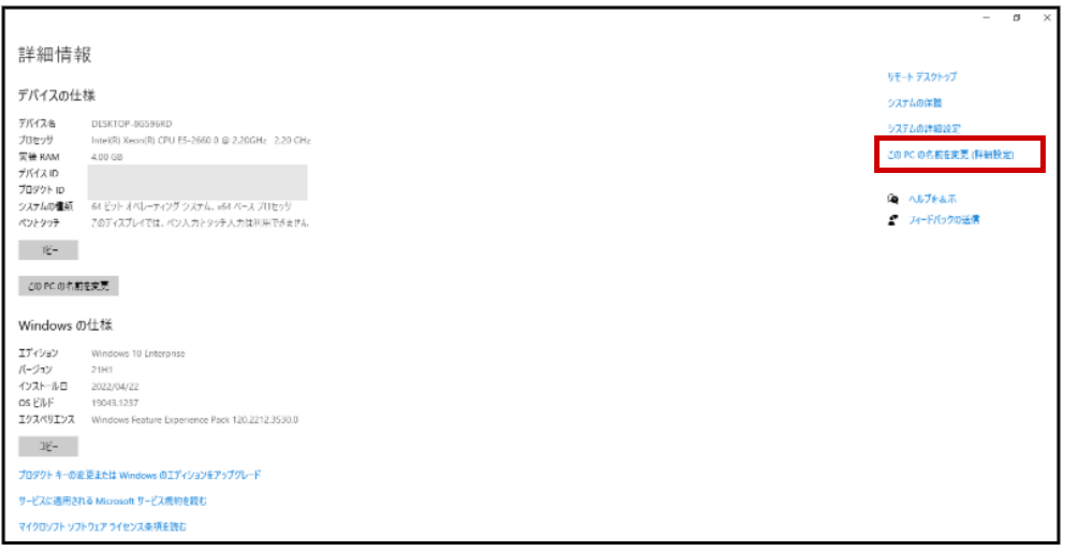
(3)[変更]をクリックします。
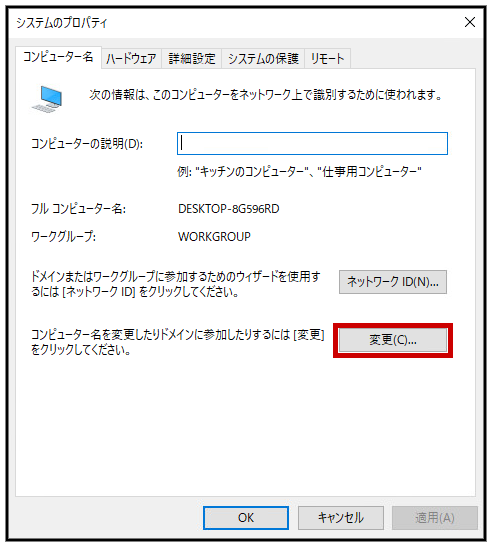
(4)<1>[コンピューター名]を入力します。 → <2>[OK]をクリックします。
※NetBIOS名を考慮して、半角英数字15文字以内を推奨します。
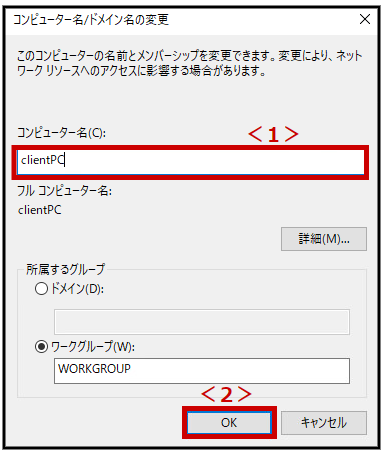
(5)[OK]をクリックします。
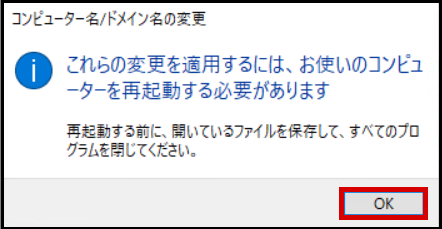
(6)[閉じる]をクリックします。
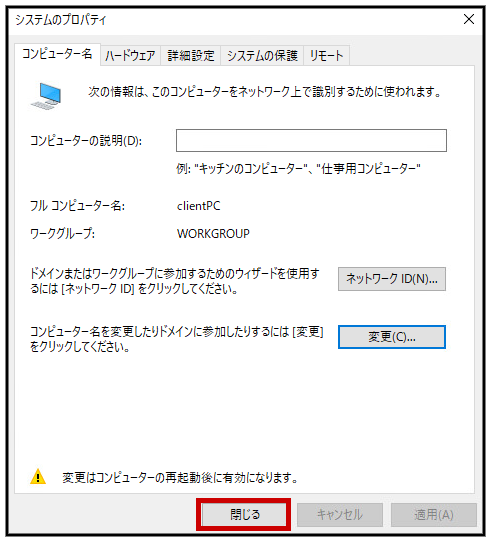
(7)[今すぐ再起動する]をクリックします。
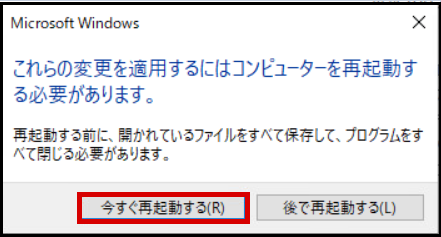
(8)[Ctrl+Alt+Deleteキーの送信]をクリックします。
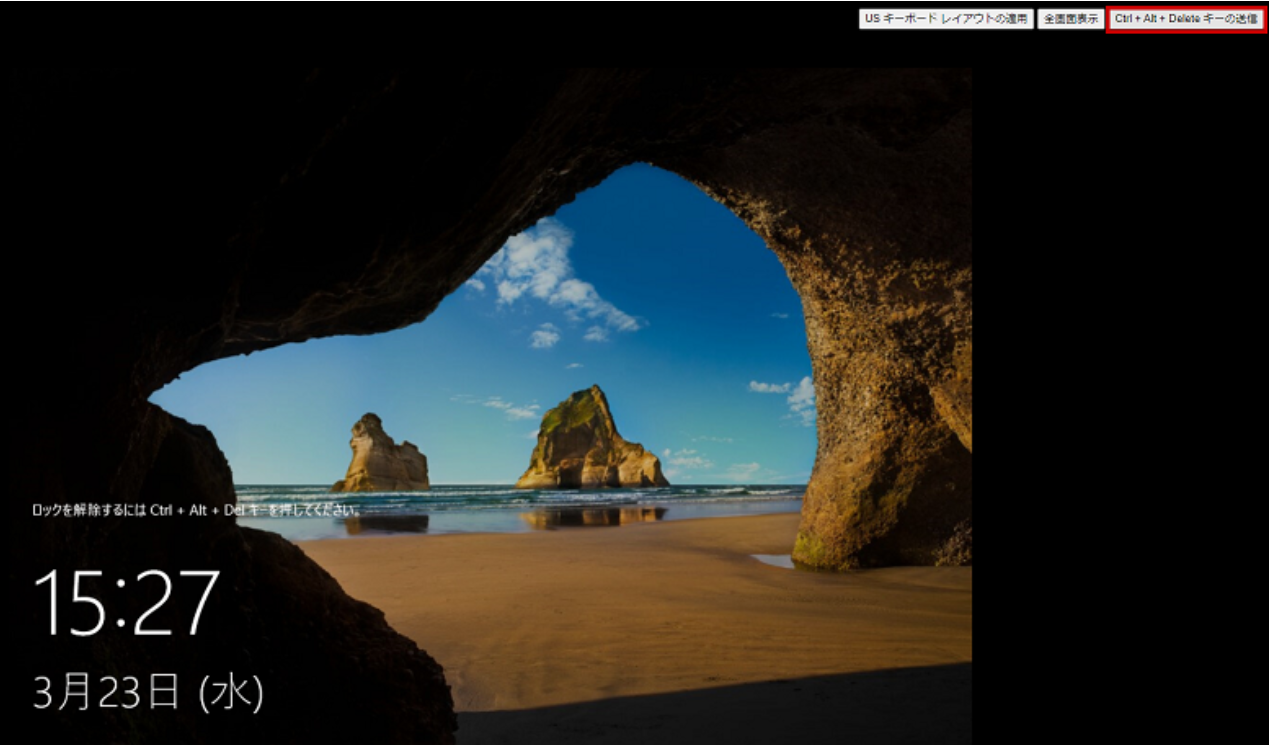
(9)パスワードを入力します。 → Enterキーを押します。
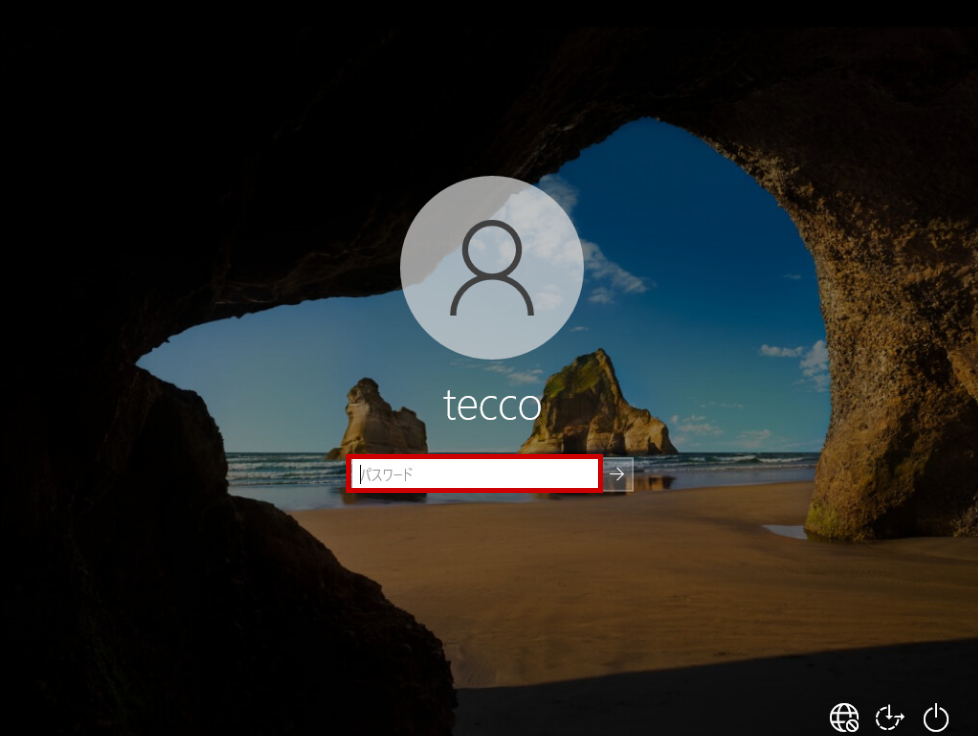
(10)<1>[スタートメニュー]をクリックします。 → <2>[システム]をクリックします。
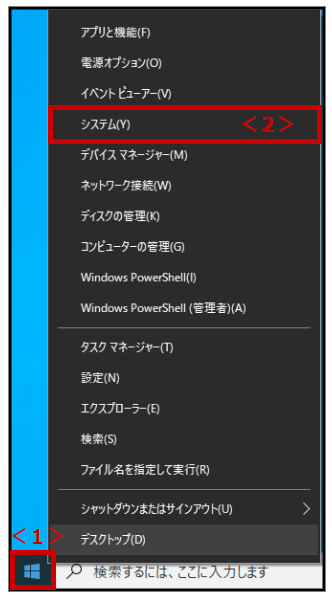
(11)[リモートデスクトップ]をクリックします。
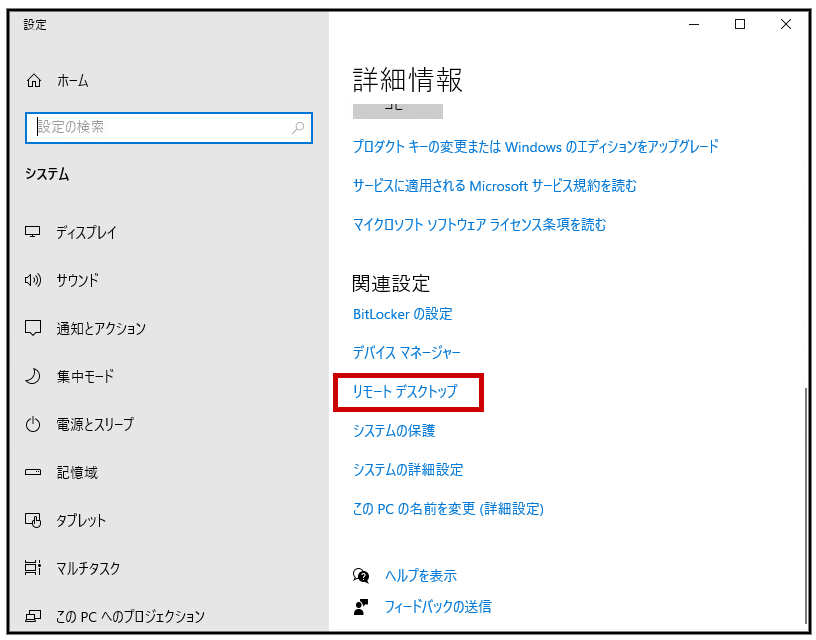
※全画面表示の場合、右側にあります。
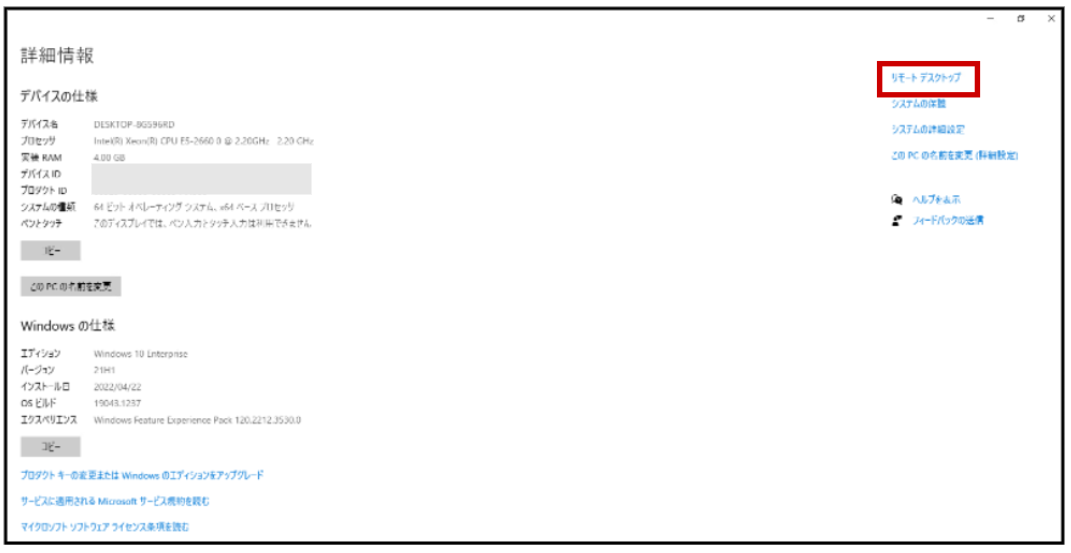
(12)[オン]に切り替えます。
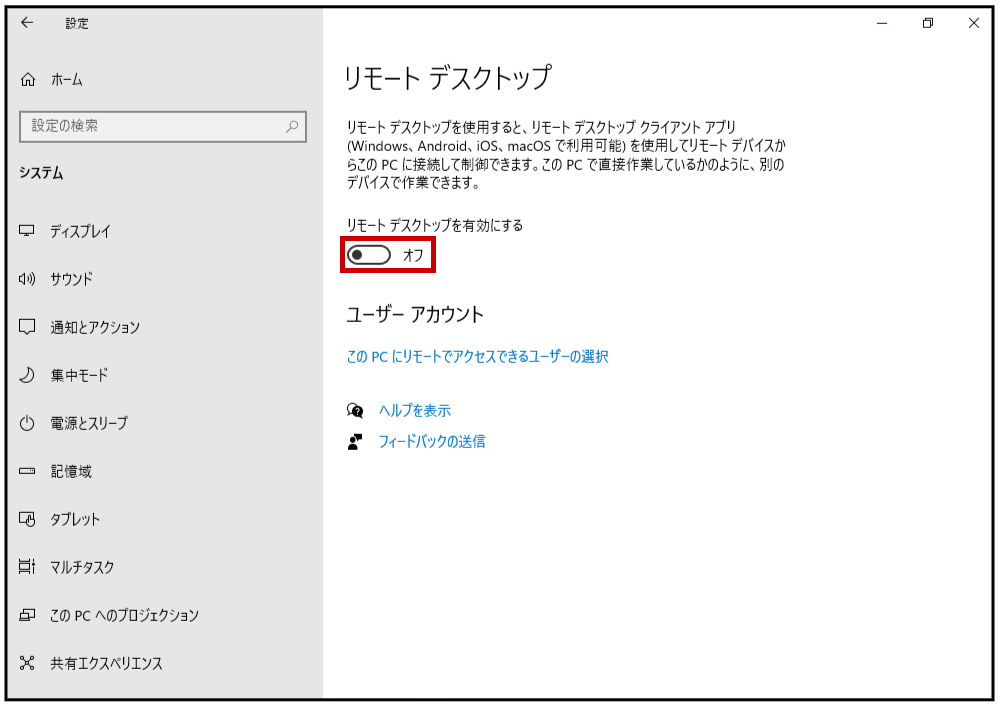
(13)[OK]をクリックします。

(14)設定内容を確認し、[×](閉じる)ボタンをクリックします。
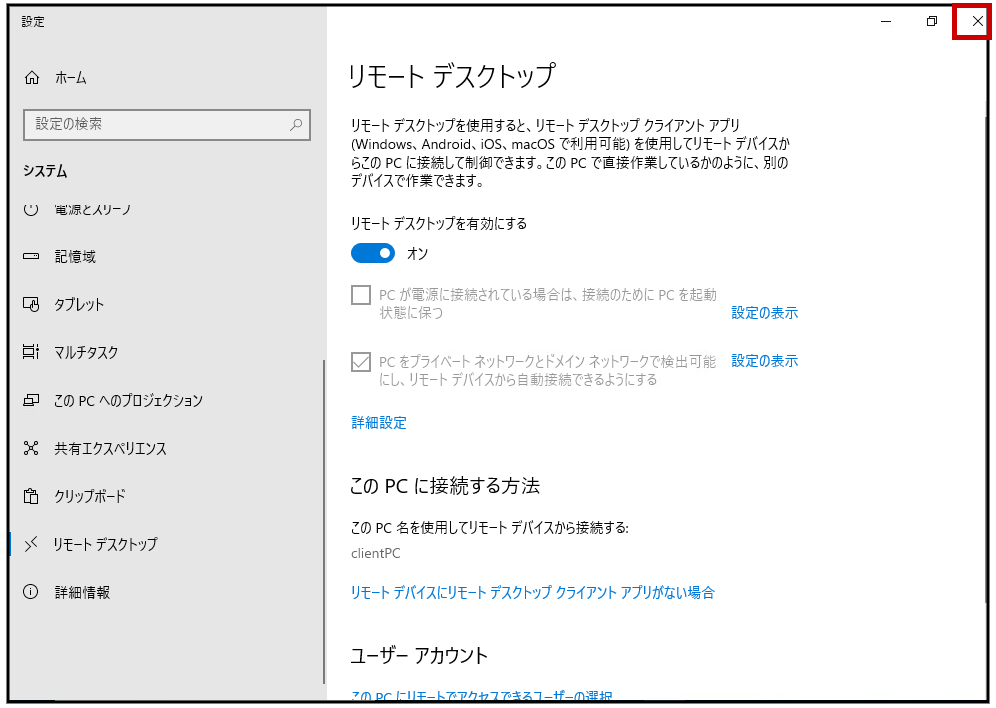
(15)<1>[スタートメニュー]をクリックします。 → <2>[ネットワーク接続]をクリックします。
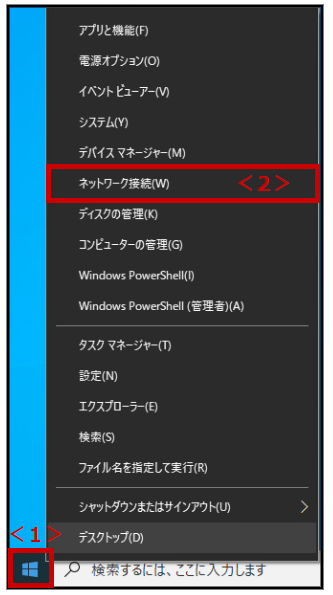
(16)[Windowsファイアウォール]をクリックします。
※下の方へスクロールするとあります。
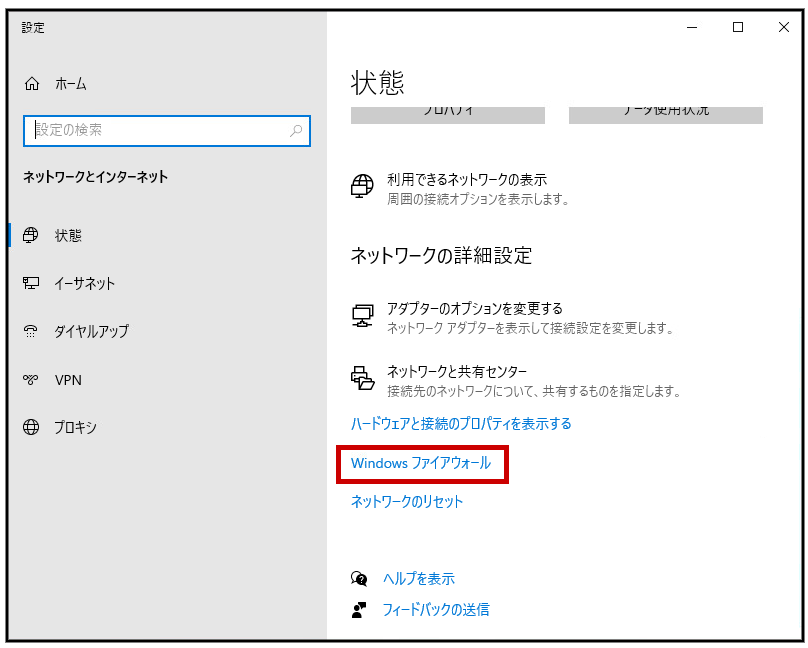
(17)[詳細設定]をクリックします。
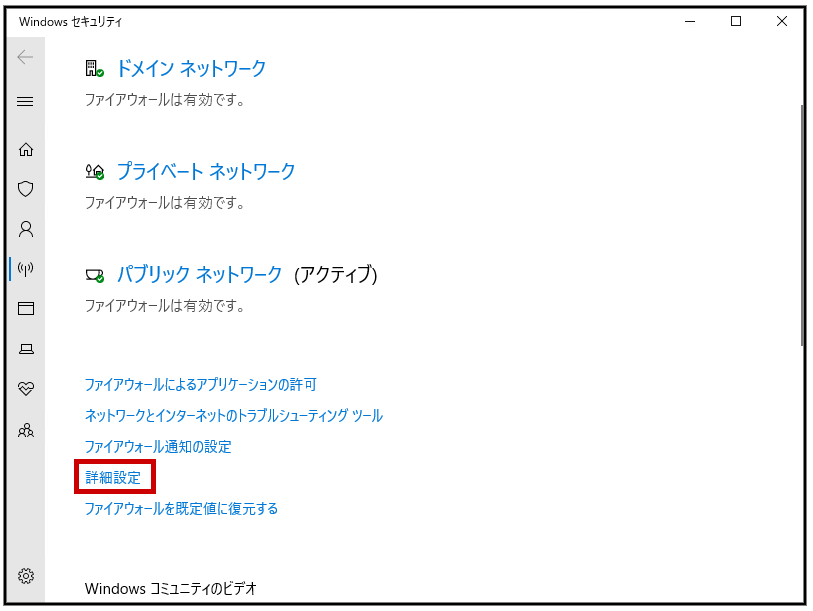
※全画面表示の場合はこのように表示されます。
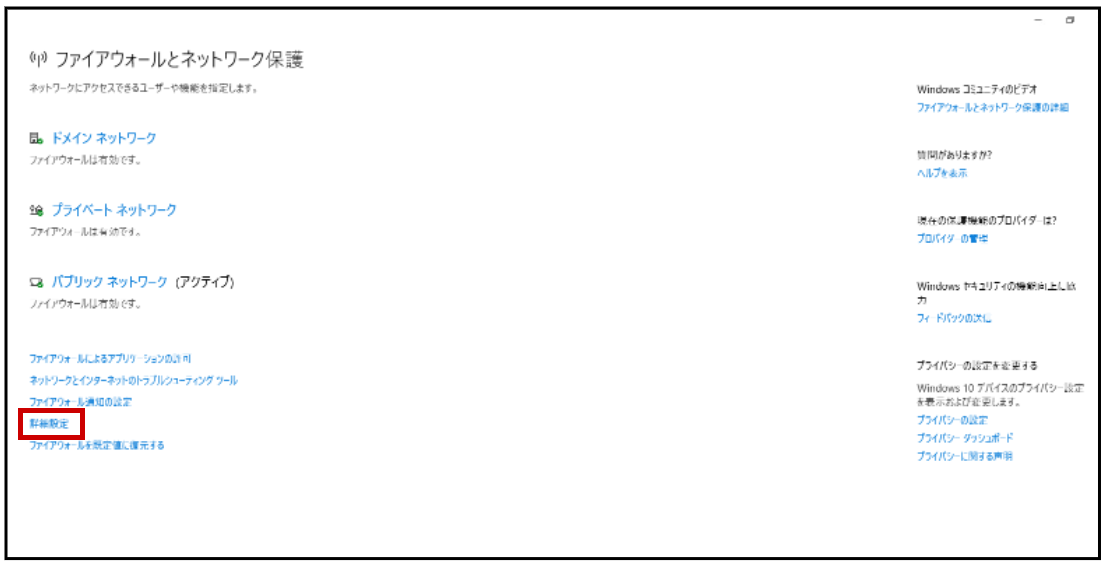
(18)[はい]をクリックします。
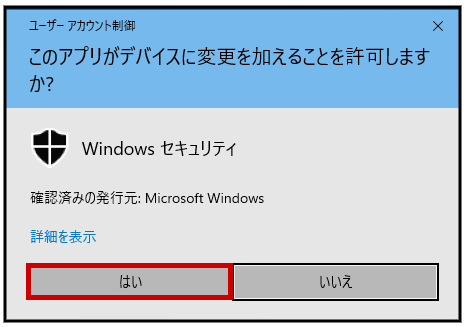
(19)[Windows Defender ファイアウォールのプロパティ]をクリックします。
※この(19)の画面は、(17)の画面の裏側に出ていることがあるので、ご注意ください。
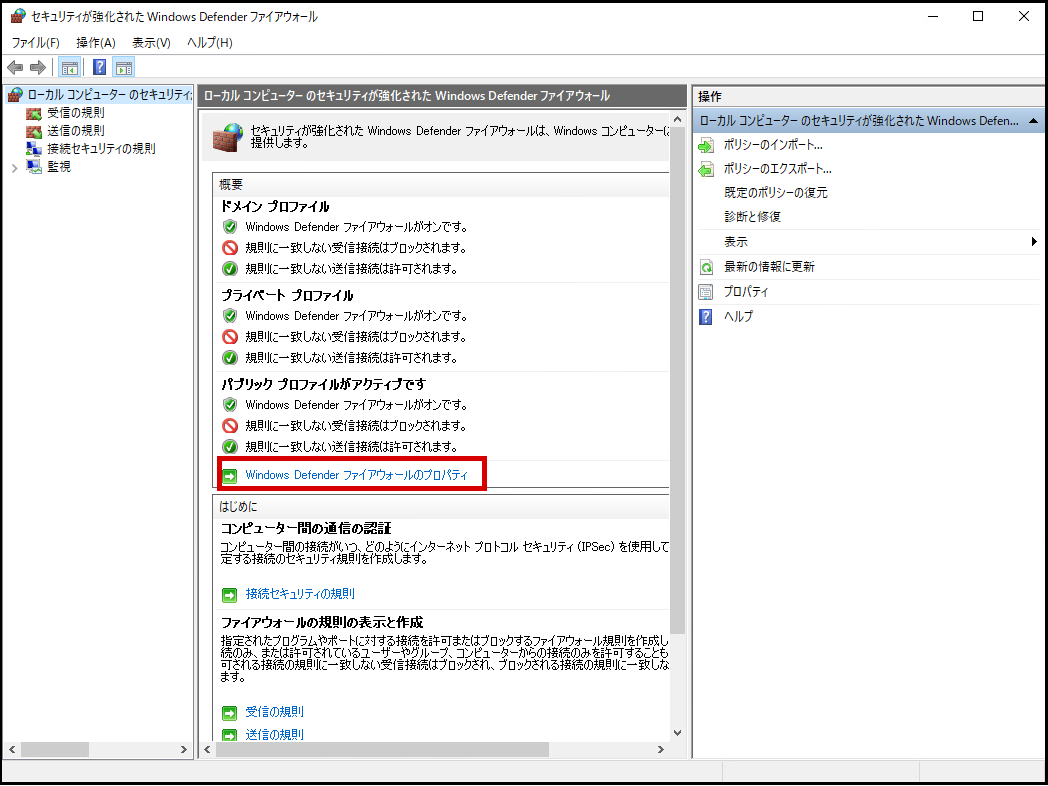
(20)<1>上タブの[ドメインプロファイル]をクリックします。 → <2>[無効]をクリックします。
同様に、<3>上タブの[プライベートプロファイル]をクリックします。 → <4>[無効]をクリックします。 → <5>上タブの[パブリックプロファイル]をクリックします。 → <6>[無効]をクリックします。 → <7>[OK]をクリックします。
※今回は検証のため、全て無効の設定としています。
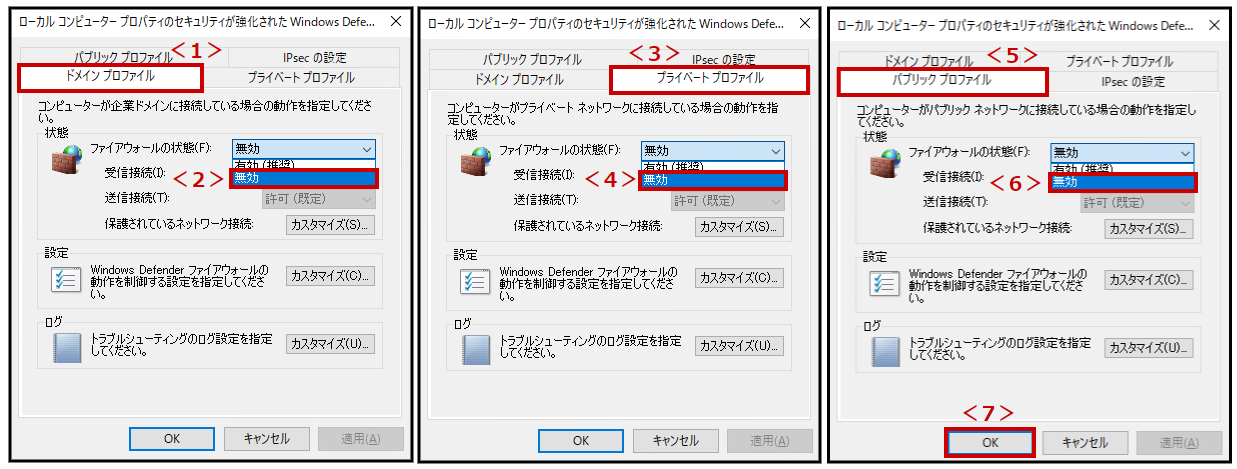
(21)設定内容を確認し、[×](閉じる)ボタンをクリックします。
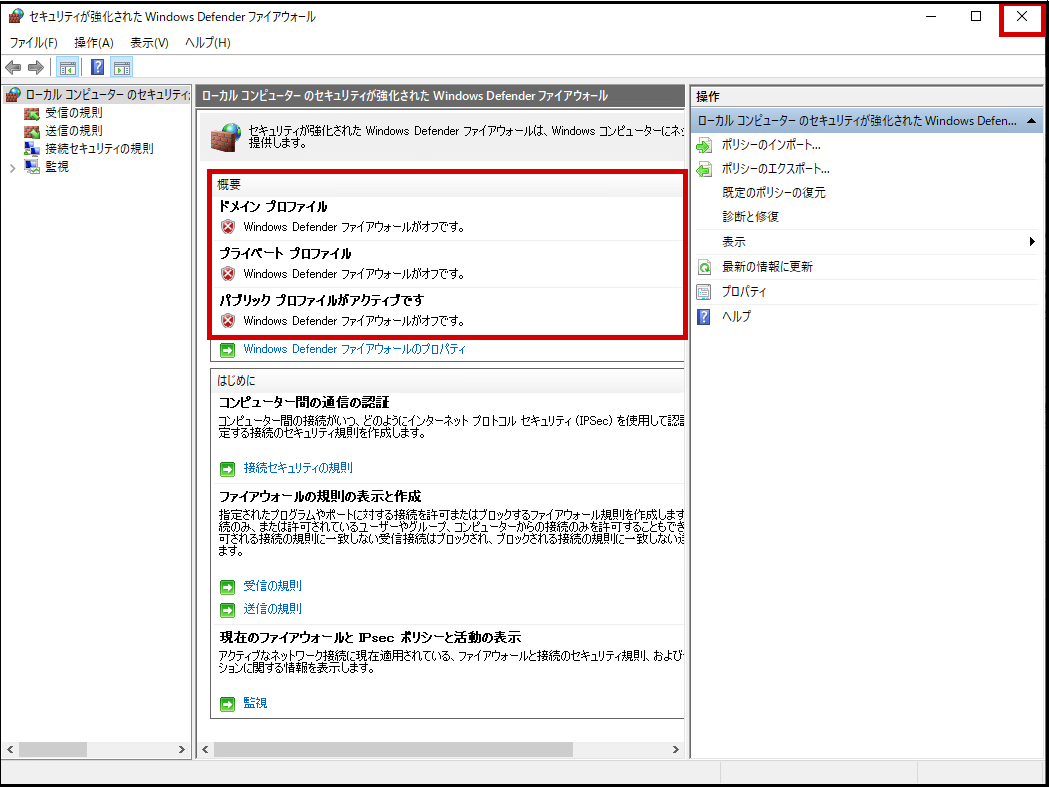
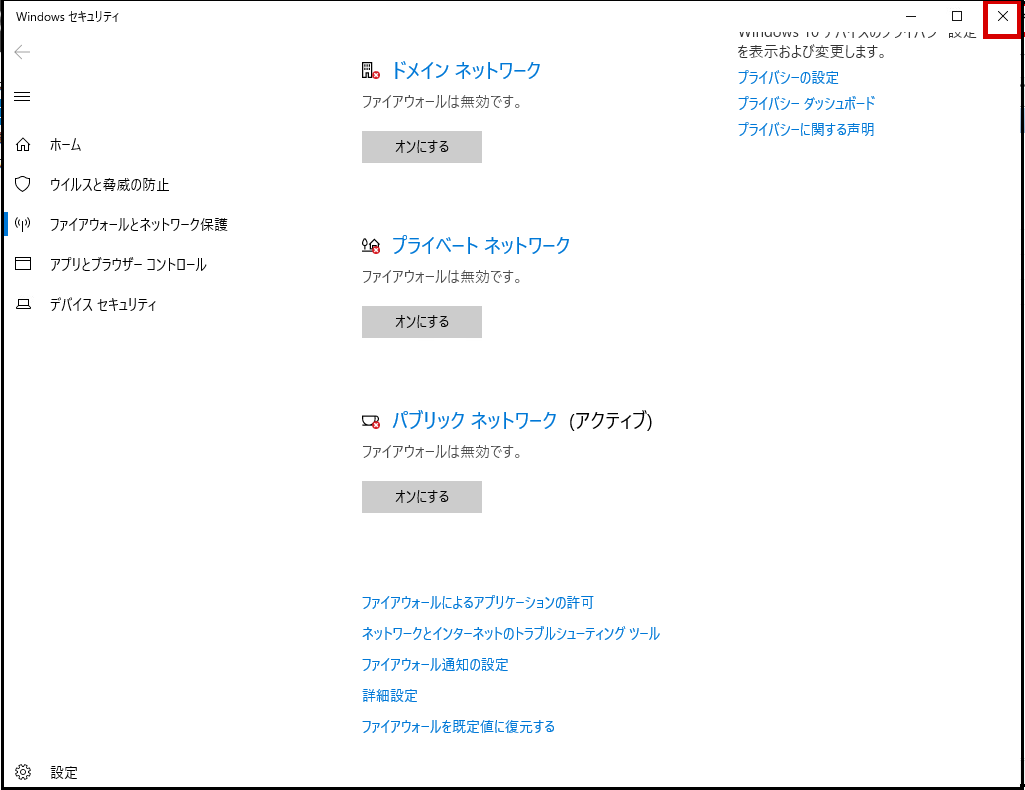
(22)[アダプターのオプションを変更する]をクリックします。
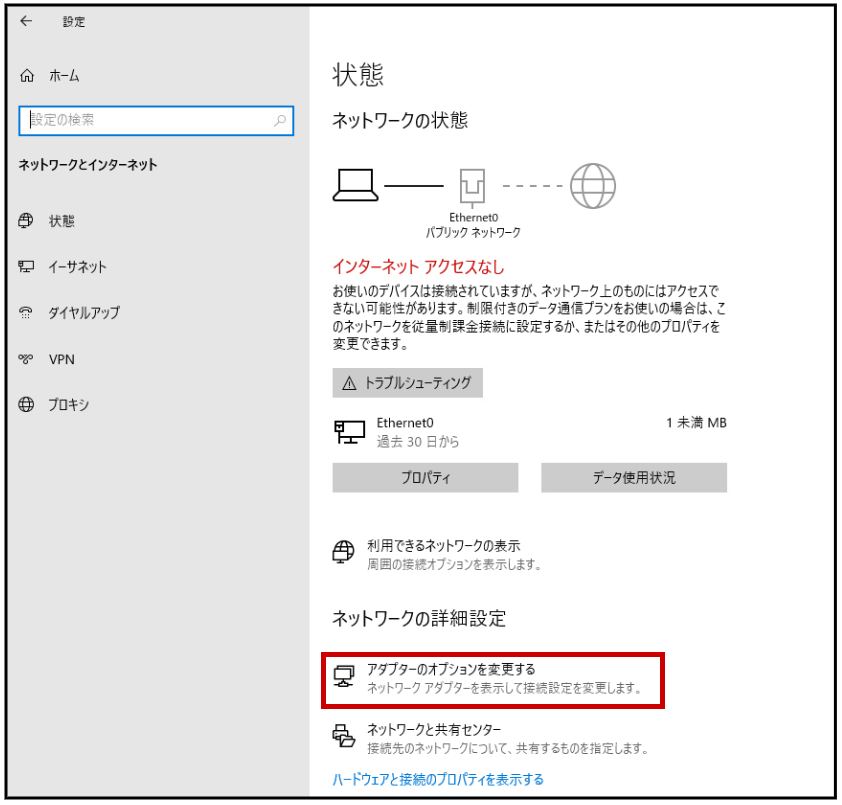
(23)[Ethernet0]をダブルクリックします。
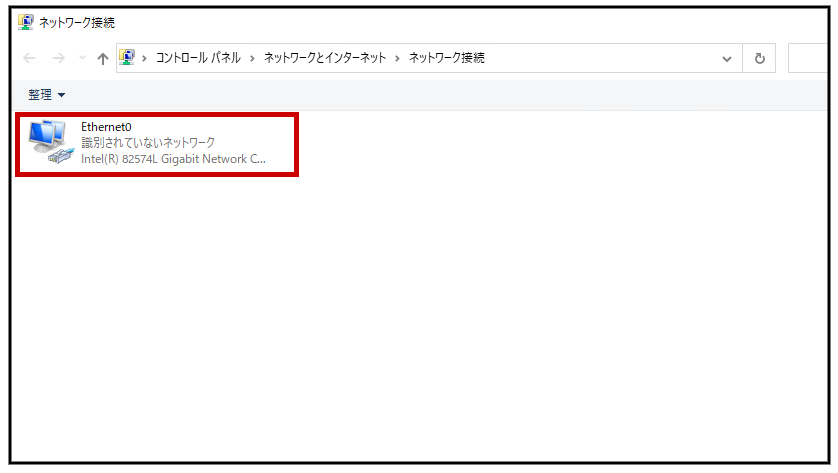
(24)[プロパティ]をクリックします。
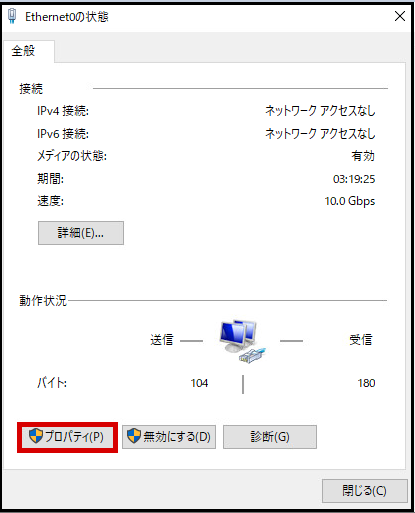
(25)<1>[インターネットプロトコルバージョン6(TCP/IPv6)]のチェックを外します。 → <2>[インターネットプロトコルバージョン4(TCP/IPv4)]をクリックします。 → <3>[プロパティ]をクリックします。
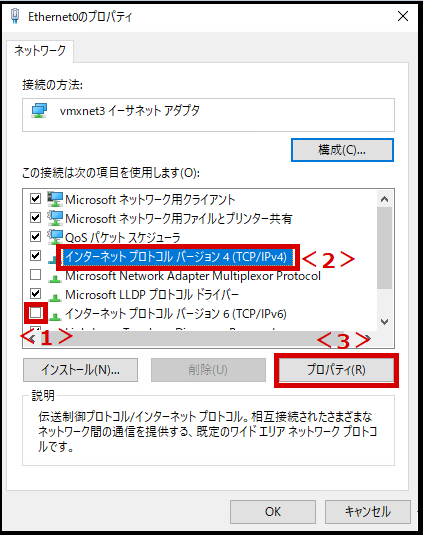
(26)<1>[次のIPアドレスを使う]にチェックを入れます。 → <2>[IPアドレス]、[サブネットマスク]、[デフォルトゲートウェイ]を入力します。 → <3>[DNSサーバー]を入力します。 → <4>[OK]をクリックします。
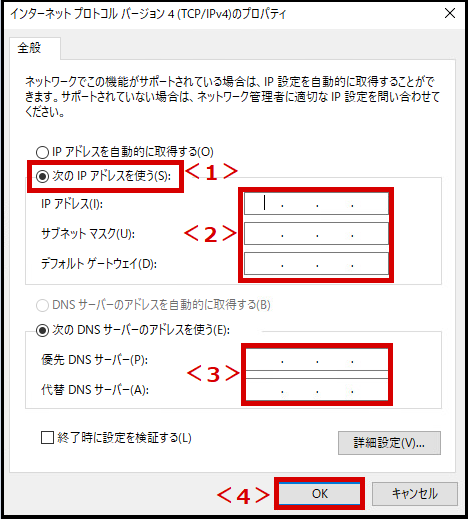
(27)<1>[はい]をクリックします。 → <2>[閉じる]をクリックします。
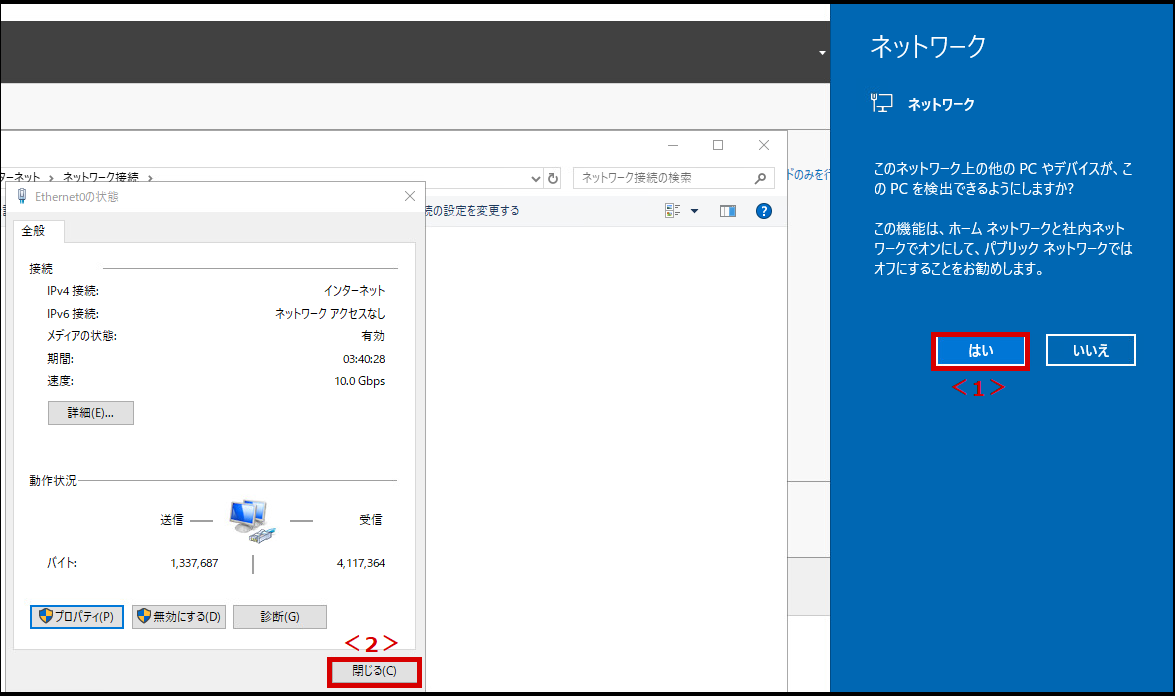
(28)[×](閉じる)ボタンをクリックします。
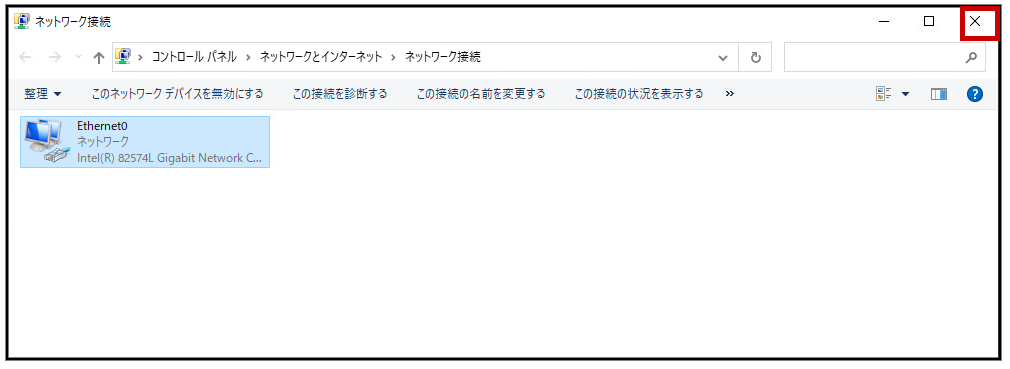
これでWindows 10の構築完了です!
2. ドメイン参加
2-1.スタートメニューでの設定
(1)<1>[スタートメニュー]をクリックします。 → <2>[ネットワーク接続]をクリックします。
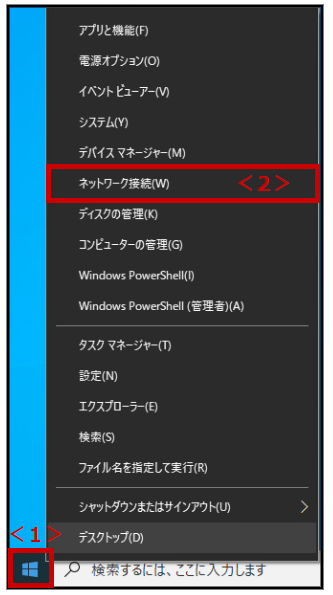
(2)[アダプターのオプションを変更する]をクリックします。
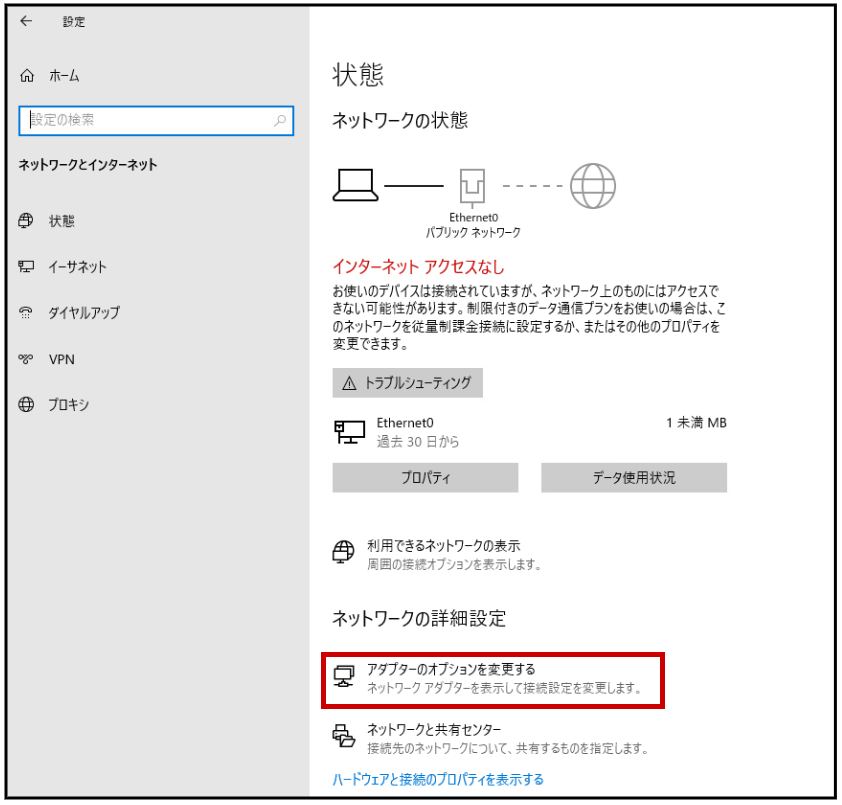
(3)[Ethernet0]をダブルクリックします。
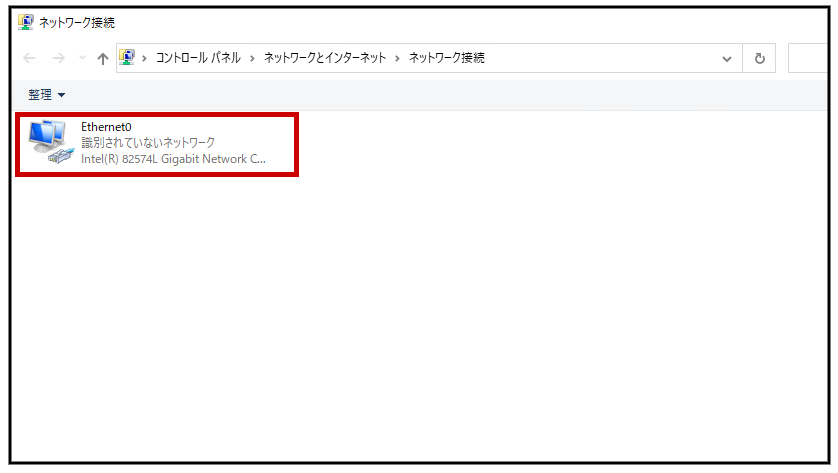
(4)[プロパティ]をクリックします。
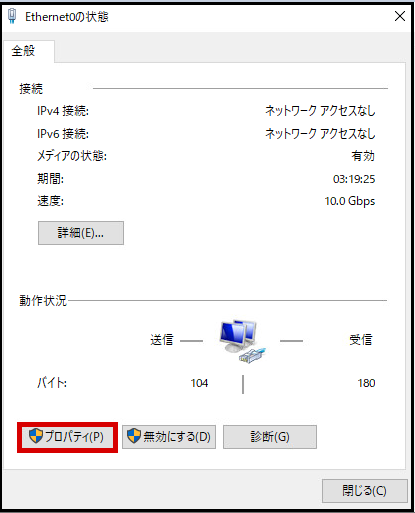
(5)<1>[インターネットプロトコルバージョン4(TCP/IPv4)]をクリックします。 → <2>[プロパティ]をクリックします。
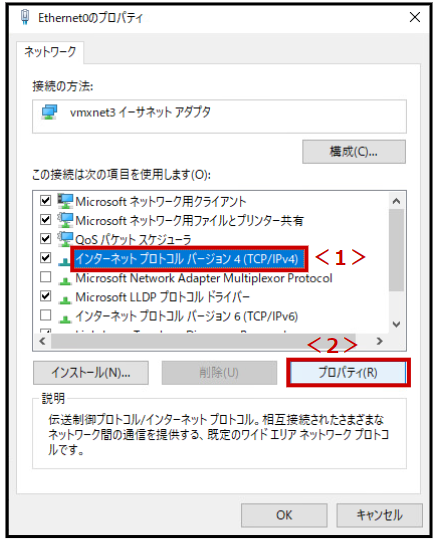
(6)<1>[優先DNSサーバー]にActive DirectoryのIPアドレスを入力します。 → <2>[OK]をクリックします。
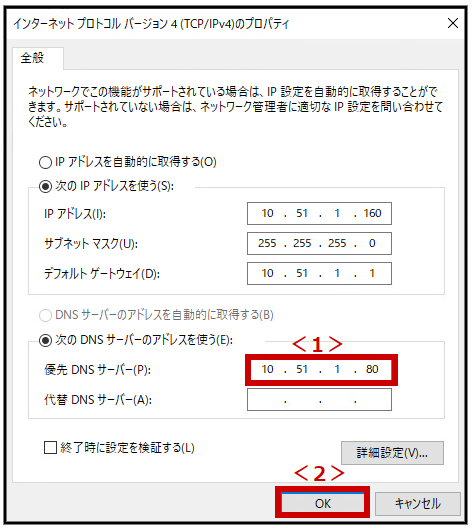
(7)[閉じる]をクリックします。
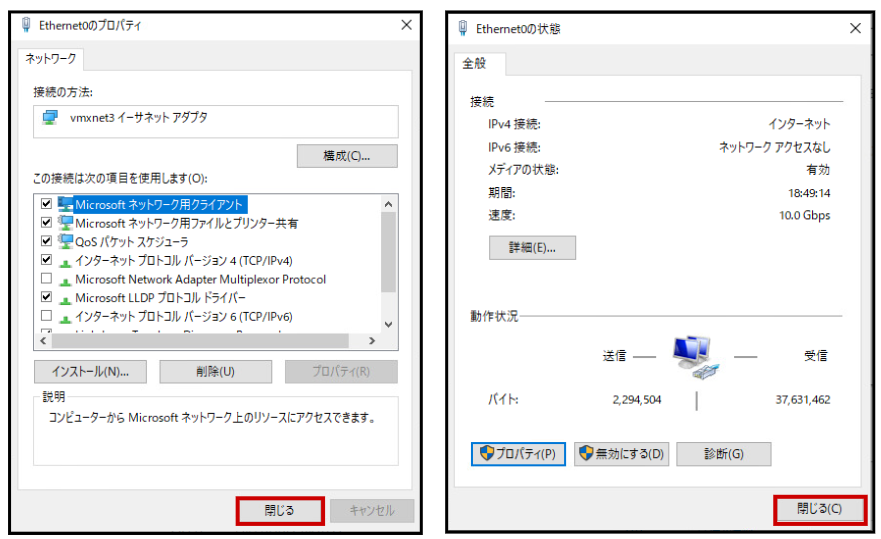
(8)<1>[スタートメニュー]をクリックします。 → <2>[システム]をクリックします。
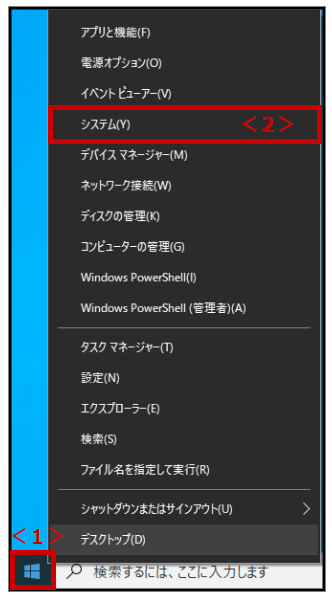
(9)[このPCの名前を変更(詳細設定)]をクリックします。
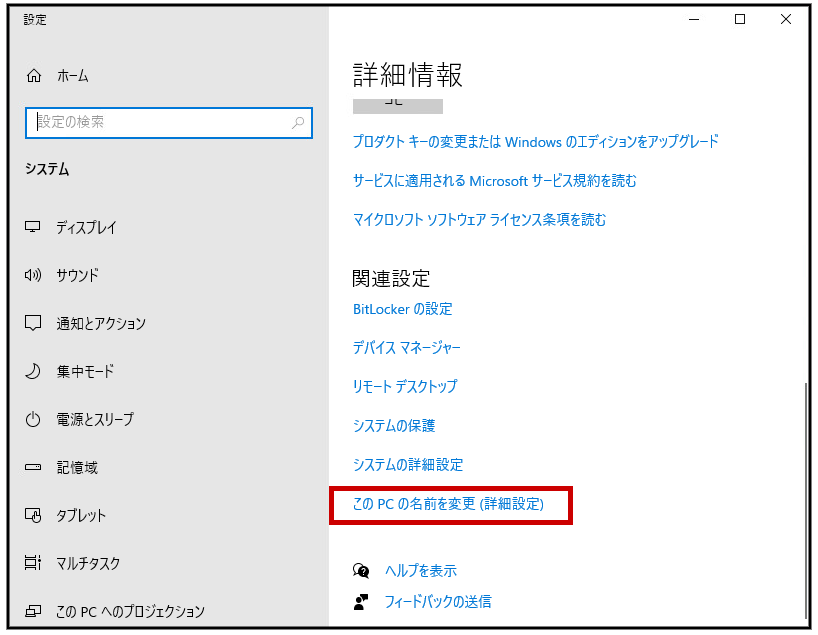
※全画面表示の場合、右側にあります。
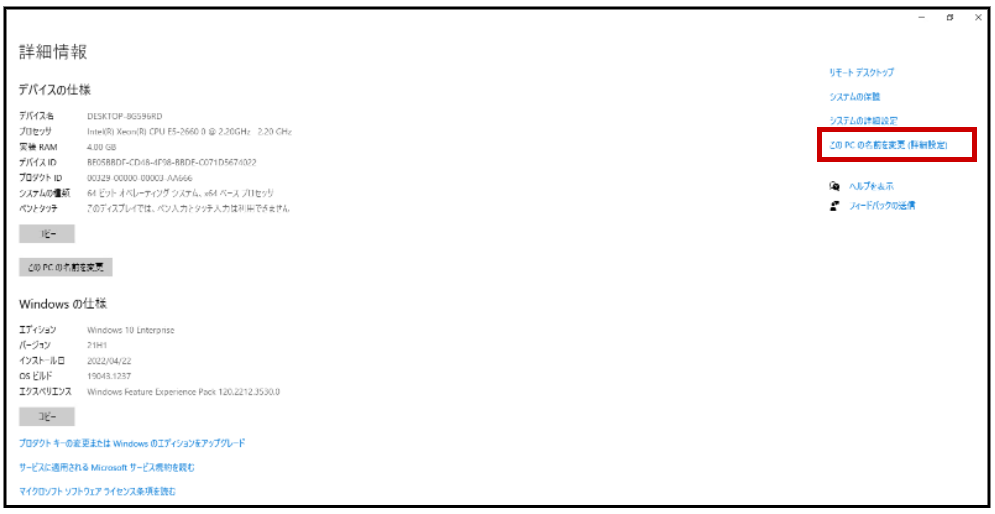
(10)[変更]をクリックします。
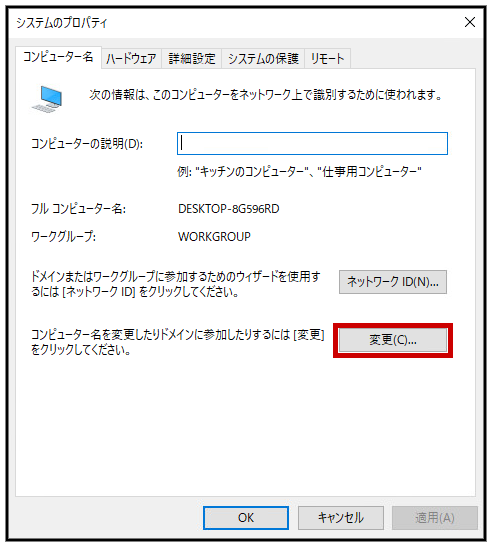
(11)<1>[ドメイン名]をクリックします。 → <2>ADのドメイン名を入力します。 → <3>[OK]をクリックします。
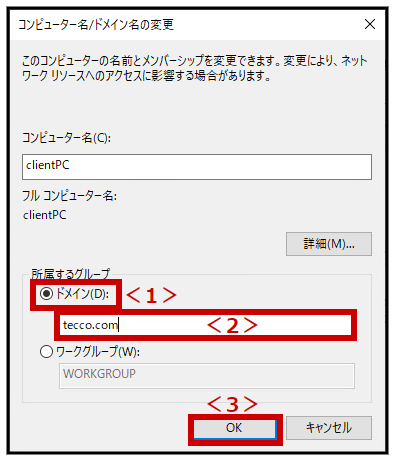
(12)<1>ADのアクセス許可のあるアカウント名(初期値はadministrator)を入力します。 → <2>そのパスワードを入力します。 → <3>[OK]をクリックします。

(13)[OK]をクリックします。
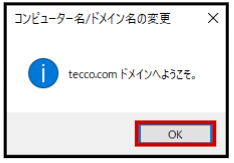
(14)[OK]をクリックします。
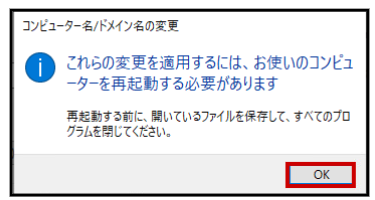
(15)[閉じる]をクリックします。
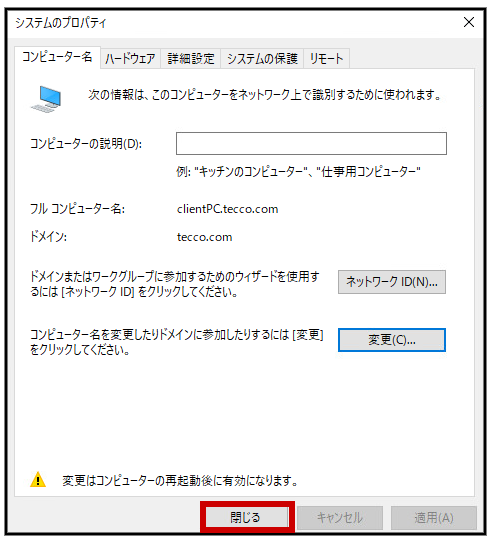
(16)[今すぐ再起動する]をクリックします。
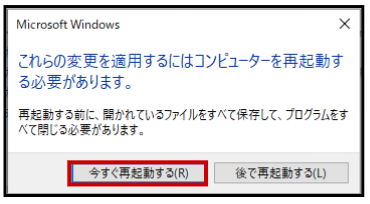
(17)[Ctrl+Alt+Deleteキーの送信]をクリックします。
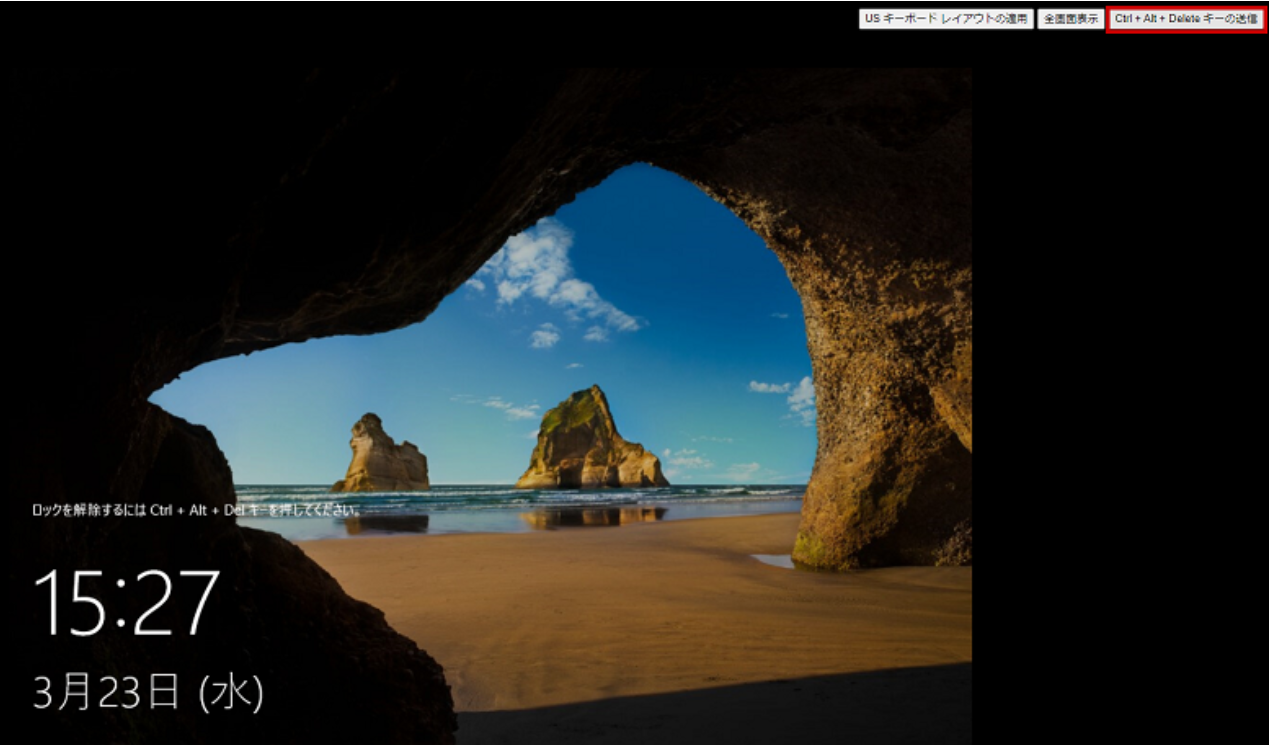
(18)<1>[他のユーザー]をクリックします。 → <2>ADのアクセス許可のあるアカウント名(初期値は「administrator@ドメイン名」または「ドメイン名¥administrator」)を入力します。 → <3>そのパスワードを入力します。 → Enterキーを押します。
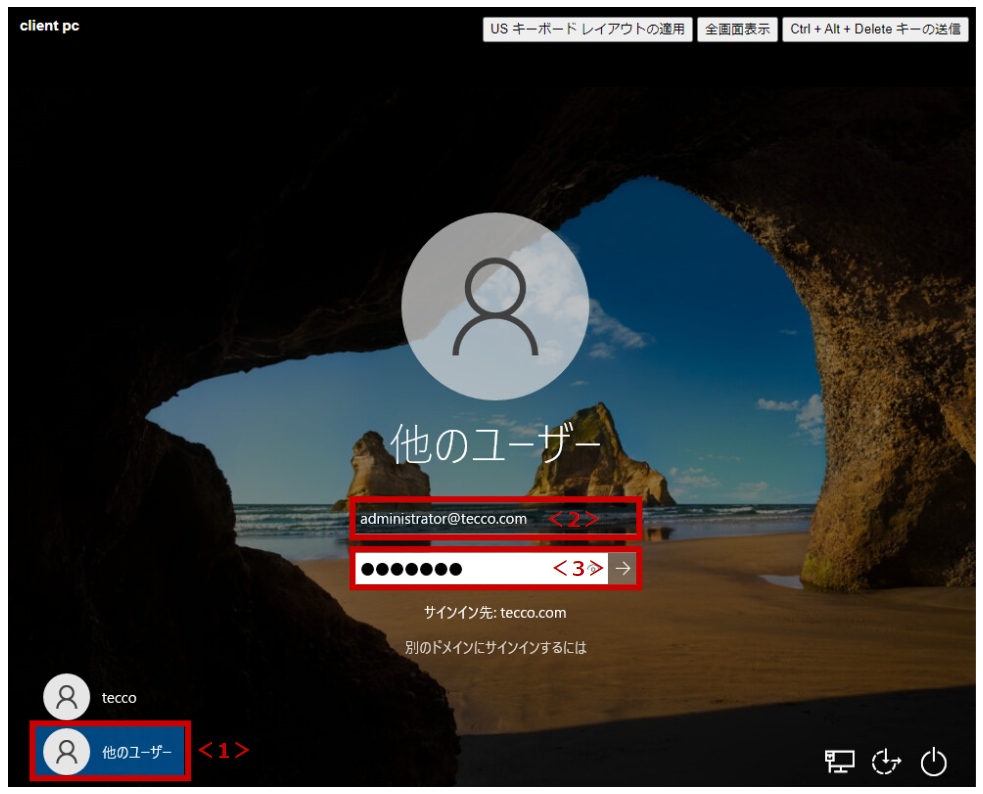
(19)[完全なデバイス名]が変更されています。
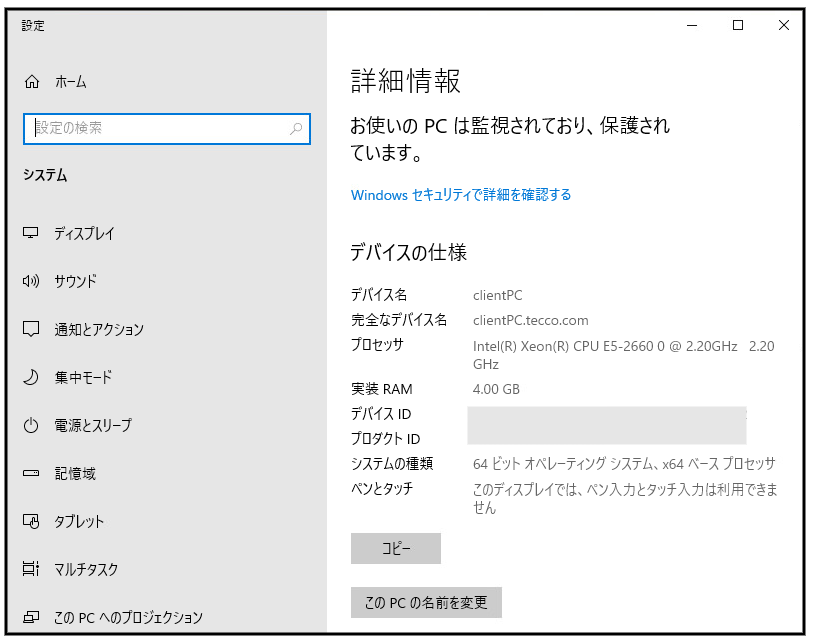
これでドメイン参加の設定完了です!